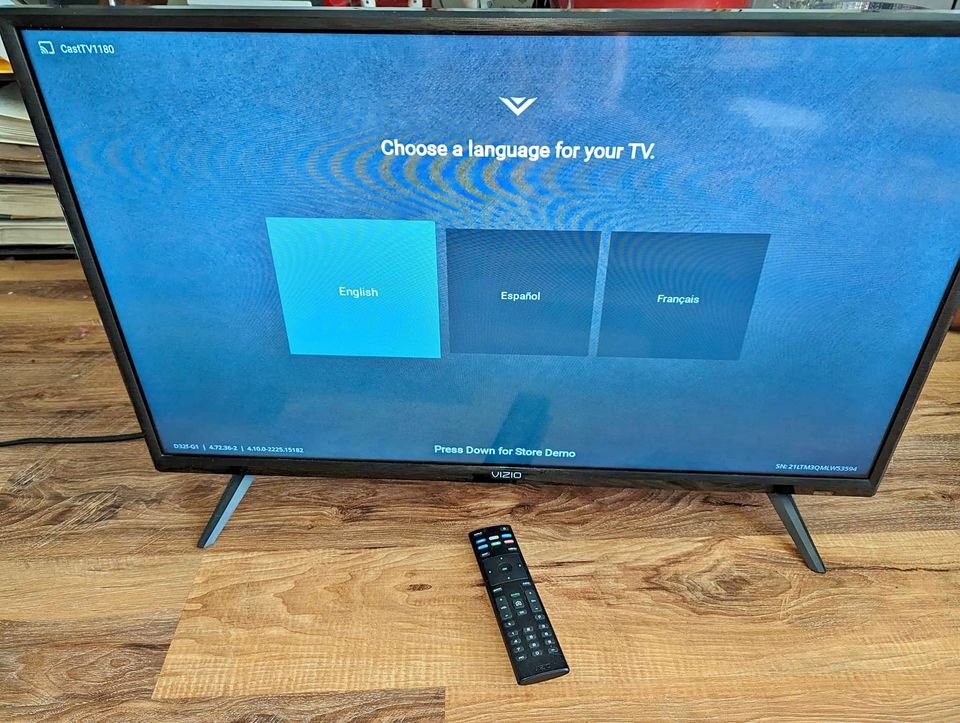The SmartCast TVs by Vizio have been constantly improving, and if you haven’t upgraded your Vizio SmartCast TV recently or ever, you’re missing out. Not only that, but you also don’t want to expose yourself to the security risks associated with not updating your smart TV.
By not upgrading your TV’s firmware, you’ll be passing up on a range of new features, such as enhanced picture quality and improved compatibility with smart home devices. This upgrade comes at no cost to you and will transform your television into a superior and more capable device with just a few minutes of effort from the comfort of your couch.
Over the past year, Vizio’s SmartCast TVs have received numerous enhancements, including new streaming options, HDR support, and the addition of Amazon Alexa skills. Thanks to these updates, Vizio’s SmartCast TVs now offer even greater capabilities, including local app compatibility, expanded support for Google Assistant, and seamless connectivity with smart speakers.
Updating your SmartCast TV is a quick and simple process that only takes a few minutes. So grab your remote and continue reading to bring your outdated television up to date. While we’ll be using a Vizio SmartCast E50-E1 as an example, you can apply the same techniques to other Vizio 4K TVs.
How to Update Vizio Smart TV Automatically
To ensure your Vizio TV is updated automatically, follow these simple steps. First, turn on your TV and connect it to the internet. Vizio Smart TVs are designed to automatically search for available updates once they are connected to the internet.
If there is an update available, it will be added to the update queue. The TV will initiate the update process when it enters sleep mode. This way, you can rest assured that your Vizio TV will stay up to date without any manual intervention.
How To Update Your Vizio TV Manually – Newer Models
1. Turn on the TV
To get started, power on your TV. There’s a high probability that you will receive a prompt to check for and install any available updates right away. If you do encounter this prompt, simply follow the on-screen instructions to complete the update process.
In the event that you are not immediately prompted to update, you can follow the steps below to manually locate and install the necessary firmware updates.
Please keep in mind that if the firmware on your Vizio TV is already up-to-date, no further action is required.
2. Connect to Wi-Fi
If you haven’t received automatic updates from Vizio, it’s likely because your TV is not connected to the internet. To connect your TV to your home network, follow these steps:
- Press the Menu button on your TV’s remote to access the main menu.
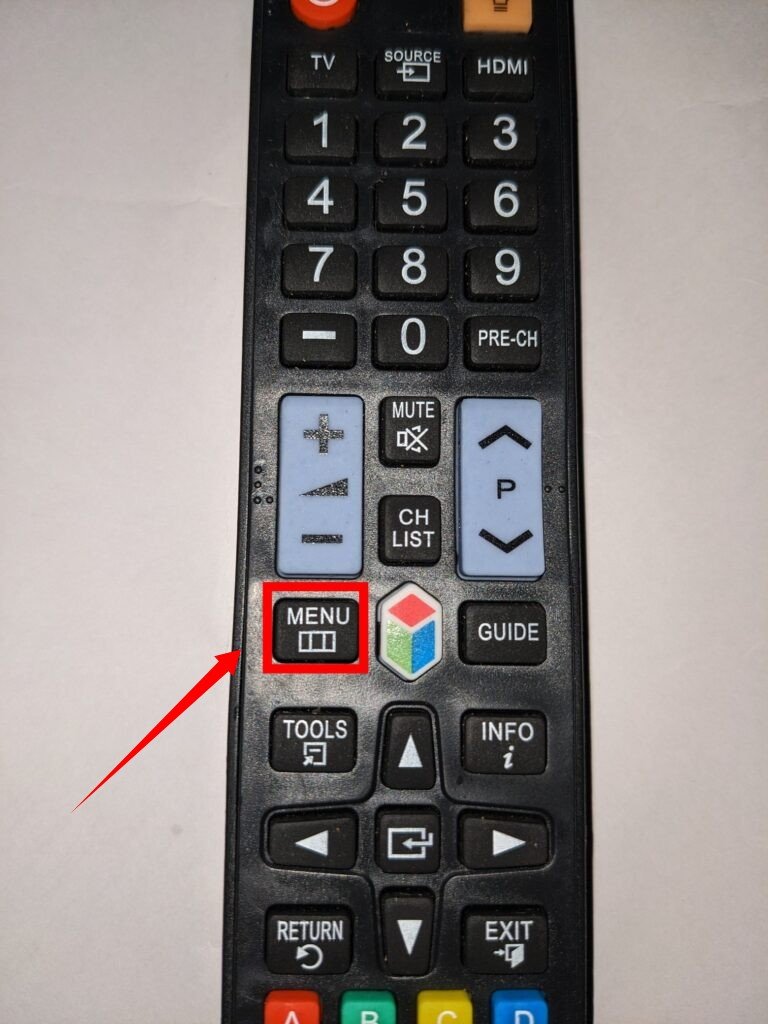
- Scroll down to find the Network option and select it
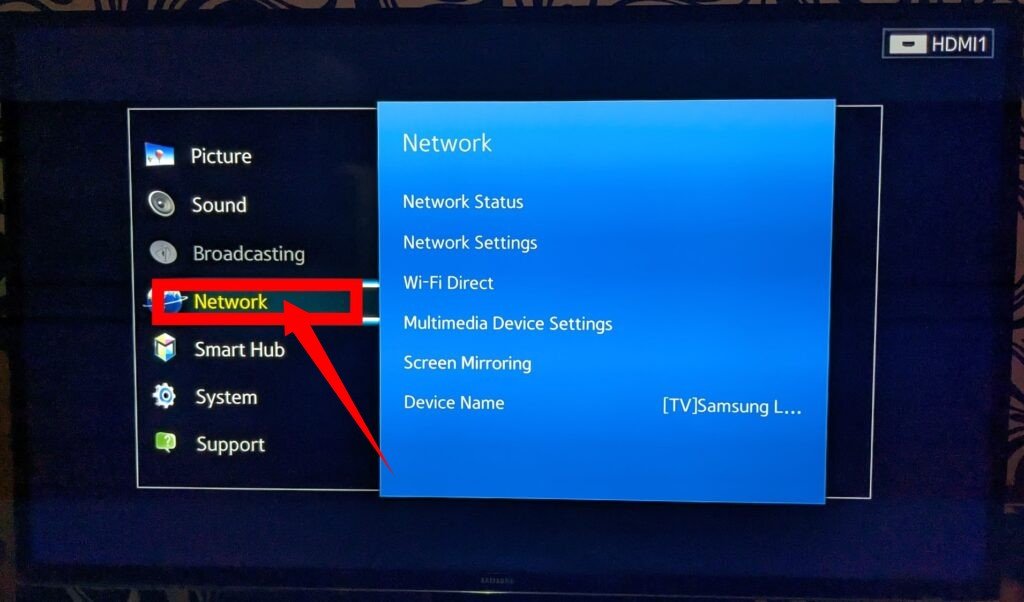
Within the Network Settings menu, you will be prompted to enter your network password once you have chosen your Wi-Fi network or connected via Ethernet.
After successfully joining your home network, it’s a good idea to test the connection to ensure there are no other issues that could hinder a smooth upgrade process. Once any networking problems are resolved and you have a successful connection, return to the main menu to proceed with the upgrade process.
3. Open the Settings menu
Follow the instructions as given:
- From the main menu, navigate to the System menu.
- In the System menu, you will find two relevant items: “Check for System Updates” and “System Information.”
- If you wish to apply the latest update immediately, select the “Check for System Updates” option and proceed to step 5.
- If you prefer to gather more information before proceeding with the installation, continue to step 4.
- Apply the latest update by following the on-screen instructions.
4. Check the version number
If you’re unsure about the version of the operating system running on your TV, you can check it in the System Information menu.
In the System Information menu, located right below the model name, you will find a crucial piece of information labeled “Version.” This information corresponds to the firmware version of your TV.
5. Check for available updates
To initiate the process of delivering the most recent version of the software to your SmartCast TV, select the first option listed under the System menu, titled “Check for Updates.”
Upon selecting this option, an on-screen prompt will appear, requesting your confirmation to proceed with the check for updates.
6. Begin installing the update
Once you confirm, the system will initiate the download of the latest software version. An on-screen notification will show the version numbers of both the currently installed program and the downloading update, matching the data from step 4.
After the download completes, the TV will restart to commence the installation process. A splash screen will be displayed, indicating the progress of the installation.
7. Your TV automatically restarts
Upon completion of the procedure, the Vizio TV will initiate a restart. A notification will then appear, confirming the successful installation of the update and highlighting some of the new features and capabilities now available on your SmartCast TV.
To access additional information, press the Play/Pause button on the remote or any other button to dismiss the message. Sit back, relax, and enjoy the enhanced features of your upgraded TV.
Can Older Vizio TVs Be Updated?
VIZIO SmartCast 4K UHD TVs, which were launched in the years 2016 and 2017, exclusively received automatic updates during their initial year of release.
For VIZIO SmartCast HD TVs released between 2016 and 2017, automatic updates are applicable if they have the latest upgrades. Additionally, manual updates are also an option for these particular models of VIZIO SmartCast HD TVs.
How can I Update an Old Vizio TV?
To initiate the update process, navigate to the Settings menu, select Support, and then choose Software Update. From there, click on Update Now.
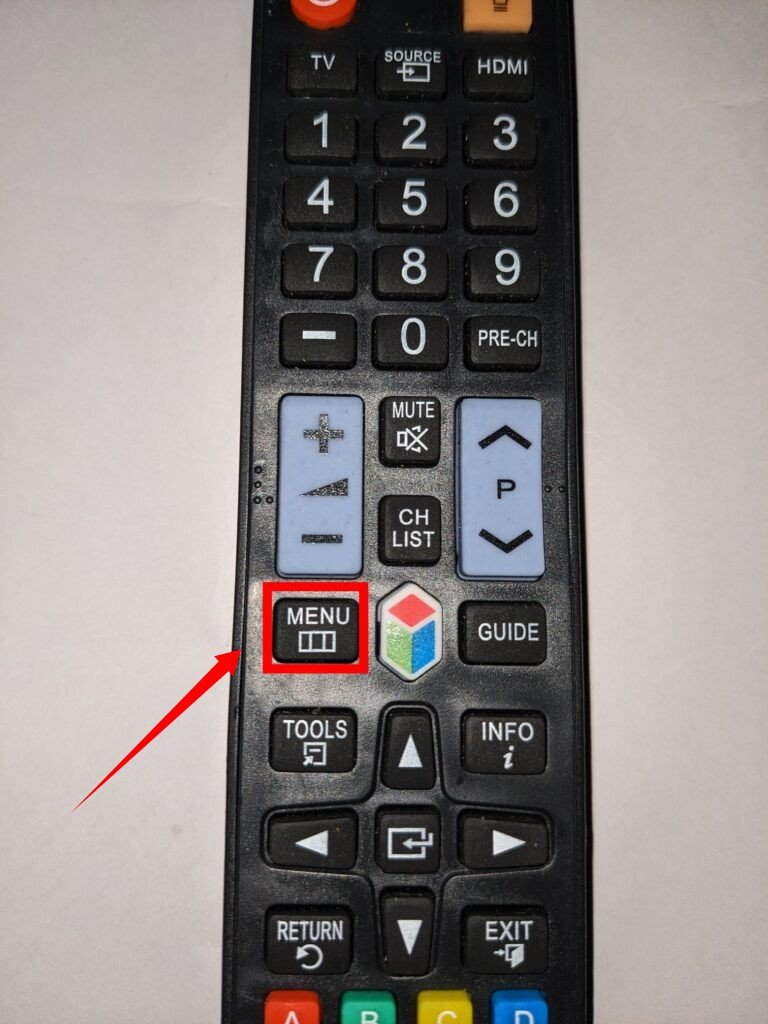
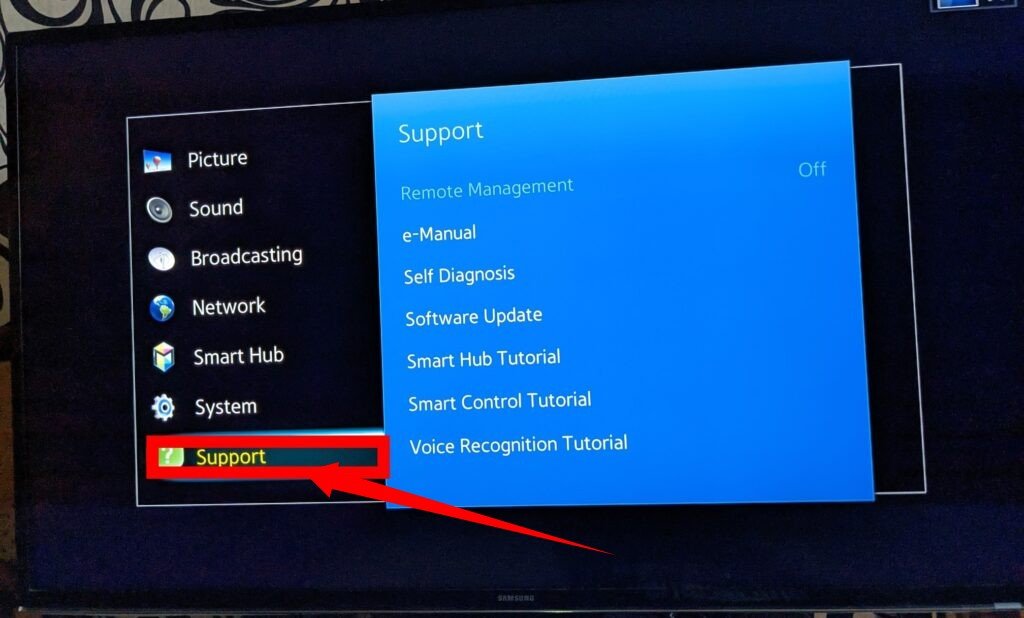
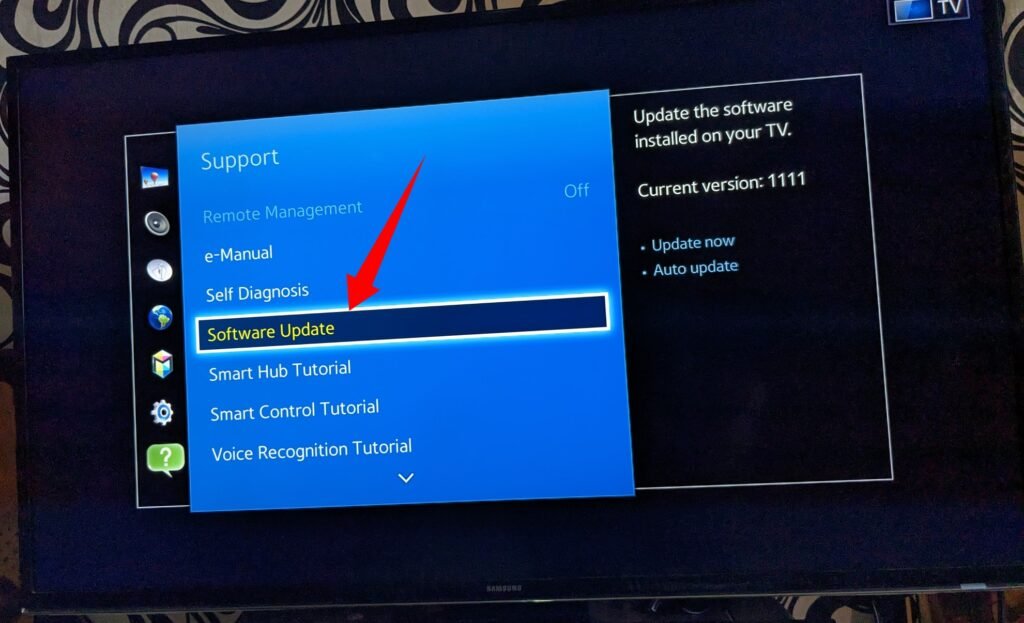
This step is crucial for refreshing your TV with the latest information. It’s important not to power off the TV until the update is completed, as updates typically take a few minutes.
In the event that the update is causing your device to malfunction, you can always perform a factory reset to restore it to its original state. If you need guidance on how to reset a Vizio Smart TV, refer to this article for detailed instructions.
How to Update your Vizio TV Using USB
To update the firmware on your Vizio TV using a USB drive, follow these steps:
- Connect your USB flash drive to your PC and open your web browser. Visit the Vizio webpage and click on Support. A menu will appear.
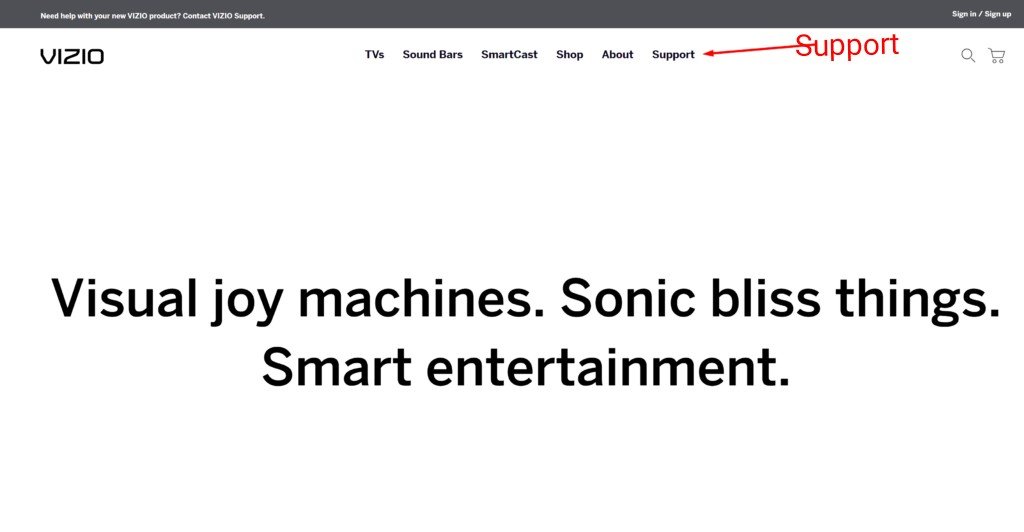
- Click on the ‘Find your Firmware’ icon to access the Find Your Firmware page.
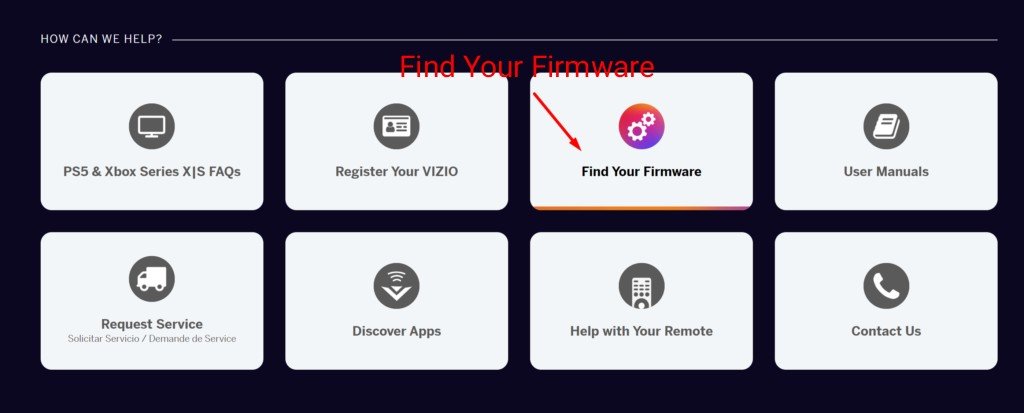
- Enter your TV’s model number into the search bar on the page to find the appropriate firmware update. Make sure to enter the correct model number.
- Once you have located the firmware update for your TV model, click on the download firmware link. Save the IMG file to your USB flash drive by clicking on the “Save” option.
- Rename the downloaded file on your flash drive to ‘fwsu.IMG’ and press ‘Enter.’ Disconnect the USB drive from the computer.
- Before inserting the USB flash drive into your Vizio TV’s USB port, power off the TV. Unplug the power cord, wait for a moment, and then plug it back in. Power on the TV again.
- Once the TV is powered on, insert the USB flash drive into the USB port. You should see a red or blue indicator bar at the bottom of the screen, indicating that the TV is updating the firmware. Wait patiently until the update process is completed, indicated by only the Power LED light remaining illuminated. This may take a few minutes.
- After the update is finished, remove the USB drive from the USB port and power off the TV once again. Remove the USB drive from the TV.
- Finally, turn on the Vizio TV again. To verify that you have successfully installed the latest Vizio firmware, use the info button on your remote control to check the firmware version.
Does Vizio TV Have An Automatic Update Feature?
Your VIZIO TV can automatically receive updates when they become available. To ensure this, it is important to connect your smart TV to the internet.
Rest assured that the updates will not interrupt your TV viewing experience. You can freely enjoy your favorite shows without any interruptions. The updates will be scheduled to take place when the TV is switched off, either to resume an ongoing update or initiate a new one.
By keeping the options for automatic updates enabled and maintaining internet connectivity, many of the necessary updates for your VIZIO TV will be applied automatically.
Vizio TV’s no “Check for Updates” Issue
If you do not have the option to check for updates on your Vizio TV, it could be because you own a model that does not support internet updates. In such cases, you may need to utilize the USB option to update your firmware.