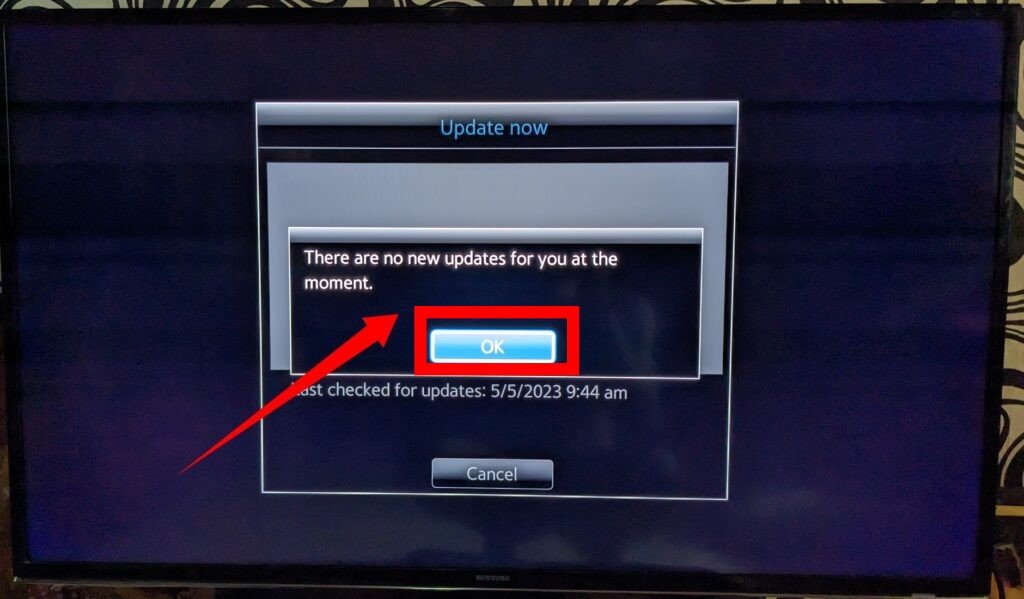Samsung televisions are renowned for their exceptional quality and advanced features. To make the most of these cutting-edge functionalities, regular system updates are essential. By updating your Samsung Smart TV, you unlock a host of benefits, including exciting new features and automatic resolution of common technical issues.
Irrespective of the specific model you own, maintaining up-to-date software on your television is crucial. Not only does this ensure a seamless viewing experience, but it also guarantees the longevity of your device.
Updating your Samsung Smart TV can be accomplished through two distinct methods: automatic and manual.
For those less tech-savvy, the automatic update option is a hassle-free way to keep your television up to date. Simply grant permission for the television to upgrade itself whenever necessary, and it will handle the software upgrade seamlessly.
Alternatively, manual upgrades allow users to take a more hands-on approach. You can choose between two methods: updating via the internet or using a USB flash drive.
This article will guide you through both options, providing step-by-step instructions for a successful update. Regardless of your preferred method, you’ll find all the information you need right here.
1. How To Update Samsung TV Automatically
To ensure your Samsung Smart TV is always up to date, it’s important to activate the automatic software update option. Follow the simple steps below to activate this feature:
Step 1:
Make sure your television is connected to the internet.
Step 2:
Navigate to the television’s Settings menu and select “Support.” In the displayed options, choose “Software Update” and then select “Auto Update.”
Please note: With the latest update, your television no longer requires your explicit permission to install software updates. If a new software version is detected while your TV is turned on, it will automatically begin the installation process without requiring your consent. During this time, you won’t be able to operate the TV.
Additionally, if an update is detected while you’re watching a movie or engaged in another activity, the system will seamlessly download the update in the background without interrupting your ongoing activities.
2. Update Samsung TV With Internet
To update your Samsung Smart TV using the internet, follow these steps:
Step 1:
Ensure that your television is connected to a stable network connection.
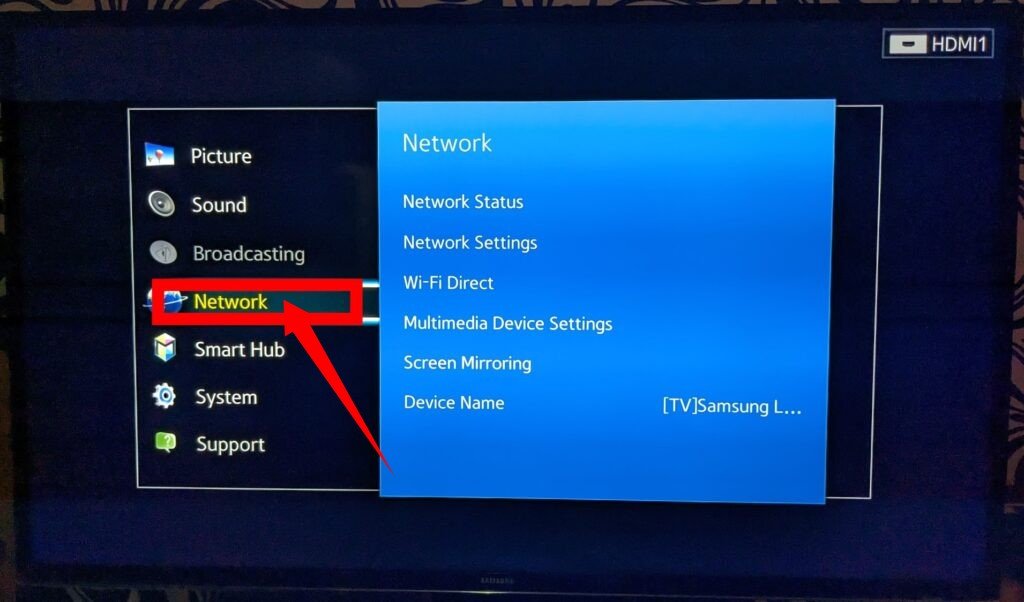
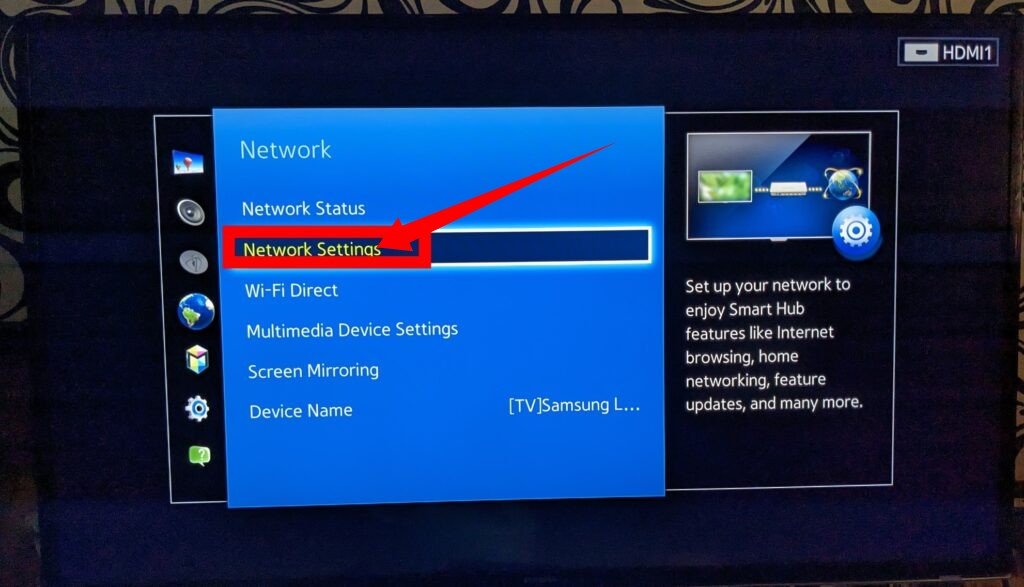
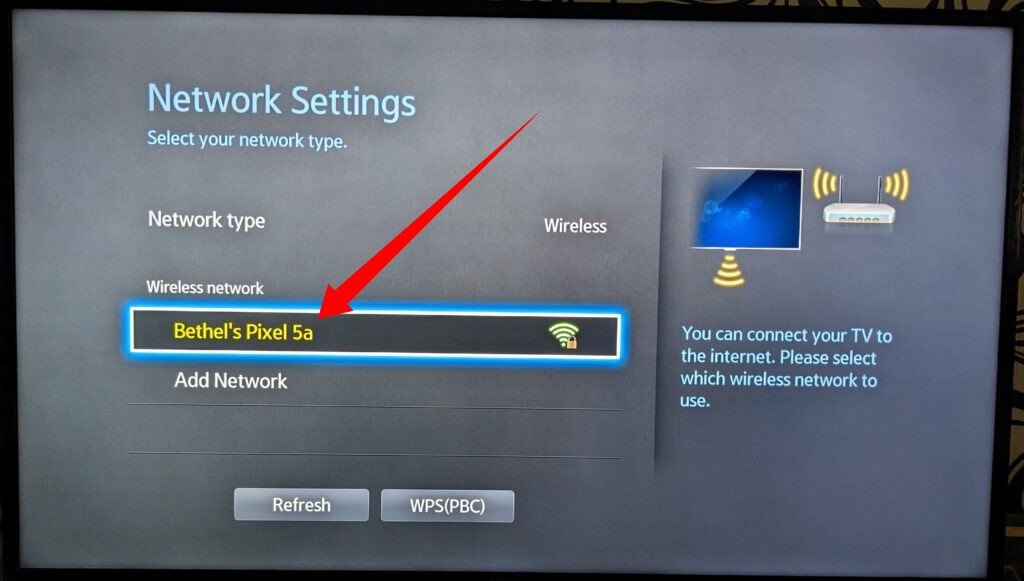
Step 2:
Using your television remote, navigate to the Settings menu. Scroll down and select “Support.” From there, choose “Software Update.” You will see two options: “Update Now” and “Auto Update.” Select “Update Now.”
Step 3:
If there is a new software update available, the system will automatically start downloading and installing the upgraded software. It is important to have a stable and efficient network connection during this process. Please note that while the system is downloading the software, you will be unable to perform other activities on your television. You will need to wait until the upgrade is complete.
If there are no new updates available, you can exit the process by selecting “OK.” Afterwards, you can exit the settings menu using your television remote.
3. Update Samsung TV Using USB
If you don’t have an internet connection available for updating your Samsung TV or prefer to use local means, follow these simple steps:
Step 1:
Visit Samsung’s online support page and enter your television model number in the search box. This will direct you to the support page specific to your television model.
Step 2:
Once on the support page, click on the “Information” tab, and if available, select “Downloads.” If you can’t find the downloads section, scroll down and click on “Manuals and Downloads.” This will enable you to download the software updates to your computer.
Step 3:
After downloading the software, connect a USB drive to your computer. Launch the downloaded software, and when prompted, choose the USB drive as the location for unzipping the file. Make sure the USB drive has sufficient space. Once the file is unzipped onto the USB drive, remove it from your computer and insert it into your television.
Step 4:
Using your television remote, press the Home button or select the Smart Hub icon. From there, navigate to the Settings menu.
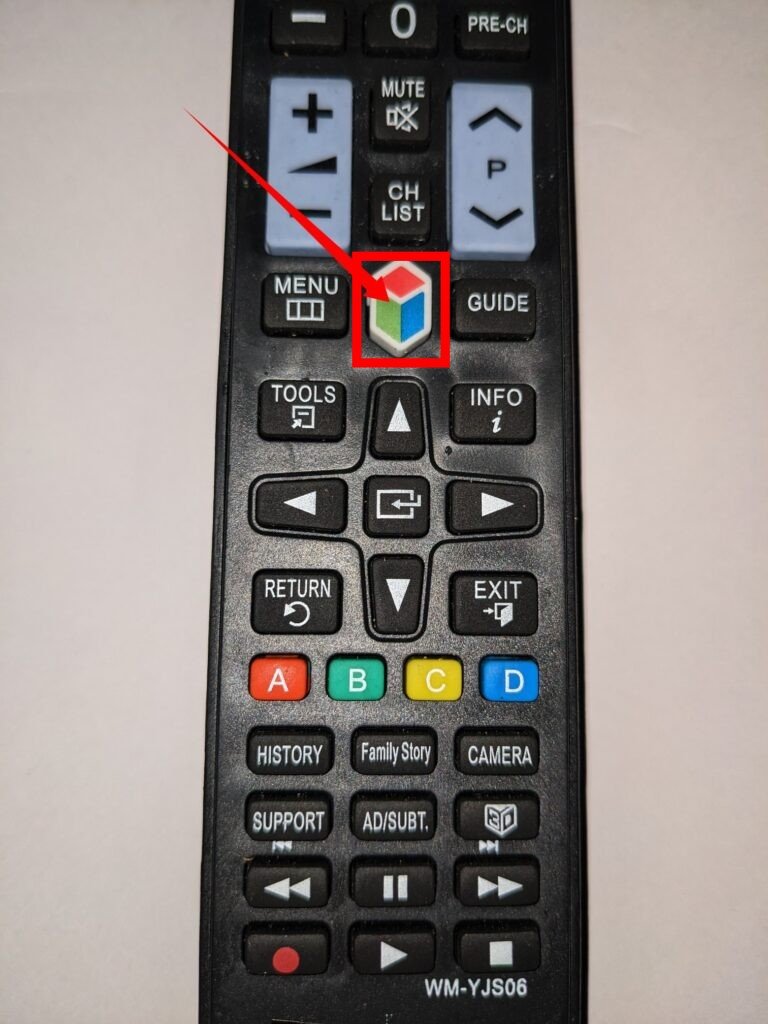
Step 5:
Within the Settings menu, scroll down and select “Support.” Then click on “Software Update” followed by “Update Now.” Next, choose the USB option on the screen. The system will inform you that it is scanning the USB.
Step 6:
Exercise patience as the system completes the USB scanning process. Follow any additional instructions provided by the system. Once the process is complete, the television will automatically turn off and on again. Upon restarting, the system will notify you that the software update has been successfully completed.

Step 7:
To verify that the system has been updated, go to the Settings menu on your television. Select “Software Update” and then click on “Update Now.” It should indicate that the system has been updated.