Have you ever experienced the “Unable to Synchronize User Profile” error while playing 2K22 on your PS5? I certainly have. It was a frustrating experience that left me scratching my head for hours. I had been playing the game regularly without any issues, but suddenly, I couldn’t access my user profile. I tried everything I could think of, from restarting my PS5 to logging in and out of my account, but nothing seemed to work.

It wasn’t until I did some digging online that I found a solution that worked for me. I realized that this error message can occur when there is a sync issue between your PS5 and the 2K22 server. But with a few simple steps, I was able to fix the issue and get back to playing the game.
If you’re currently facing this error message, or just want to be prepared in case it happens in the future, don’t worry. In this post, I’ll share the steps I took to fix the “Unable to Synchronize User Profile” error on 2K22 for PS5.
Check Server Status
The first thing to do is to check if your server is up and running. You can go to the 2K server status page to see if everything is working. The 2K servers usually work, but it is best to confirm their status. To check your internet connection:
- Select the Start Menu at the lower left corner of your screen
- Click on Settings
- Select Network and Internet

- You can now check your network connection to see if it says your device is still accessing the internet.
Make sure to power-cycle your network devices because you may have experienced a network issue due to issues with your network device. To run the power cycle of your router, follow the simple steps below:
- Unplug your router from the wall socket
- Turn off the router by pressing and holding the Power button until the router. Hold the button for at least fifteen seconds.
- Wait for five to ten minutes, then plug your router back into the socket again and press the Power button to restart the device.
- Run your 2K to see the state of the synchronization issue.
Do not forget to check your console network status because if you do not have an active subscription or your subscription has expired, 2K22 will not work at all.
Reboot your Device
Refreshing your system can sometimes help to fix the problem. So, try to reboot the system to see if that helps. You can clear the system cache too. The PS5 cache is hidden in Safe Mode, which you can’t access during normal use. To get there, turn off your console and hold down the power button for 5-7 seconds until you hear a second beep.
You’ll need a wired DualSense controller to navigate Safe Mode. Select Clear Cache and Rebuild Database, then Clear System Software Cache and confirm by pressing Okay.
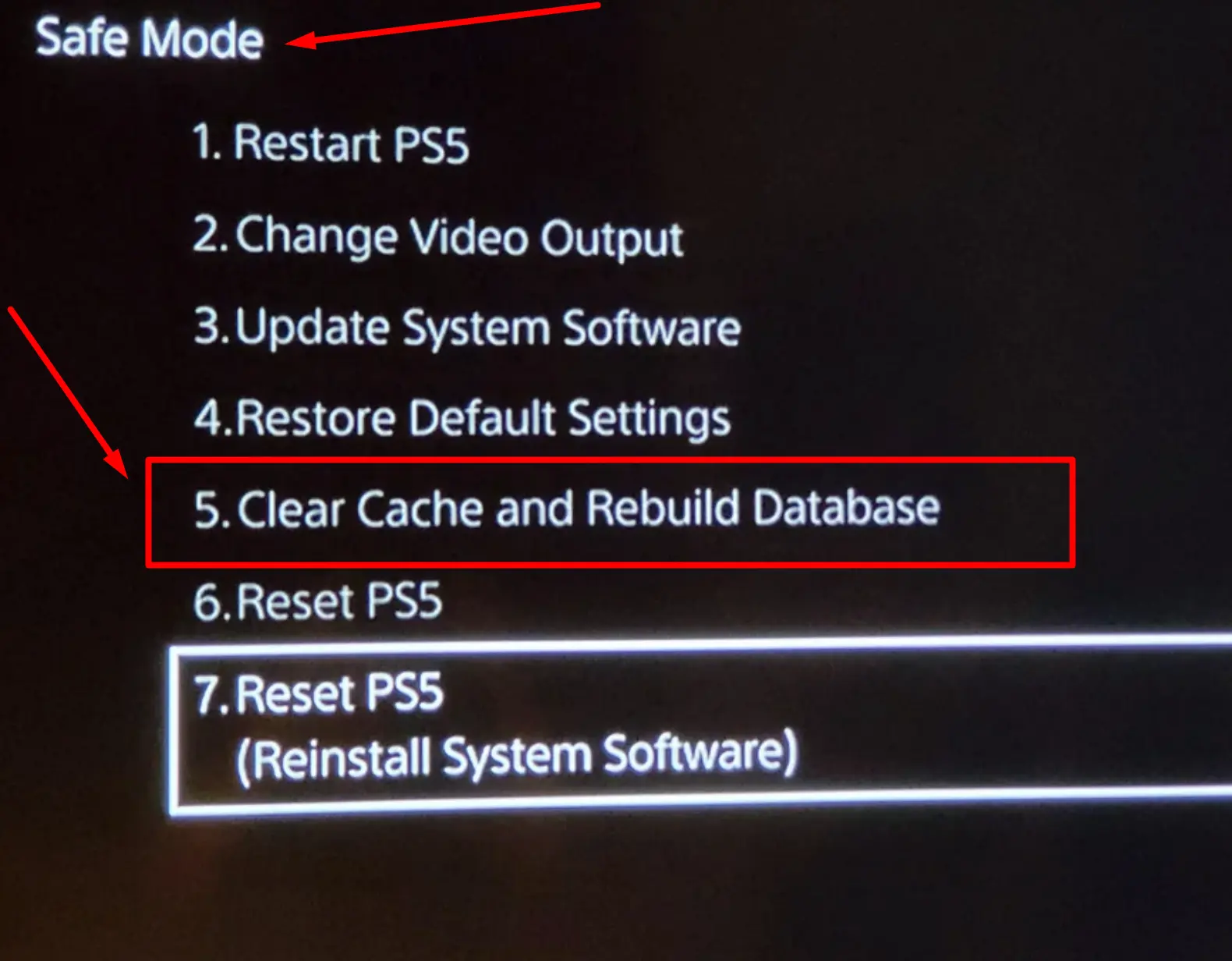
Clearing the system cache not only fixes the ‘unable to synchronize’ user profile issue but takes care of slow performance, crashes, and network issues of online gamers.
To Reboot your PS5, simply turn off your console and unplug it from the power source for at least 30 seconds if you want to clear the console’s system cache.
Check Your Internet Speed
If you’re still getting the same issue after restarting your network device, check your internet connection speed. The problem could be low bandwidth or intermittent connection issues. To resolve this, launch a speed test on your PlayStation, PC, or console before running your 2K22.
While running the speed test, take note of the upload and download speed. If your computer is not getting a minimum of 5Mbps download speed or your connection keeps slowing down. If the internet keeps disrupting, let your network service provider look at it and get it back to full function.
Change DNS Server
Another thing you can do is change the DNS server to Google DNS server values. To do this:
- Select Settings
- Click on Network
- Click on Set Up Internet Connection
- Select an internet connection Wi-Fi or LAN
- Click on Custom
- Click Automatic
- Tap on Do Not Specify
- Then select Manual
- Input the Primary DNS 8.8.8.8 and secondary DNS 8.8.4.4.
- Click on Next
- Go to MTU settings and click on Automatic
- Click on Do Not Use
In summary, check to ensure your internet and servers are up and running. You can also reboot your device to clear it of any errors. If you’ve tried all options, changing your DNS server would also do you good. If you can, move your gaming device closer to your Wi-Fi Router. You can also visit the official 2K server web page or PlayStation Support if the problem persists or for further guidance.
