If your computer has a smaller screen, you have the option to connect it to a TV and effectively use the TV as a monitor. Many modern PCs can establish a connection with newer TVs using either an HDMI (High-Definition Multimedia Interface) or DP (Display Port) cable. Let’s explore the process and benefits of utilizing a TV as a computer monitor.
Steps to Make a TV Monitor Work as a Computer Monitor
Firstly, ensure that both your computer and TV are equipped with an HDMI or DP port. Once you have confirmed this, connect your computer to the TV using the appropriate cable.
Afterwards, it is essential to ensure that your TV is set to the correct input or source. This can be achieved by either pressing the input/source button on your TV or using the corresponding button on your remote control.
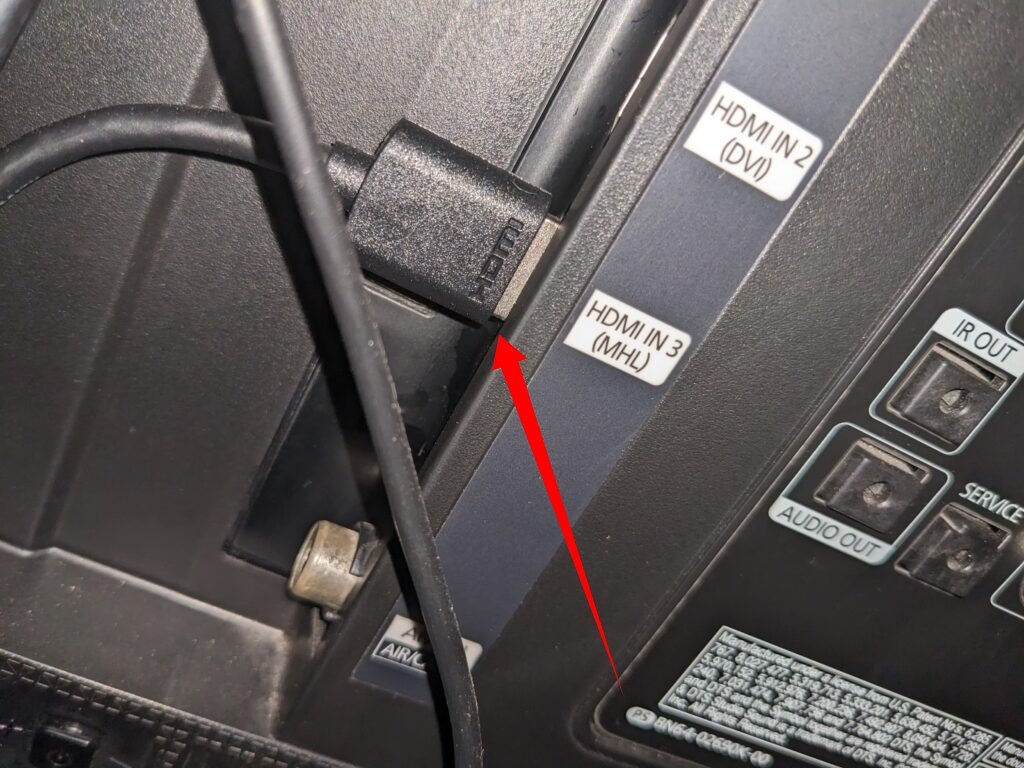

Once you have successfully connected your TV and computer using an HDMI or DP cable, it is important to ensure that the resolution settings on your PC match those of your TV.
To accomplish this, follow these steps:
- Open the Settings menu on your PC.
- Select System, then choose Display.
- Click on Advanced Display Settings.
- From the drop-down menu labeled Display Adapter Properties for Display 1, select the option.
- In the new window that appears, click on the List tab.
- Choose All Modes from the list.
- Look for the resolution that corresponds to your TV and select it.
Is It Better To Buy a Monitor or Television For My Computer?
If your primary use for a computer involves activities such as web browsing, email management, or work-related tasks, using a large-screen TV may not be the most suitable option. While a computer display allows you to conveniently scan an entire page by simply moving your eyes, using a large-screen TV would require excessive neck movement. In such cases, we recommend exploring a range of the best monitors available to find one that suits your specific needs.
Ideally, the level of your eyes should be positioned two to three inches below the top border of the monitor for optimal viewing comfort.
However, if your computer usage mainly revolves around activities like streaming, gaming, or other forms of entertainment, it can be sensible to utilize your TV as a monitor. In this scenario, it is important to consider factors such as resolution, pixel density, input latency, response time, and the refresh rate of the TV. These specifications will significantly impact the quality of your viewing experience.
Features to Consider Before Switching Your Monitor with a TV
1. Pixel Density and Resolution
When using a larger TV screen as a computer monitor, it is crucial to consider the resolution and pixel density. Pixel density refers to the number of pixels per inch (PPI), while resolution indicates the screen dimensions in pixels.
For instance, the resolution of a 55-inch TV and a 27-inch computer display can be the same. However, when using a larger TV, the image quality may appear fuzzier, especially when reading small text, which can be challenging.
It is important to check the pixel density of both your computer monitor and TV. For example, a 55-inch TV with a 1080p resolution may have a pixel density of 40 PPI, whereas a 15-inch laptop screen with the same 1080p resolution may have a pixel density of 141 PPI. As the pixel density decreases, the display becomes less sharp and clear.
Most TVs do not have a high pixel density because they are typically viewed from a greater distance. On the other hand, computer monitors require a higher pixel density since users sit closer to them. Therefore, while a 15.6-inch monitor may look acceptable when viewed from two feet away, a 55-inch TV at the same distance may not provide the same level of visual quality.
2. Input Lag
Input lag refers to the delay between making a mouse movement and seeing it displayed on the screen. Computer monitors typically have low input lag, while TVs tend to have higher input lag.
This means that there might be a slight delay of a few milliseconds each time you perform an action on your TV. While this may not be immediately noticeable, it can become bothersome over time.
When using a TV as a computer display, it is preferable to have an input lag of fewer than 20 milliseconds. The lower the input lag, the smoother and more responsive the experience will be for you.
3. Color Compression
Color compression is an important factor to consider when using a TV as a computer monitor. When the size of an image is reduced on the screen, the picture quality can suffer.
Most TVs tend to compress visuals more when you watch a movie from a distance, such as from your couch, which often goes unnoticed. However, when you are standing up close to the TV, you may notice a haziness in the image quality, especially when trying to read text.
To achieve the best image quality, it is recommended to use a TV that supports 4:4:4 chroma subsampling or at least 4:2:2 chroma subsampling. These settings ensure accurate and vibrant colors. To enable the accurate 4:4:4 color representation, you can adjust your TV’s picture settings to the “computer” mode. This will optimize the color accuracy and clarity for your computer usage on the TV.
4. Response Time
Response time refers to the speed at which pixels on the screen can change colors. Computer monitors generally have faster response times compared to televisions. Consequently, a TV with a significantly slower response time may result in a visual artifact known as “ghosting,” where fast-moving objects leave a lingering trail.
Fortunately, many HDTVs offer a Game Mode setting. When you activate the Game Mode on your TV, it reduces image processing time, resulting in improved response speed and reduced input latency. This can enhance the overall gaming experience by minimizing lag and providing more fluid and responsive visuals.
5. Refresh Rate
The refresh rate of your TV is an important consideration. It refers to the number of times the image on your TV screen refreshes per second. While computer monitors can have refresh rates as high as 240Hz, most televisions commonly offer refresh rates between 60Hz and 120Hz.
If you desire a responsive and smooth experience while playing fast-paced games on your PC, it is recommended to choose a TV with a refresh rate of at least 120Hz. This higher refresh rate ensures that the visuals on the screen are updated more frequently, reducing motion blur and providing a more fluid and immersive gaming experience
FAQS
Is it wrong to use a TV as a computer monitor?
Using large TV displays as computer monitors can be impractical due to their size. While TVs are designed for comfortable viewing from a distance, computer work often requires closer proximity to the screen.
Using a large TV as a computer monitor may hinder your ability to sit at an appropriate distance, making it challenging to view and interact with all the content on the screen effectively. It is advisable to opt for computer monitors that are specifically designed for close-up work to ensure optimal viewing comfort and productivity.
Can I use my TV as a computer monitor wirelessly?
To utilize your TV as a second PC display or mirror your screen, you have the option of purchasing wireless HDMI devices like the IOGEAR Wireless 3D Digital Kit. These devices enable wireless transmission of audio and video signals between your computer and TV.
Once you have set up the wireless HDMI device and powered on both your PC and TV, your computer should recognize the TV as a new monitor. Make sure to set your TV to the correct HDMI channel to establish the connection and enable the display. This allows you to extend your desktop or mirror your screen, providing you with the flexibility to use your TV as an additional monitor for your PC.
