Owning a Samsung smart TV opens up a world of possibilities and ensures a remarkable viewing experience. As a proud owner of this brand, I can attest to the exceptional quality and advanced features that come with Samsung TVs. However, like any other device, losing the remote control can hinder your access to all the benefits your Samsung TV offers.
There are several solutions available to regain control and power on your TV, even without the remote. In this article, I will share four methods with you. These methods are presented in no particular order, allowing you to choose the one that suits you best.
Using these techniques, you can regain access to your Samsung TV and continue enjoying its outstanding features. Let’s explore these options and find the easiest solution for you.
Ways to Turn on Your Samsung TV Without a Remote
1.Use the Samsung TV Controller
Samsung TVs are equipped with a TV controller that serves as a handy alternative when the remote is misplaced or the batteries need replacement. The TV controller features a set of buttons that enable you to power the television on or off, adjust the volume, and switch between inputs.
In addition, most models offer access to the Menu, Settings, and Smart Hub functionalities. However, locating the TV controller can be a bit of a puzzle, as its placement varies depending on the model.
Typically, you can find the TV controller positioned either behind the TV or on the bottom right side. It may require a momentary detective mindset to uncover its whereabouts, but rest assured, it won’t be an arduous search.
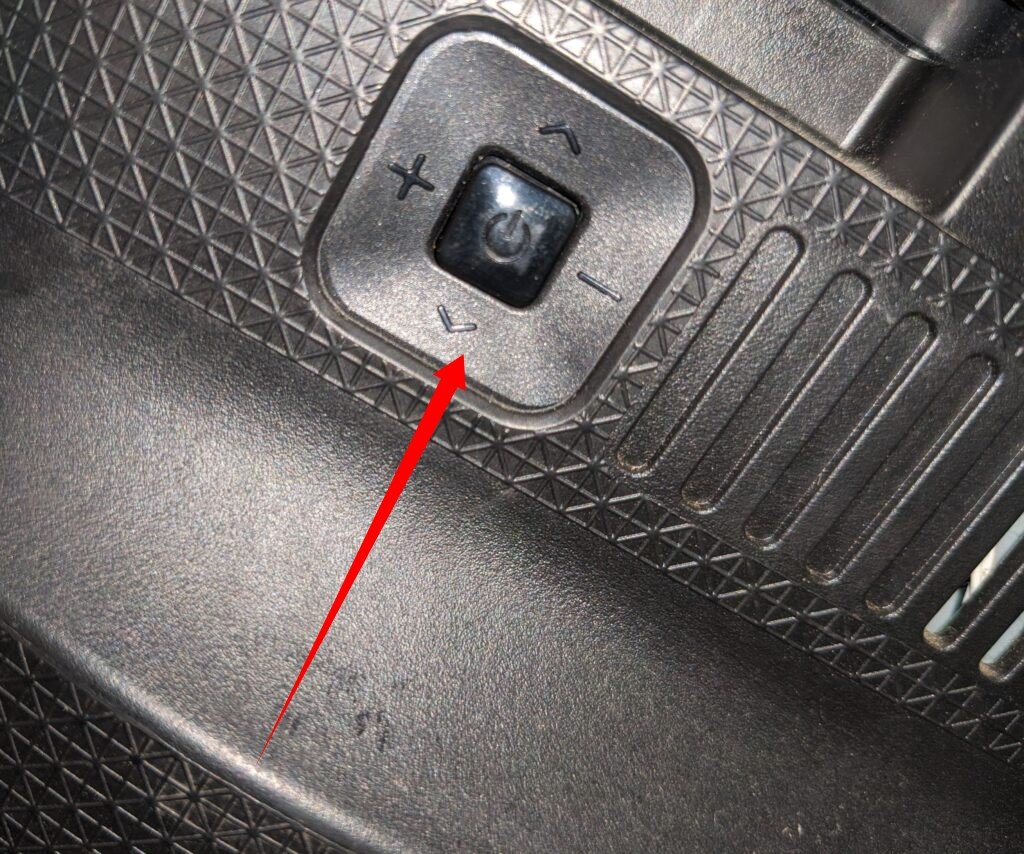
Once you’ve successfully located the TV controller, you can proceed to power on your Samsung TV. The controller features a control stick that can be toggled vertically or horizontally. Pressing the stick activates the control menu on the TV screen. To turn on the TV, simply perform a long press on the stick.
With the TV controller in hand, you have a convenient option to power up your Samsung TV and continue enjoying your favorite shows and content.
2. Use the SmartThings App
If you prefer not to use the TV controller, another alternative is to utilize the Samsung SmartThings app on your smartphone or tablet. This app allows Samsung Smart TV owners to control their TV remotely.
However, it’s important to note that this method requires prior configuration with the TV remote. If you haven’t set up the app with your remote before misplacing it, this method won’t be applicable. In that case, you can either try the first method mentioned or proceed to the next one. Assuming you have pre-configured the app with your remote, follow these steps to power on your TV:
- Visit your respective Android or iOS app store and search for the SmartThings app. You can also directly download it for Android [link] or for iOS [link].
- Install and launch the app on your smartphone or tablet, then tap on the plus icon displayed on the screen.
- The app will present you with several options; select the “add device” option to view the available devices for pairing.
- Among the connectable devices, you should see your TV listed. Tap on the TV icon to proceed.
- Assign a name to the selected TV and choose its location (e.g., home, work, etc.).
- The app will generate a code that will appear on your TV screen. Enter the same code into the app.
- The pairing process is now complete, and you should have access to various functions for controlling your TV, including the ability to power it on or off.
3. Use Chromecast
Through the use of Consumer Electronics Control (CEC), a Chromecast device can independently power on your TV. By enabling this option on your TV, you can control it using various HDMI-connected devices.
Devices such as your Xbox, PlayStation, or Blu-ray player can take command of your TV’s power, and the Chromecast can also initiate the TV’s power-on sequence and switch to the appropriate input source.
It’s worth noting that CEC may have different names or acronyms depending on the TV brand. On Samsung TVs, it is referred to as Anynet+.
Most modern high-definition TVs support HDMI-CEC, but older models might lack this feature. If your TV settings include any mention of Anynet+, setup is straightforward.
Here are the steps to follow:
- Access the settings menu on your TV and locate the option for CEC or Anynet+.
- Enable this option and connect your Chromecast to an available HDMI port on your TV.
- When your TV is turned off, choose a video or music to stream from your smartphone.
- Tap the Cast button and select the Chromecast device associated with your TV.
- Your TV should power on automatically and switch to the Chromecast’s input source.
The power source for the Chromecast may vary depending on the TV. While most TVs have at least one USB port on the back, some of these ports may cut off power when the TV is turned off.
To determine if your TV’s USB port cuts power when the TV is off, keep an eye on the status light of the Chromecast. If the status light is off when the TV is turned off, it indicates that the USB port loses power. In such cases, you will need to use an AC adapter to keep the Chromecast powered even when it’s not connected to the TV.
Fortunately, HDMI-CEC is enabled by default on the Chromecast. This means that you won’t have to rely on the TV remote every time you want to watch something on your TV. The Chromecast can automatically turn on the TV and handle the input selection for you, providing a convenient and seamless viewing experience.
4. Use a Universal Remote
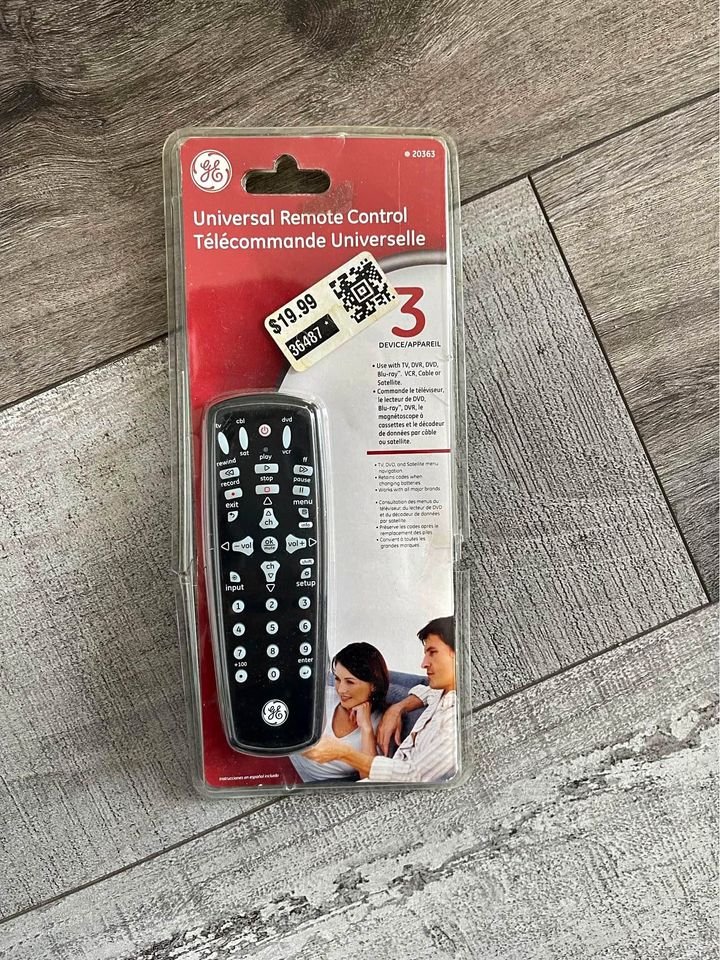
You can also use a Universal Remote to turn on your TV. Here’s how to do it:
- Replace the batteries in the Universal Remote Control to ensure it has sufficient power.
- Point the Universal Remote at the TV you want to control. It’s important to maintain a clear line of sight between the remote and the TV during the programming process.
- While holding down the device button on the remote, enter the corresponding Samsung code. If your TV has multiple codes listed, start with the first one. As you enter the code, the power button on the remote will turn off.
- After inputting the code, continue to hold down the device button on the remote. If the code was entered correctly, the power button on the remote will light up and stay lit.
- If the power button blinks multiple times, it indicates that the code entered was incorrect. In this case, you’ll need to repeat the code entry process, trying each code until you find the correct one.
- Once you have successfully programmed the remote, check if it controls the basic features of your TV. You should be able to turn the TV on and off, adjust the volume, change channels, and select different input sources.
Auto Code Search
Auto Code Search is a useful feature when you’re unsure of the specific code for your device. The Universal Remote will automatically search through its database of codes, testing multiple codes at once. Here’s how to use Auto Code Search:
- Turn on the device you want to control, such as your television.
- Press and hold the DEVICE button on your remote that corresponds to the TV.
- Press the Device Button and the POWER button simultaneously once more. You will notice the power button turning off and on.
- Release both buttons simultaneously.
- After pressing and releasing the PLAY button on the remote, wait a few seconds to see if the device you’re trying to control turns off. If it does, it means the remote has found the correct code.
- If your device is still on, press the PLAY button again and follow the on-screen instructions to wait for it to turn off. Repeat this process until your device shuts off. Then, after a few seconds, press and release the REVERSE button on your remote until your device turns back on. This indicates that the remote has successfully found the correct code.
- To save the code, press the STOP button.
- Test a few functions on the remote to ensure they work with your device.
Once you’ve successfully connected the universal remote to your TV using Auto Code Search, you can use it as an alternative when your Samsung remote is missing or not working.
Note: Your universal remote manual may provide a list of TV codes for popular manufacturers and models. If you have access to this list, you can try the codes specified for Samsung TVs and follow the same steps mentioned above.
How to Control Your Samsung TV Without a Remote
After successfully turning on your television, what should you do next? Well, if you don’t have a remote control, you can still gain control over your television using alternative methods. Here are some options:
- Utilize a USB Keyboard
Fortunately, many Samsung televisions offer support for USB keyboards. This allows you to carry out various tasks and enjoy all the features available on your television.
If you have an external USB keyboard at your disposal, you can use it to control your Samsung television instead of a remote control.
Simply connect the USB cable from the keyboard to the designated USB port on your television to establish a connection between the keyboard and the television.
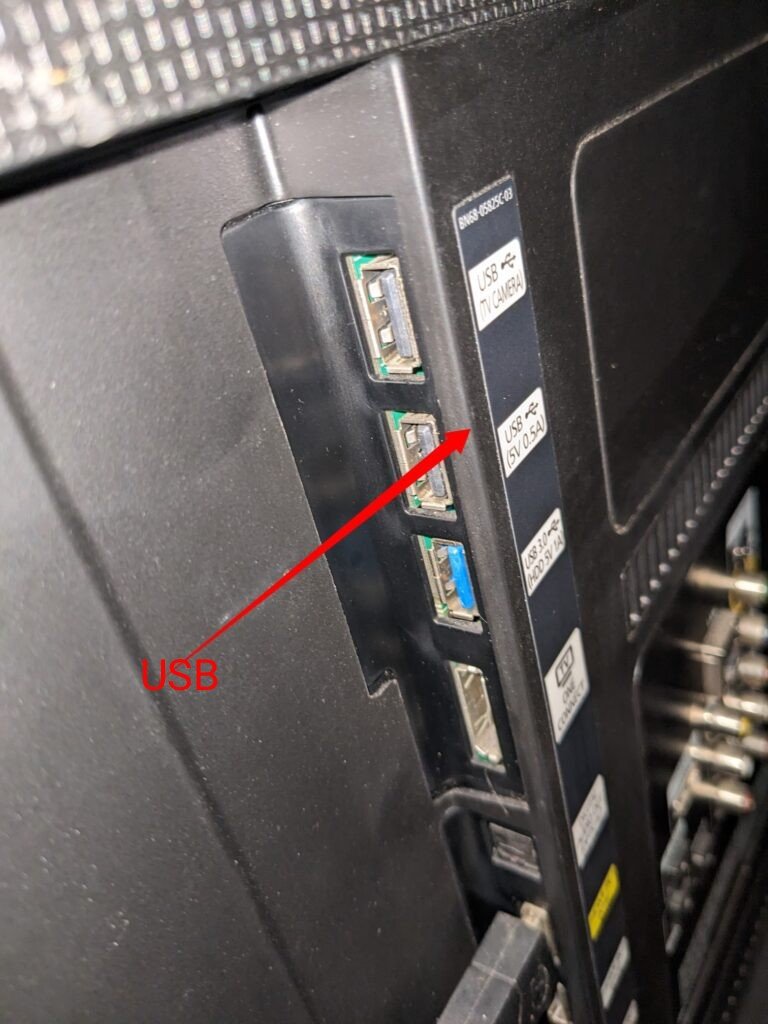
2. Wireless Keyboard
If you’re looking for a controller that closely resembles your television remote, consider using a wireless keyboard. This type of keyboard operates with a Bluetooth dongle, allowing you to connect it to your Samsung television seamlessly, without the need for extensive settings or configuration.
To connect the wireless keyboard, simply plug the Bluetooth dongle into the USB port on your television. Once the devices are connected, you can use the keyboard to effortlessly access any feature on your television, without any hassle or complications.
3. Samsung Smart Things or Third-party Apps
The most popular method to control your Samsung smart TV without a remote is through the Smart Things app. By using the Samsung Smart Things app on your smartphone, you can conveniently control your Samsung television.
It’s important to note that you need to have previously used the Smart Things app on your devices in order to access your television with your smartphone. However, if you haven’t used the app before, there’s still a solution. You can use an external keyboard to establish a connection between your television and smartphone.
Once you have successfully connected your smartphone and Samsung television, you can enjoy the convenience of controlling your TV through your familiar smartphone interface.
Frequently Asked Questions About Samsung TV Remote
How long do Samsung TV remotes last?
The lifespan of Samsung TV remotes is dependent on the freshness of their batteries. Typically, under normal conditions, it is recommended to replace the batteries once a year due to normal battery wear.
Why does my remote battery drain so fast?
Certain users have reported instances where their remotes consume batteries at a rapid pace. This can be attributed to a defective battery, and it is generally advisable to replace it in such cases.
Where can I find my TV’s remote code?
To find a suitable remote control for your needs, you can explore available options on various platforms. Additionally, you can utilize the auto code search method mentioned earlier. Another convenient approach is to refer to the manual of your universal remote, which often contains a list of codes specifically designed for different TV models. This is usually the simplest way to locate the correct code for your specific television.
What can I do if I lose my Samsung TV remote?
If you need a replacement remote, you have a couple of options. Firstly, you can purchase a replacement directly from the manufacturer. They will provide you with an official remote that is compatible with your TV model.Alternatively, you can use a universal remote or the SmartThings app as a temporary solution. This allows you to continue controlling your television until you either acquire a new official remote or become accustomed to using the universal remote as a permanent alternative.
What is the best universal TV remote?
While any universal remote can effectively turn on your TV, if you prefer a remote that matches your Samsung TV, investing in a TV remote specifically designed to work with all Samsung TVs is a worthwhile choice. This way, you can ensure compatibility and have a remote that seamlessly integrates with your TV.
