If you are encountering a signal problem with your Fire Stick device, it’s likely that you are not the only one facing this issue. Numerous factors could contribute to this problem, including:
- Weak network signal
- Defective Fire Stick
- HDCP (High-bandwidth Digital Content Protection) issues
- Hardware malfunctions
- Faulty HDMI cable or port
- Incompatibility between the Fire Stick and the TV set
- Internet connectivity problems
- Unstable power supply
- Incorrect cable connections
- Unresponsive Fire Stick.
5 Ways to Fix Fire Stick No Signal Issue
Below are five ways to troubleshoot and fix your Fire Stick with no signal issue:
1. Check the HDMI Cables and Ports
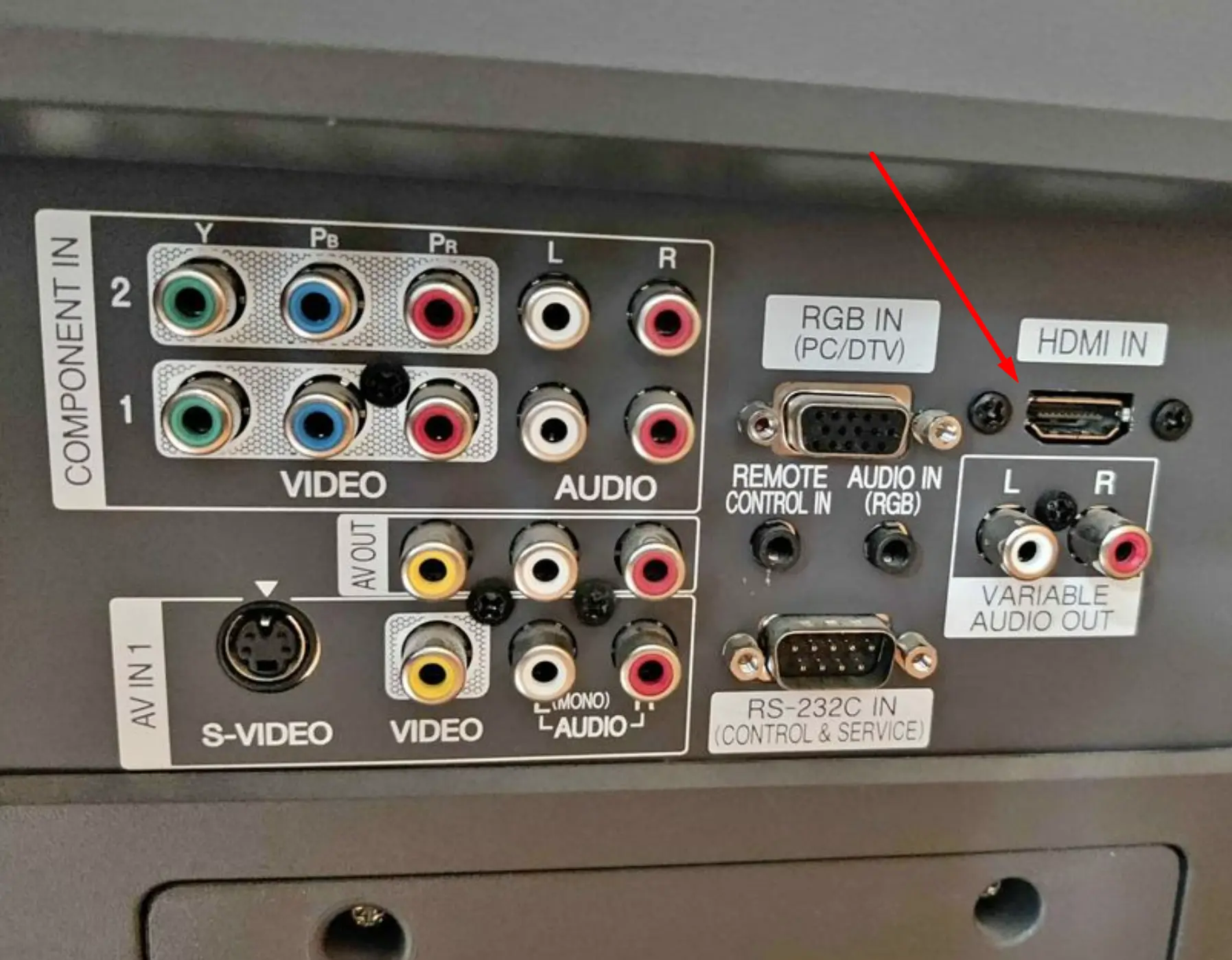
The problem could potentially arise from the HDMI cable or ports. When an incorrect input is connected to the HDMI, it triggers the “no signal” error message. To address this, you have two options:
1. Check the firmness of the HDMI cable connected to the port.
- Ensure that the HDMI cable is securely connected. If it is properly connected and you still encounter the error message, proceed to the next step.
2. Test the cable on another port.
- If the error persists, try connecting the HDMI cable to a different port on the TV. If the problem remains unresolved, it indicates a faulty cable that needs to be replaced.
3. Switch to a different HDMI port.
- If the issue persists and the cable is functioning correctly, it suggests a potential fault with the HDMI port. In this case, switch to another HDMI port on the TV and check if the problem is resolved.
2. Reboot
A simple reboot is usually an effective solution. To troubleshoot your Amazon Fire Stick, follow these steps:
- Turn off your TV.
- Disconnect the HDMI Fire Stick from the HDMI port.
- Disconnect the Amazon Fire Stick from its power source.
- Wait for approximately ten minutes.
- Power on your TV.
- Long-press the Home Button on the Amazon Fire Stick Remote.
3. Check your Network Settings
Another option is to examine your network settings. Follow these steps:
- Navigate to the Fire Stick home screen.
- Select the System Menu.
- Access the network settings.
- Press the Play and Pause buttons repeatedly for approximately 30 to 40 seconds.
By following this process, you can troubleshoot any network-related problems by diagnosing the network settings.
4. Modify the Screen Resolution
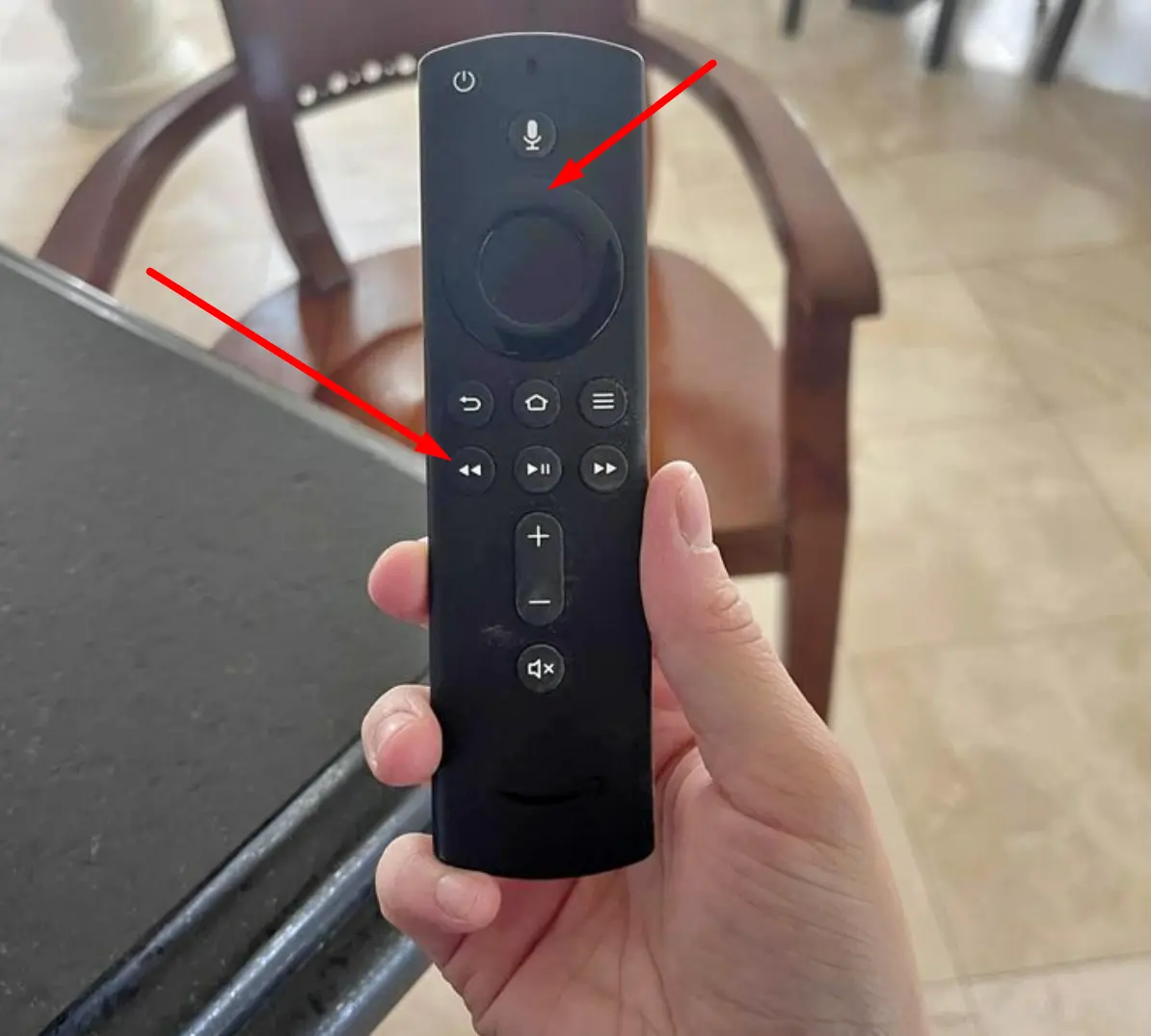
The streaming performance of your Amazon Fire Stick can be impacted by the screen resolution. If the resolution is incorrect or not adaptive, you will need to adjust it to ensure compatibility with your Fire Stick. Follow these steps:
- Using your Fire Stick Remote, press the Up and Rewind buttons simultaneously.
- Select the option “Use current resolution”.
By following this process, your Fire Stick will automatically utilize a resolution that is compatible with its capabilities, ensuring optimal performance.
5. Check your Internet Connection
A fluctuating internet connection can disrupt the signal of your Fire Stick. It is important to ensure that your network connection is strong and properly established with your device. Here are some tips to restore your internet connection:
- Bring the Fire Stick closer to the router.
- Connect the Fire Stick directly to the router or modem using an Amazon Ethernet Adapter for the device.
- Perform a power cycle on the router or modem.
- If you have a dual-band router, try switching the channels.
- Consider doing a factory reset of the Amazon Fire Stick.
- Forget the network on your device and reconnect to it again.
