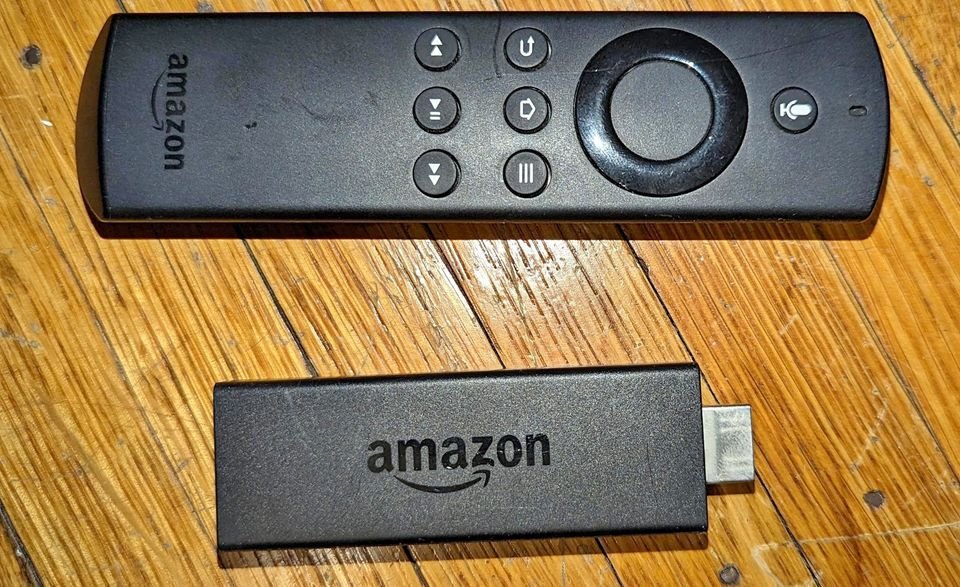On a typical Saturday night as I prepared to unwind and relax, my Amazon Fire TV Stick 4K became trapped in an incessant boot loop. Of course, I checked online to see if this was a “dumping into the bin” kind of problem, or if there are ways to get out of this fix.
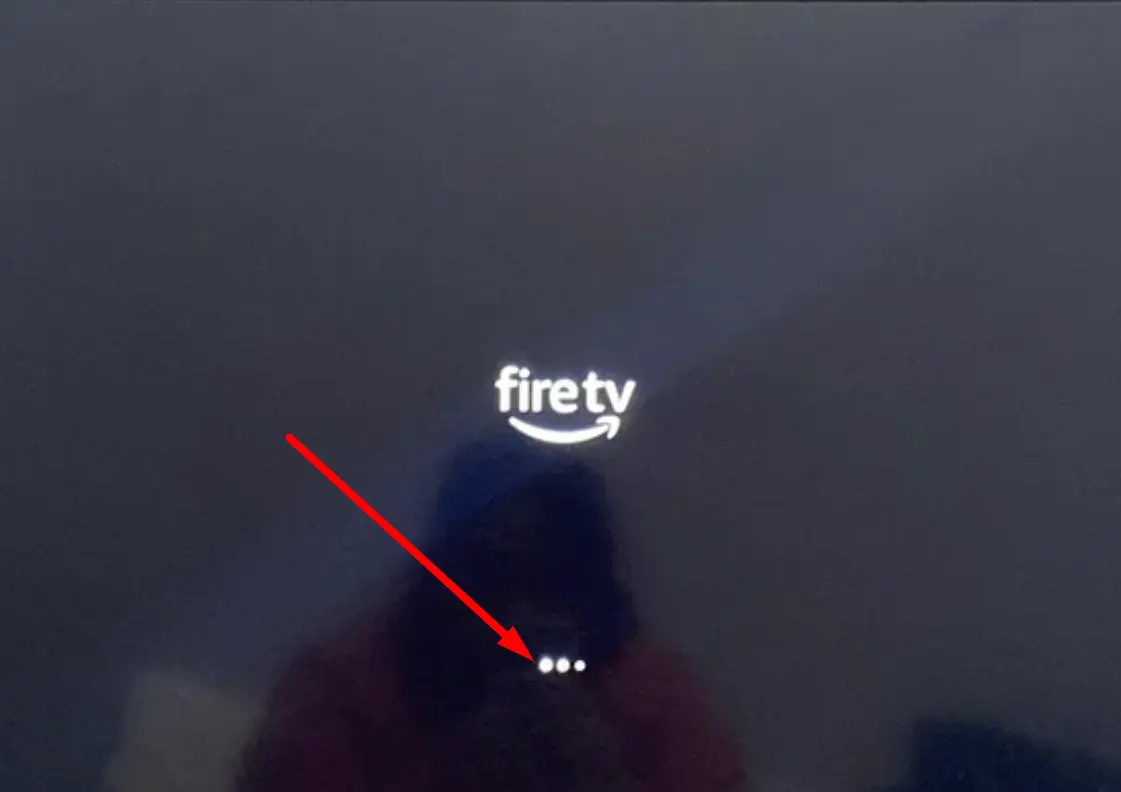
The boot loop problem refers to the repetitive sequence of the Fire Stick powering on and off in an endless cycle. That is, when you power on Fire TV Stick, you get a black screen, and then, a white screen with the Amazon logo but it never makes it to the menu.
My findings shed light on two primary factors that could cause the Fire Stick to be stuck in a boot loop. Firstly, it appeared that an interrupted auto-update could be responsible. This occurs when the Fire Stick initiates an update process but experiences a sudden loss of internet connectivity. Consequently, the device enters a relentless loop as it continuously attempts to complete the update.
The second probable cause is related to peripheral devices connected to the Fire Stick. For instance, plugging power-intensive peripherals like a remote control or external drive or a bad plug directly into the USB port of the TV could result in an insufficient power supply to the Fire Stick causing the device to lack the necessary power needed to complete the booting process, leading it to loop endlessly.
Fortunately, I managed to resolve the issue and restore my Amazon Fire TV Stick 4K to its normal functioning. So, I decided to share a few effective methods that helped overcome this problem. In case you ever encounter a similar situation, keep reading!
How to Fix a Fire Stick That is Stuck in Bootloop
Try these methods to get your Fire Stick unstuck:
1. Unplug Everything
While it may seem like an obvious step, sometimes the simplest solutions can be the most effective. If you haven’t already tried this approach, I highly recommend giving it a go. Allowing your Fire TV Stick to cool down and completely power down might just be the key to resolving the issue. Start by removing the Fire Stick from both the TV and the power supply.
If you have any additional attachments such as an OTG cable, adapter, or USB hub connected to your Fire Stick, make sure to disconnect them as well. Now, wait for at least five minutes. This break will provide ample time for the device to cool off and reset.
Once the waiting period is over, reconnect your Fire Stick to the TV and power supply. However, if you had any attachments plugged in previously, hold off on reconnecting them just yet. By doing so, you can determine whether the boot loop was caused by any of these peripherals.

If your Fire Stick powers up successfully without the attachments, it’s worth considering changing the OTG cable or ensuring that the attachments you use are compatible.
2. Check the Power
If you happen to be using a USB port on your TV to power your Fire Stick or if you’re using a power adapter different from the one provided with your Fire Stick, it’s possible that this could be causing the boot loop.
The issue may arise from your Fire Stick not receiving an adequate amount of power to complete its booting process. To address this, it’s important to ensure that you’re using the power adapter specifically provided in the box with your Fire Stick. You might also want to consider trying a different outlet to plug in the power adapter, just to rule out any potential issues with the current outlet.
In case you’re already using the correct power adapter, but the problem persists, it might be worth replacing the power cable itself. Fortunately, you can use any other micro USB cable, as they tend to be quite common and many of us usually have spare ones lying around. Simply switch out the USB cable, or you can use the official cable that came with your Fire Stick from Amazon.
3. Change the HDMI
If you’re encountering boot looping issues with your Fire Stick, it’s also possible that there could be a problem with the HDMI port on your TV. To troubleshoot this, follow these steps:
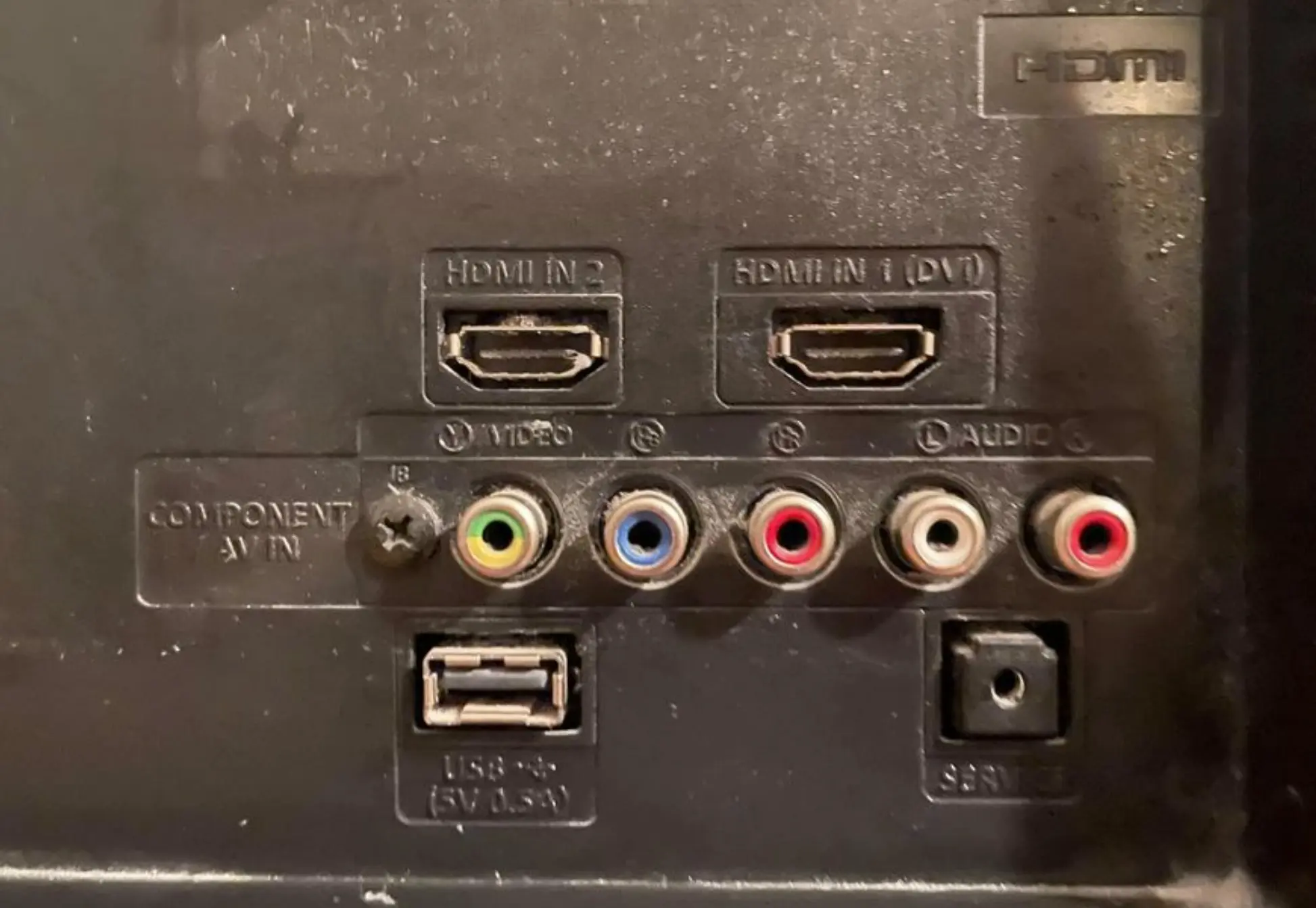
- Disconnect all HDMI-connected devices from your TV.
- Begin by plugging your Fire Stick into one HDMI port on your TV.
- Test the Fire Stick by powering it on and observing if the boot looping issue persists.
- If the problem continues, unplug the Fire Stick and try another HDMI port on your TV.
- Repeat the process of powering on the Fire Stick and checking for boot looping.
- Continue this process for each available HDMI port on your TV, testing one port at a time.
By testing each HDMI port, you can determine if the issue is specific to a particular port on your TV.
4. Leave Overnight
It seems fairly straightforward, doesn’t it? Give it a shot! Just let the Fire Stick be overnight, and hopefully, by morning, it’ll have made its way back to the home screen.
Give your Fire Stick time to do its thing. It could be caught up in some task and should eventually resolve it. Leave it alone for a few hours, or better yet, an entire day or night.
5. Factory Reset with the Remote
You can try initiating a factory reset using your remote control. Simply press and hold the right directional button while simultaneously pressing the back button.
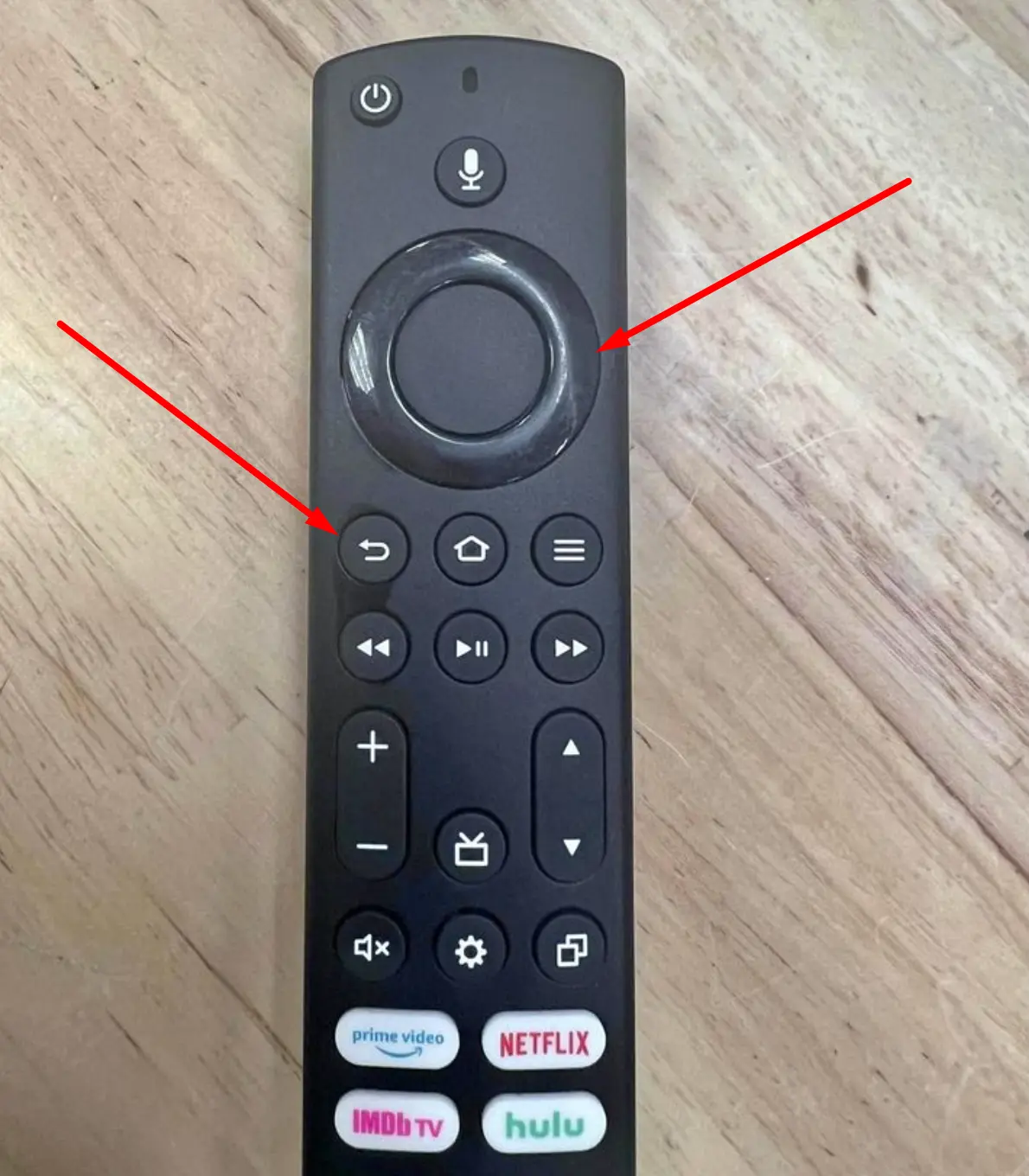
Keep both buttons pressed for approximately ten seconds, and you should observe a notification appearing on the screen, confirming that the factory reset process has been initiated and will commence automatically.
6. Enter Safe Mode
To efficiently proceed with this step, you should already possess a wired USB keyboard along with an OTG cable or adapter. If you have these items, you can try forcing your Fire Stick into safe mode by following these instructions:
- First, connect your wired USB keyboard to the Fire Stick by plugging an OTG cable or adapter into the device. This will enable you to utilize the USB port for connecting the keyboard. Afterwards, plug the power supply into the OTG cable or adapter.
- Now, power up your Fire Stick and allow it to enter the boot loop sequence.
- To enter safe mode, you need to press and hold a combination of five different keys on the keyboard simultaneously.
- While the boot loop sequence is displayed with the Fire TV logo, press and hold the control and alt buttons. Simultaneously, with your other hand, press and hold the menu, print screen, and eye buttons.
- Maintain the hold on all of these keys until you observe “safe mode” appearing in the bottom left corner of the screen. Once you see this, release the keys.
At this point, you can navigate to the settings menu and choose to perform a simple restart, a factory reset, or remove any problematic applications that may be causing the issues you’re experiencing.
7. Technical Issues
If you’ve tried all of the above steps with no success, it is advisable to reach out to Amazon for further assistance. It is possible that the issue you are facing is a technical one, and such matters are typically covered under the manufacturer’s warranty and fall within consumers’ rights.
Therefore, it is worthwhile to contact Amazon and discuss your available options. Depending on the circumstances, you may be eligible for a replacement device or even a discount on a new one.