Disney Plus holds a top position on my list of subscriptions because it keeps my kids busy while I get some work done. With its extensive collection of exclusive content and a constant stream of new and high-quality films, Disney Plus has established itself as one of the leading streaming services available. Imagine the mayhem when it stopped working on my Samsung TV plus two toddlers throwing a fit about being unable to see their favourite show.
Let’s just say I survived and will be sharing all that I tried to troubleshoot Disney Plus not working on my TV.
Common Causes for Disney Plus not Working on Samsung TV
I’m an advocate for finding ‘the cause’ before jumping into solutions. Several factors could contribute to this issue, including:
- Disney Plus Server Outage
- Corrupted Cache
- Corrupted Data
- Using Adblockers
- VPN Issues
- Outdated App
- Internet Error
- Disney Plus Bugs
- Samsung TV Bugs
- Outdated TV’s Firmware
How to fix Disney Plus not Working on Samsung TV
1. Check Disney Plus Servers
When Disney Plus fails to work on your Samsung TV, it’s important to consider that the problem might not be within your control. While it’s rare for Disney Plus servers to experience downtime, there is a possibility that it could happen, even on a night when you’re looking forward to a movie.
In such cases, Disney Plus typically acknowledges the issue through their official social media channels, keeping users informed about the ongoing server outage. During these times, there isn’t much you can do except patiently wait for the service to be restored.
2. Clear App Cache
If you encounter issues with Disney Plus not working on your Samsung TV, it’s possible that the app’s cache has become corrupted. Fortunately, you can resolve this problem by clearing the app cache on your Samsung TV.
Follow these steps to clear the Disney Plus app cache:
Start by accessing the menu on your Samsung TV and select the Settings option.
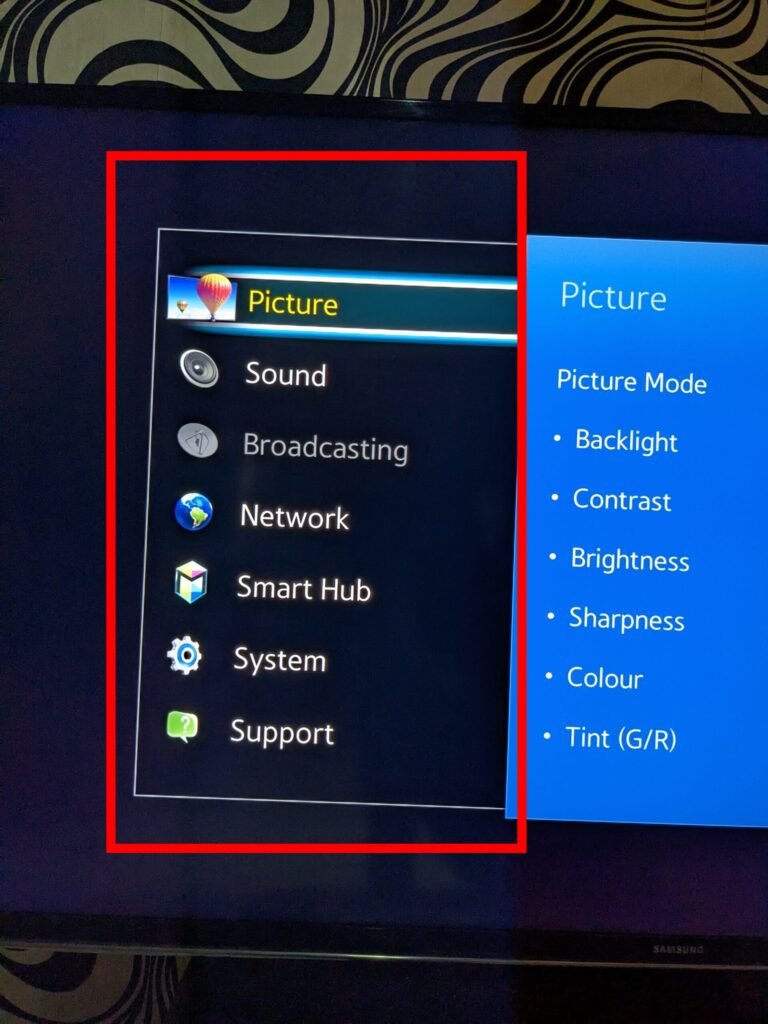
Within the Settings menu, locate and select the Apps option.
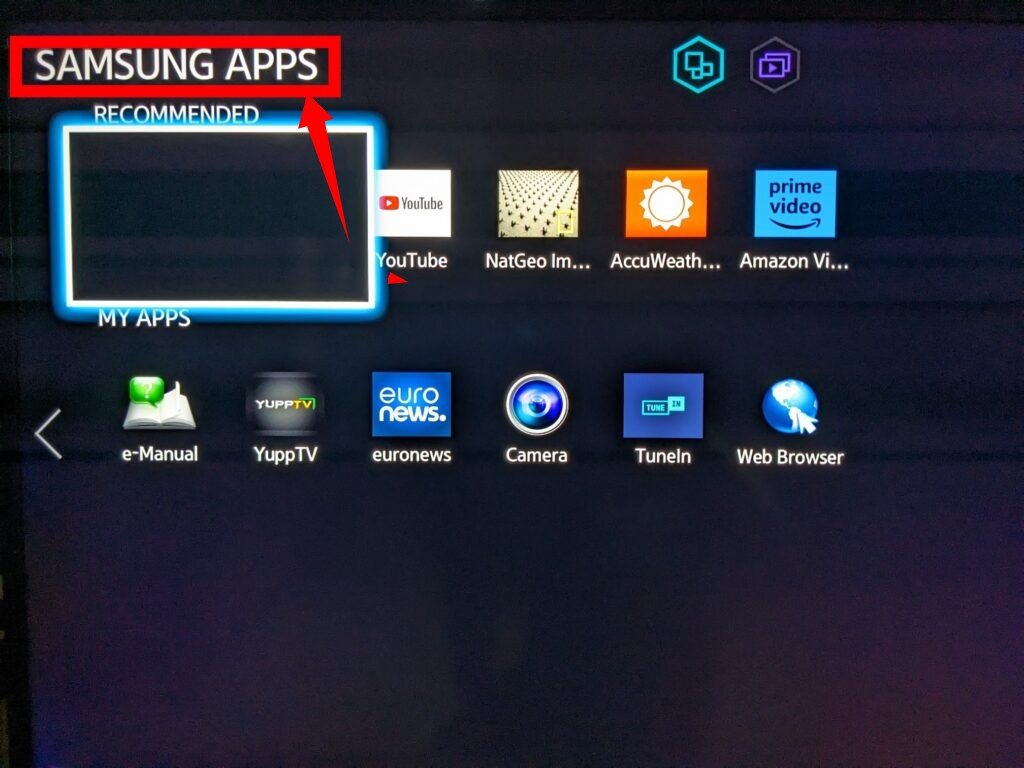
Look for the Disney Plus app from the list of installed apps and select it.
Navigate to the storage option within the Disney Plus app settings.
Choose the Clear Cache option and confirm by pressing the OK button.
3. Clear App Data
If clearing the cache on the Disney Plus app did not resolve the issue, the next step is to try clearing the app’s data on your Samsung TV. It’s important to note that clearing the app data will remove all app settings and information from your device.
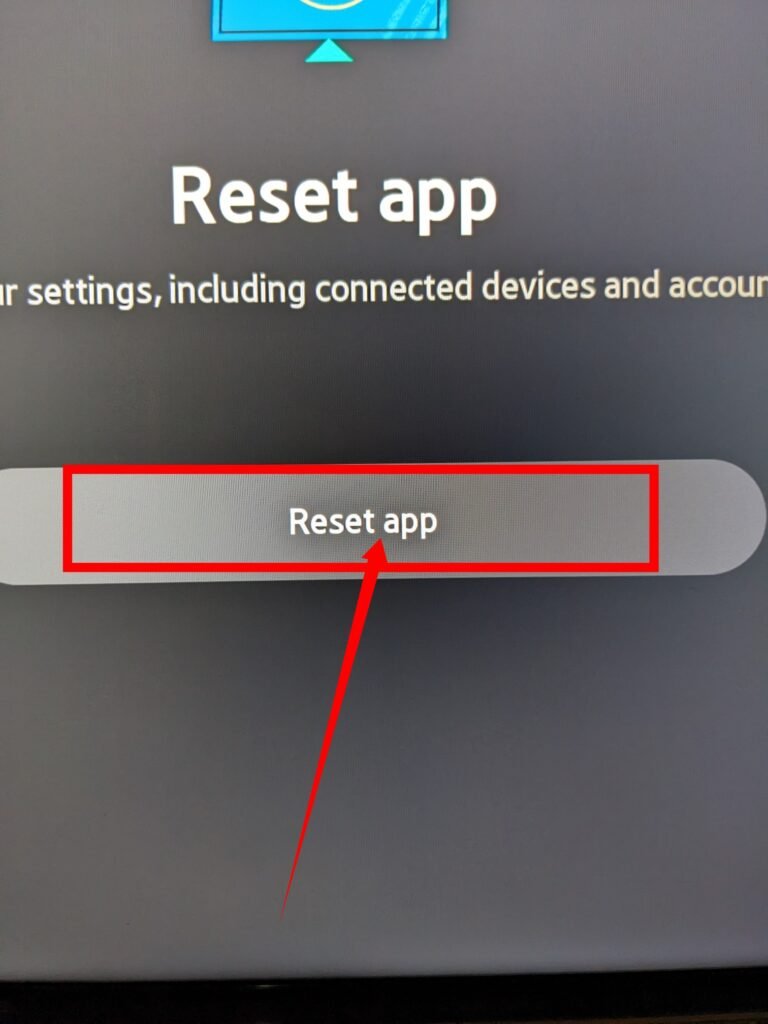
4. Disable Adblockers
We hate ads and tech giants know that so they make it impossible for their apps to function when you use adblockers. Adblockers are known to interfere with the proper functioning of many apps and services, including Disney Plus.
To resolve this issue, you simply need to disable adblockers on your Samsung TV.
5. Disable VPN
If you are trying to access content on Disney Plus that is not available in your region, using a VPN can help you bypass geographical restrictions. However, it’s important to note that using a VPN may cause a reduction in your internet speed, which can affect your overall connection quality.
Furthermore, Disney Plus has implemented measures to detect and block VPN usage. If Disney Plus detects that you are using a VPN, it may deny you access to the site or display an error message.
6. Update Disney Plus app
Outdated app versions can lead to compatibility issues and cause the app to malfunction.
To address this problem:
Go to the app store on your device (e.g., Google Play Store, Apple App Store).
Search for “Disney Plus” in the app store’s search bar.
If an update is available for the Disney Plus app, you will see an “Update” button. Tap on it to download and install the latest version of the app.
Once the update is complete, launch the Disney Plus app again and check if the issue has been resolved.
If updating the app does not fix the problem, you can try uninstalling the Disney Plus app from your device and reinstalling it.
7. Fix internet errors
It’s important to ensure that your internet connection is functioning properly. A weak or unstable internet connection can cause disruptions while streaming Disney Plus content.
Do the following to troubleshoot and test your internet speed:
- Confirm that you have an active internet subscription with your Internet Service Provider (ISP). Ensure that your subscription is active and there are no outstanding payment issues.
- Check if your ISP is blocking access to Disney Plus. Contact your ISP to inquire about any potential restrictions or limitations on accessing streaming services like Disney Plus.
- Power cycle your router and modem. Unplug both devices from the power source, wait for about 10 seconds, then plug them back in and turn them on. This can help refresh the connection and resolve any temporary issues.
- Ensure that your streaming device (Samsung TV) and router are in close proximity to each other. Being in close proximity can improve the wireless signal strength and stability. If possible, avoid obstacles such as walls or furniture that may interfere with the signal.
- Check your internet speed using websites such as speedtest.net. Ideally, for a smooth Disney Plus streaming experience, you should have a minimum internet speed of 5.0 Mbps for High Definition content and 25.0 Mbps for 4K UHD content. If your speed is significantly lower than the recommended values, you may need to contact your ISP to upgrade your internet plan or troubleshoot any speed issues.
- Consider using a wired connection instead of a wireless connection, if possible. A wired Ethernet connection can provide a more stable and reliable internet connection for streaming.
8. Restart Disney Plus App
This step may seem simple, but it works like a charm. Simply close and restart your Disney plus app.
9. Reboot Samsung TV
If you have ruled out problems with the streaming service and your internet connection, the problem may lie with bugs or temporary glitches on your TV. In such cases, restarting your Samsung TV can often resolve the issue.
To restart your Samsung TV, follow these steps:
Locate the standby/power button on your Samsung TV remote control. It is typically represented by a power icon
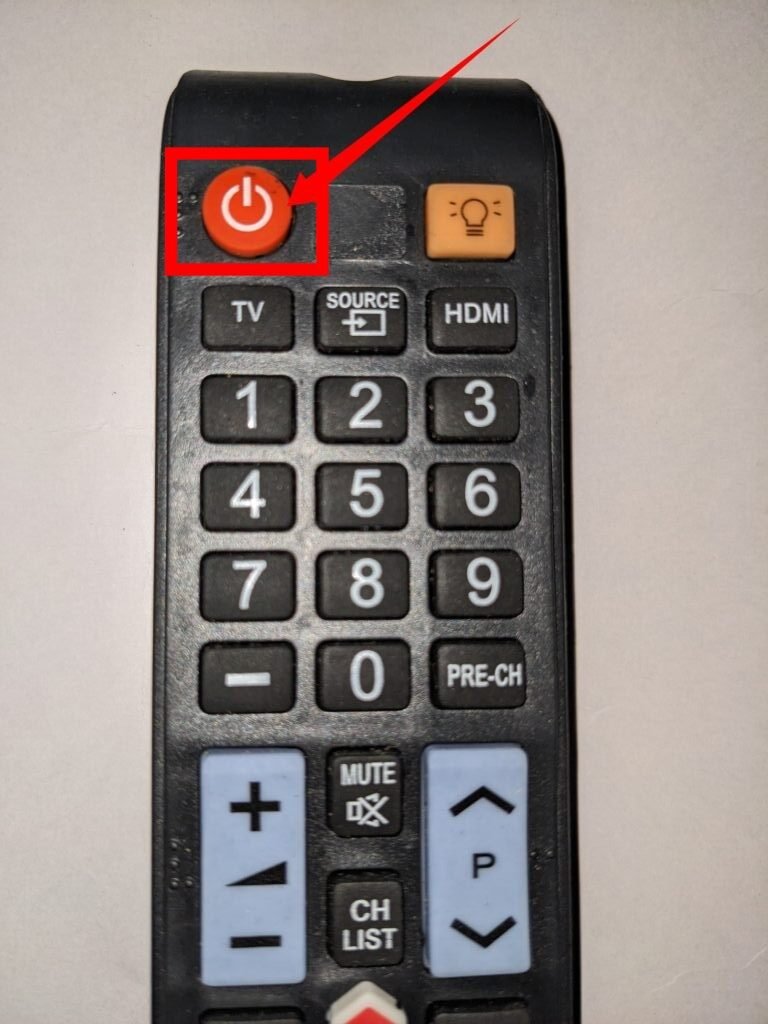
Press and hold the power button for a few seconds until the TV powers off. You will usually see an on-screen confirmation or indicator that the TV is turning off.
After the TV has completely shut down, wait for a few minutes. This allows any residual power to dissipate and ensures a clean restart.
Once the waiting period is over, press the power button again to turn on your TV. You should see the TV booting up and eventually displaying the home screen.
Give your TV a moment to fully initialize and stabilize before relaunching the Disney Plus app.
By restarting your Samsung TV, you are essentially performing a soft reset, which can help clear temporary data, cache, and software glitches that may have been causing the issue. This process allows your TV to start fresh, potentially resolving any problems that were interfering with Disney Plus.
10. Update Samsung TV firmware
Outdated firmware can sometimes cause compatibility issues and hinder the proper functioning of the Disney Plus app.
To update the firmware on your Samsung TV, follow these steps:
On your TV remote, press the Home button to access the main menu.
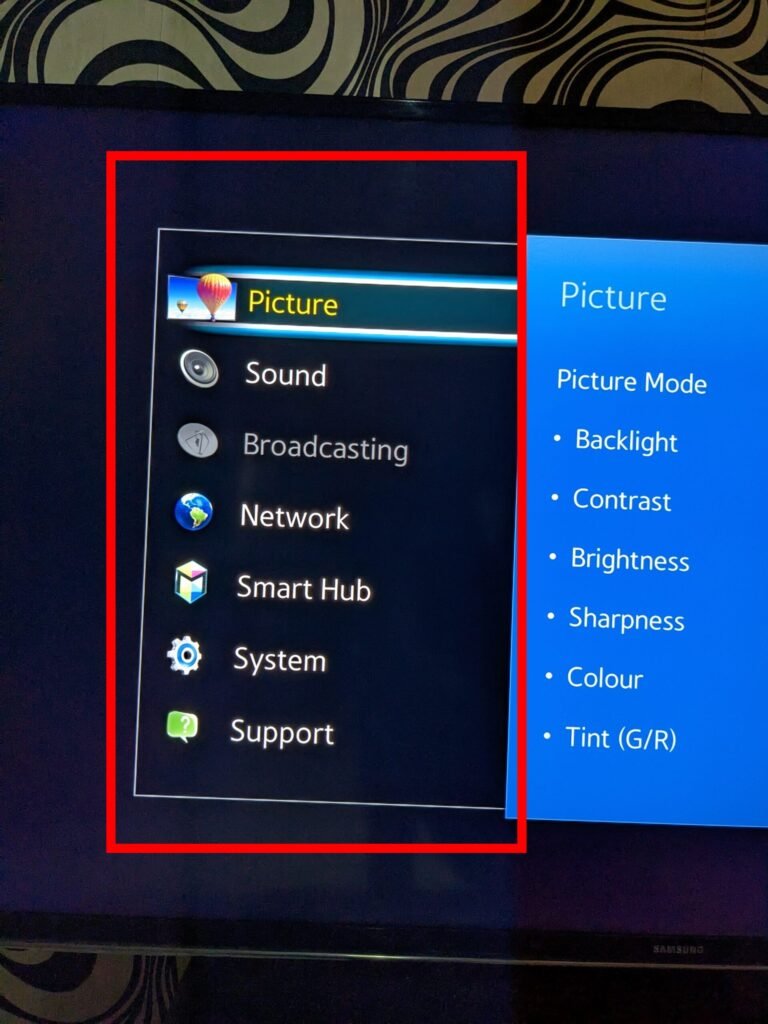
Using the navigation buttons, scroll to the left and select the Settings option.
In the Settings menu, locate and select the Help option.
Within the Help menu, find and select the Software Update option.
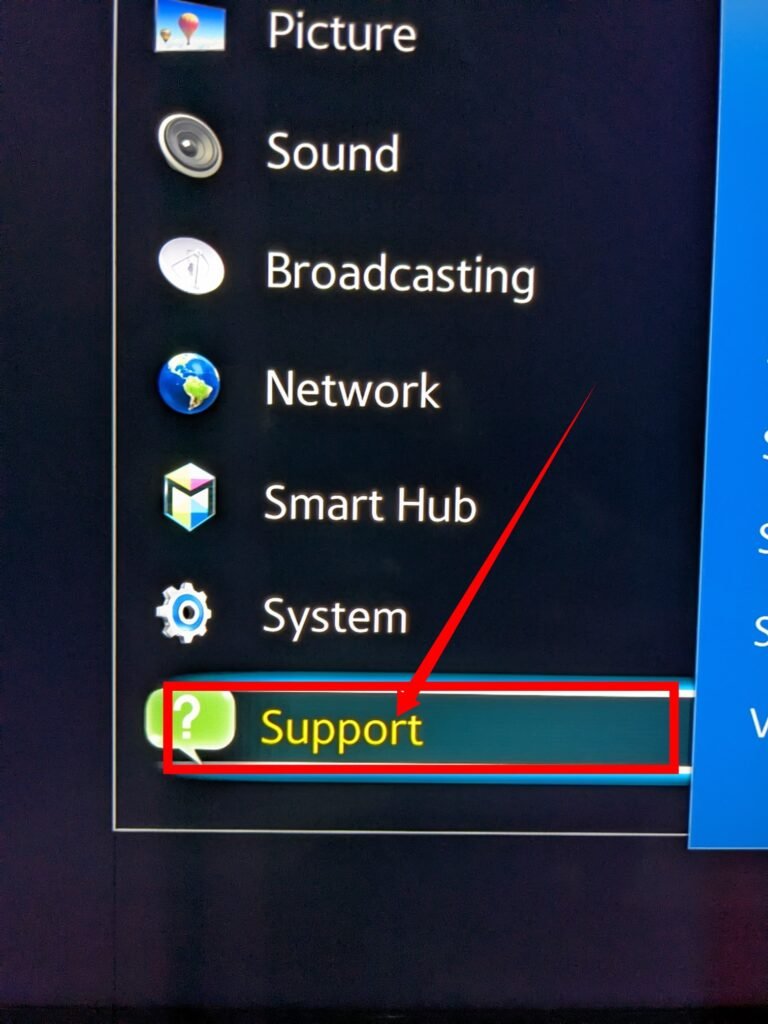
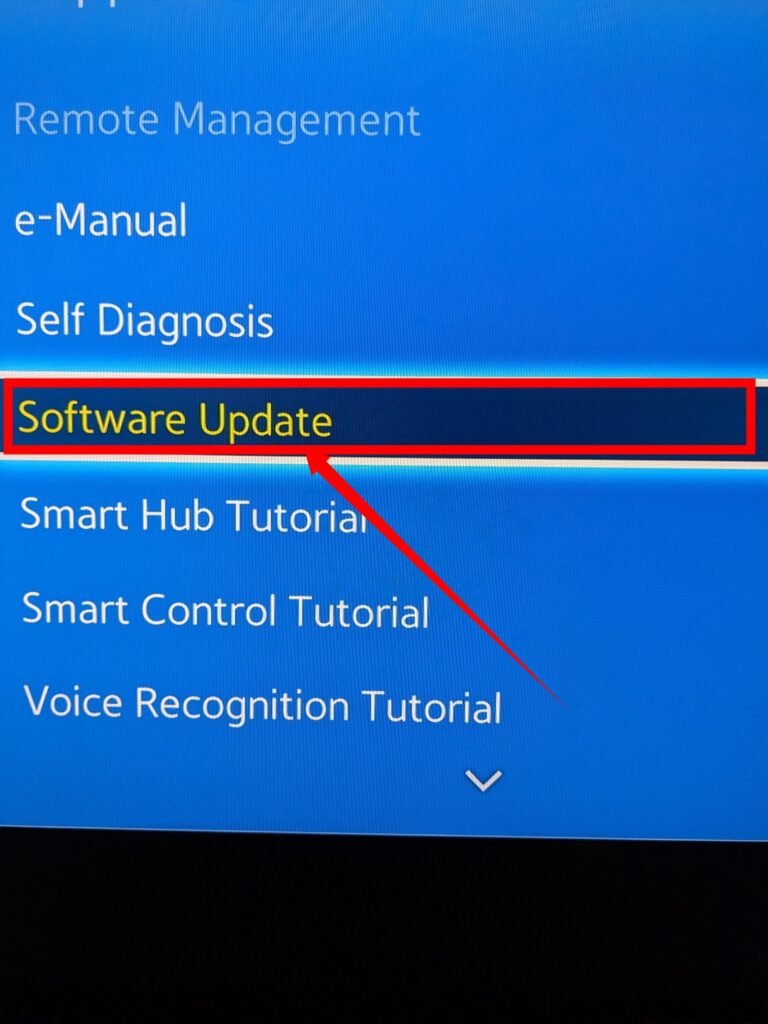
Under the Software Update section, choose the Update Now option.
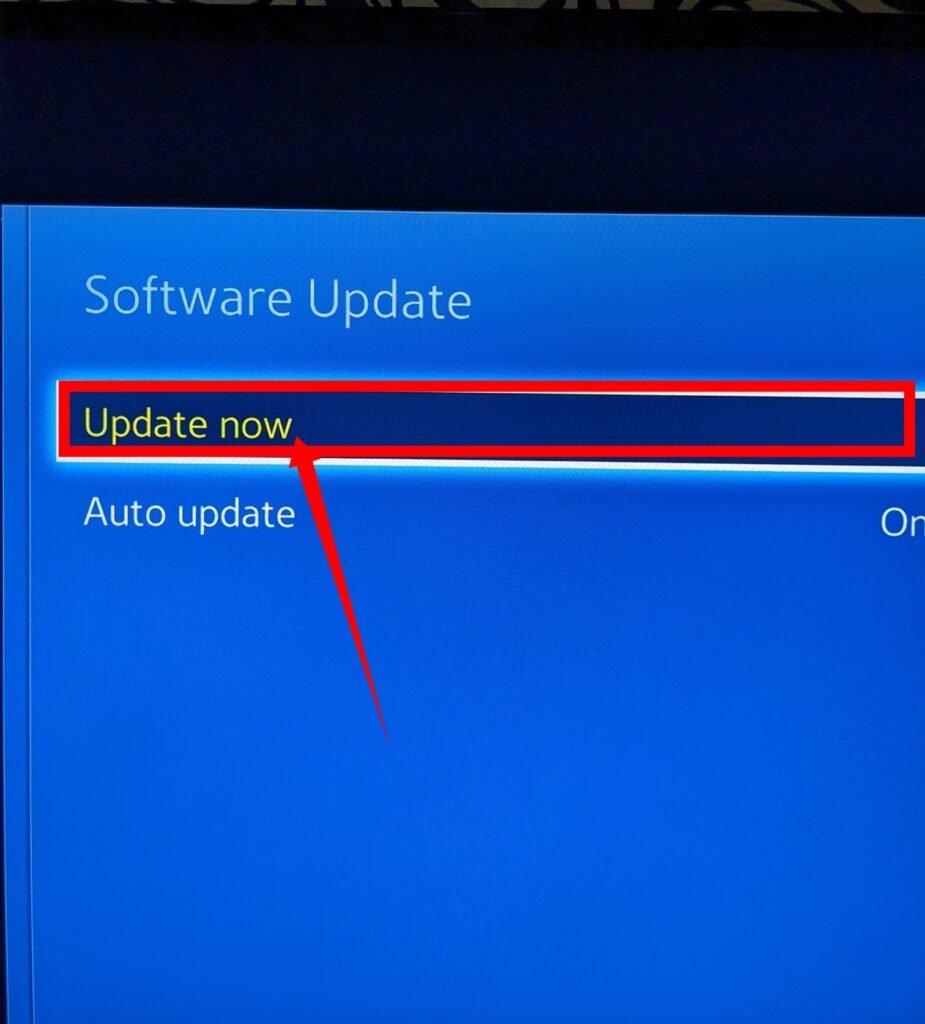
Your Samsung TV will now check for available firmware updates. If an update is found, follow the on-screen prompts to download and install it. This process may take some time, so please be patient.
Once the firmware update is complete, restart your TV.
After the TV has rebooted, relaunch the Disney Plus app and check if the issue has been resolved.
11. Factory Reset TV
Performing a reset or factory reset on your Samsung TV can be a final step to resolving issues with the Disney Plus app. Resetting your TV will restore all settings to their default state, which can help eliminate any configuration errors that might be causing the problem.
To reset your Samsung TV, follow these steps:
Using your TV remote, select the Settings option from the menu.
Scroll through the options and select Support.
Within the Support menu, locate and select the Self Diagnosis button.
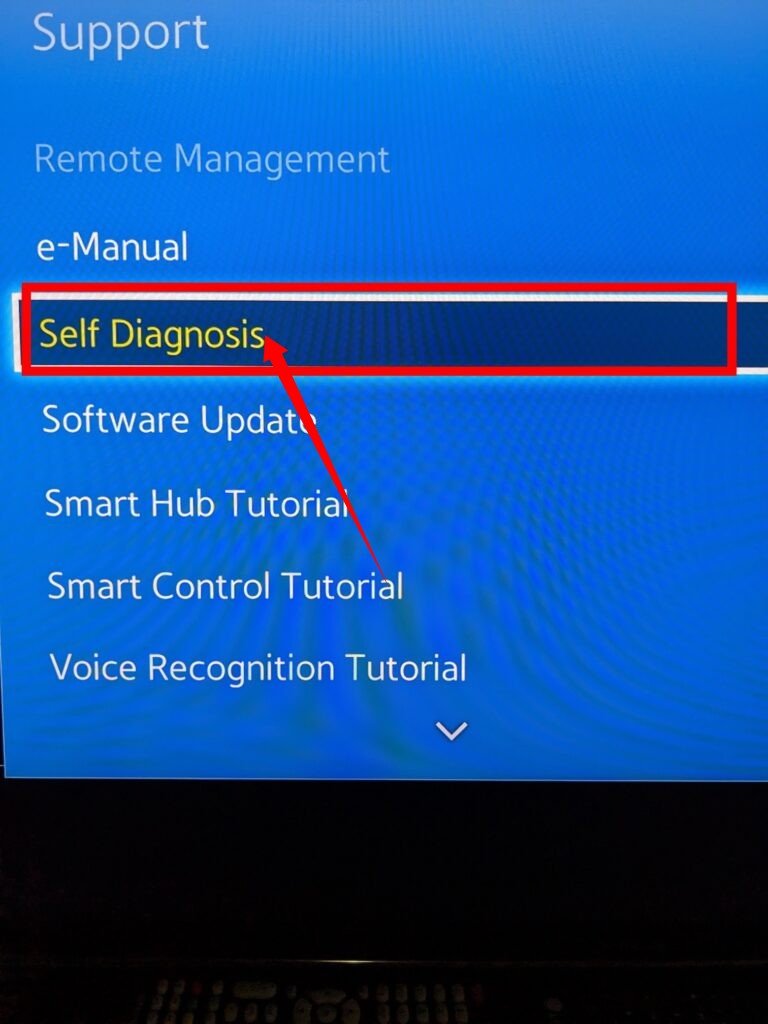
Look for the Reset option under the Self Diagnosis tab and click on it.
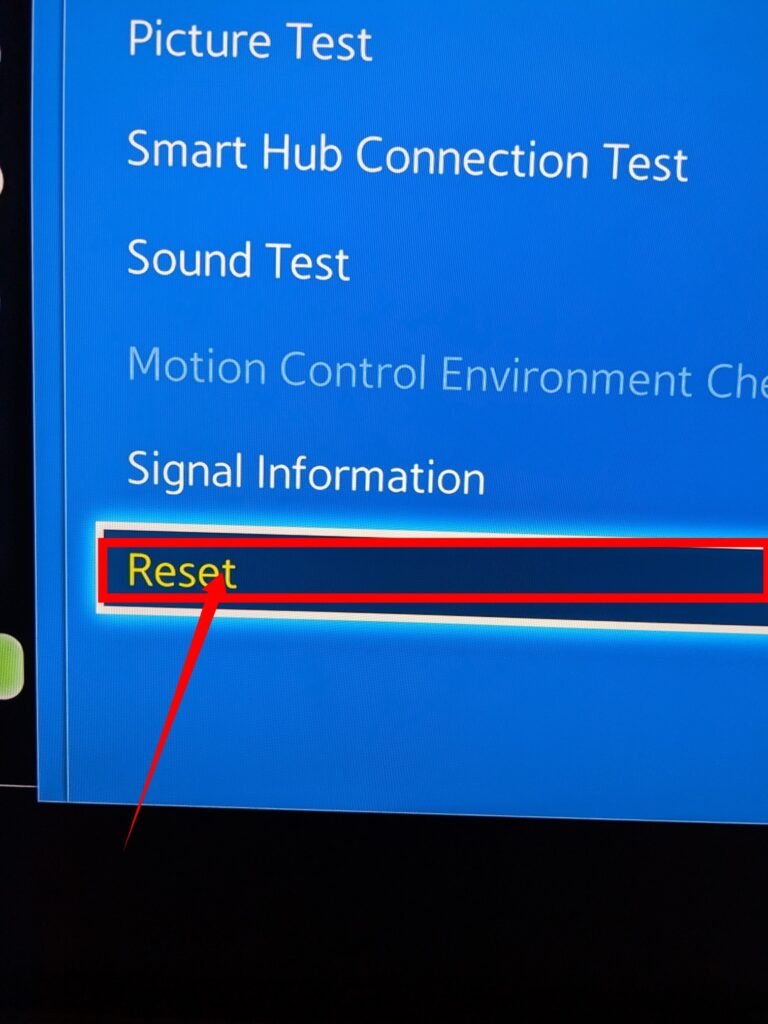
A prompt will appear asking for a PIN code. By default, the code is often set to (0000). Enter this code using your remote control’s numeric keypad.
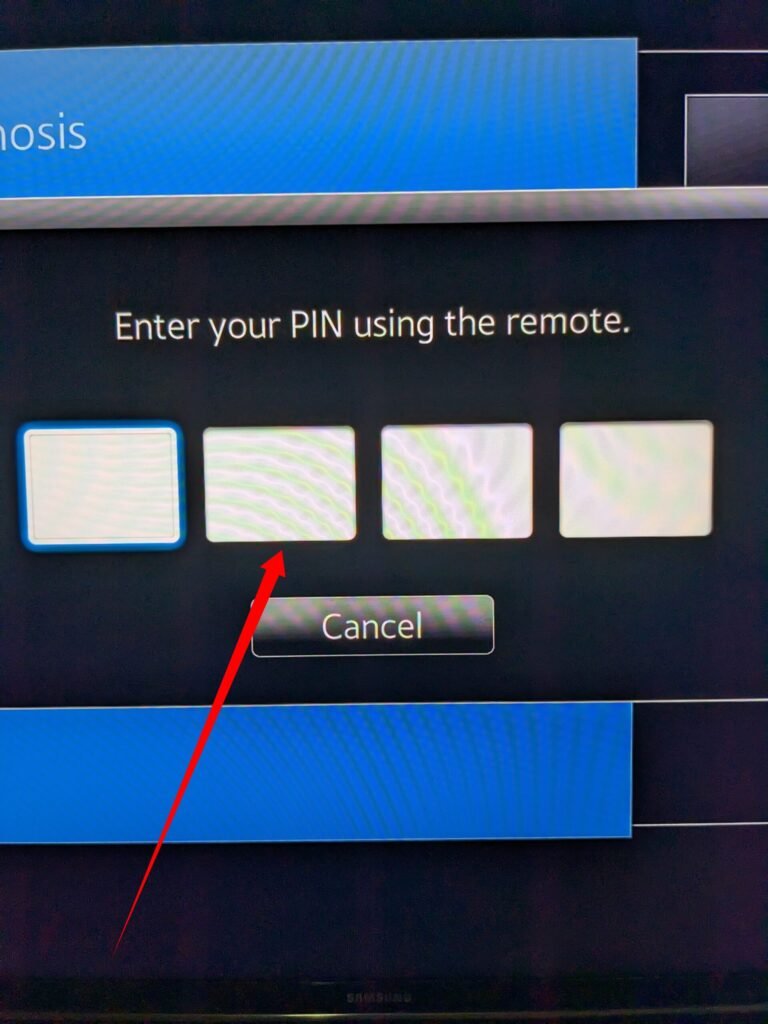
Confirm the reset by following any on-screen instructions or prompts.
Your Samsung TV will now begin the reset process, which may take a few moments. Do not interrupt the process or turn off your TV during this time.
Once the reset is complete, your Samsung TV will be restored to its factory default settings. You can then proceed to set up your TV again, including reconfiguring your network connection and reinstalling apps like Disney Plus. Remember to sign in to your Disney Plus account after the reset to resume enjoying your favorite content.
