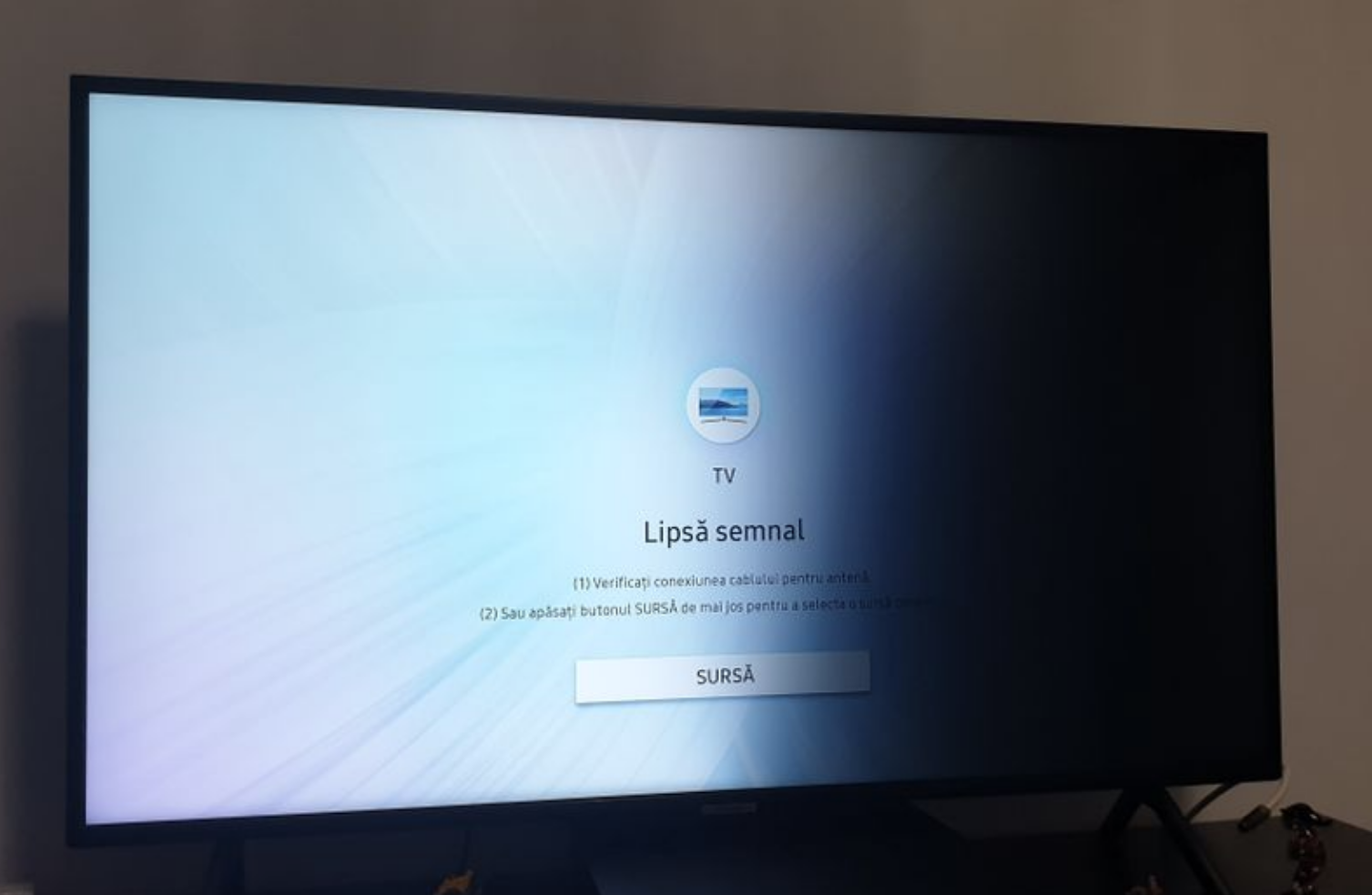Split-screen issues on Samsung TV is more common than you might think. It’s one of the display issues I’ve had to deal with as a long-term Samsung TV owner. But there’s no need to fret – there are steps you can take to resolve it.
Instead of going through the hassle of visiting a service center, you can try some do-it-yourself solutions. While troubleshooting your Samsung TV may sound daunting, it’s actually something you can tackle on your own, right from the comfort of your own home. I’ll show you how.
Common Causes of Split Screen Glitch on Samsung TVs
So, you’re encountering a split-screen issue, also known as a half-screen, on your Samsung TV. Your initial thought may be that your TV requires servicing, but before going down that route, it’s worth investigating if it’s a problem you can resolve on your own.
Before we delve into the solutions, let’s explore some potential causes for the split-screen phenomenon on Samsung TVs. The following factors could contribute to a split-screen issue:
- Faulty or incompatible external devices or cables.
- Watching or streaming 3D films.
- Playing 3D games. It’s possible to experience a vertical split-screen when playing video games that involve horizontal panning.
- A defective panel.
- Mainboard problem.
- Poor broadcasting signal.
How to Troubleshoot Samsung TV Split Screen
Your Samsung TV is equipped with a convenient feature that enables you to swiftly identify screen problems through a picture test. This valuable feature saves you the time and effort you would otherwise spend speculating about the possible issues with your device.
By performing the picture test, you can easily determine whether the problem lies within your TV settings or if there is a hardware-related issue that requires fixing.
The next paragraph will show you some methods that can be used to fix your Samsung TV split screen problem.
Method 1
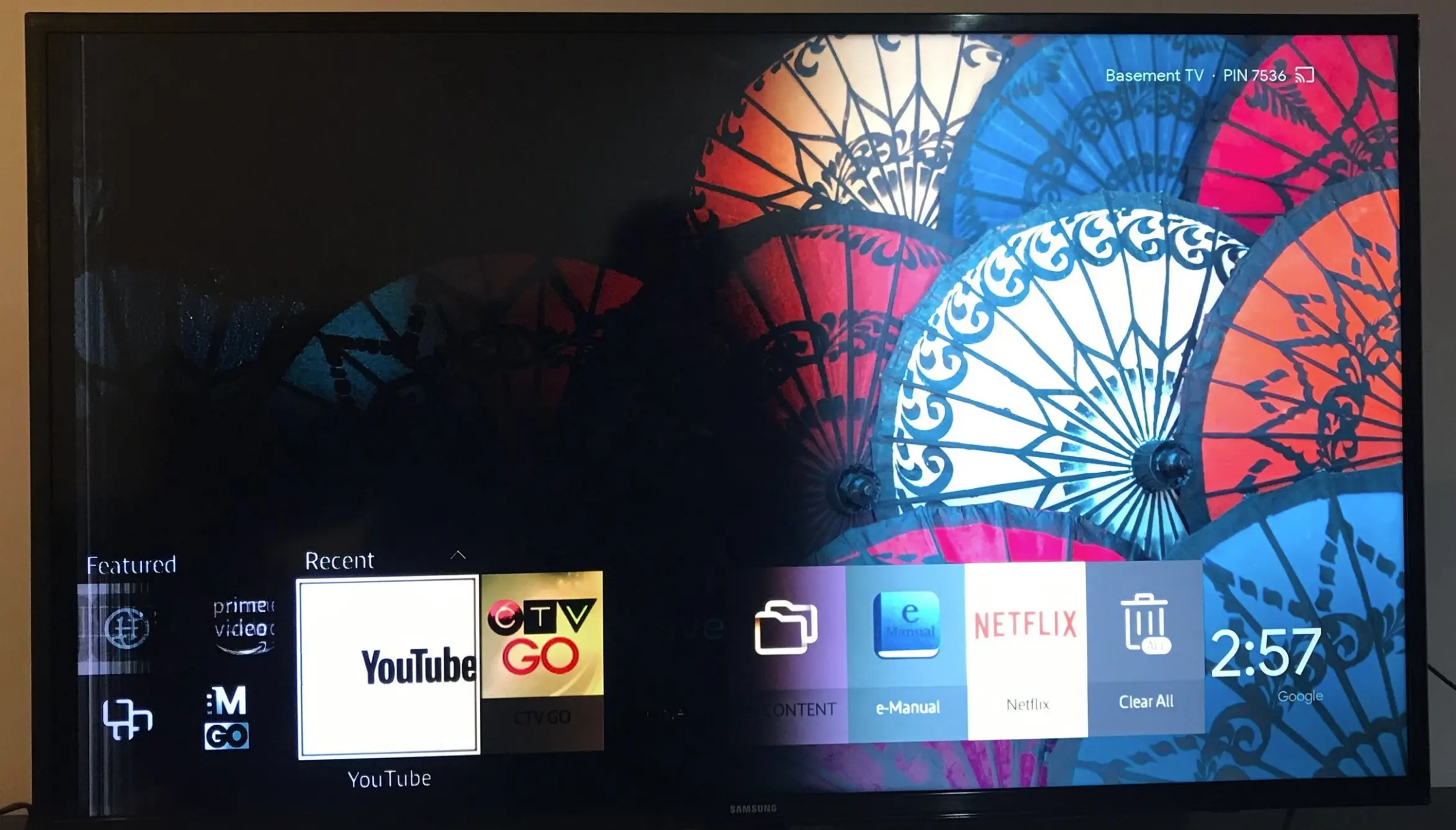
If you’re encountering the issue of a half-black screen on your Samsung TV, here are some steps you can take to troubleshoot and potentially resolve the problem:
- Check all sources: First, confirm if the issue is present on all sources. Switch between different inputs such as cable TV, streaming services, or gaming consoles to see if the half-black screen persists across all of them.
- Disconnect external connections: Remove all external connections from the TV, including HDMI cables, USB devices, and any other accessories. Once everything is disconnected, press the menu button on your remote. This will help determine if the shadow or dark area is still visible on the screen without any external devices connected.
- Perform a Picture Test: Navigate to Settings > Support > Self Diagnosis on your Samsung TV. Select the Picture Test option to initiate the test. Pay attention to any ‘Fail’ messages or anomalies detected during the test, as they can provide valuable information about the underlying issue.
- Internal fault and potential solution: If none of the above steps resolve the problem, it’s possible that there is an internal fault with the LED or backlights of your TV. In such cases, it’s recommended to have these components replaced as soon as possible. You can either consult a qualified technician who specializes in TV repairs or reach out to Samsung’s customer service for further assistance.
Remember to provide detailed information about the issue, the model of your Samsung TV, and any error messages or symptoms you’ve observed. This will help the technician or customer service representative better understand the situation and provide appropriate guidance or solutions.
Method 2
Navigate to your TV Menu
In this scenario, if the black part of the screen makes the menu section invisible, it is recommended to seek servicing for your TV. To do so, simply visit the Support Center, where you can request assistance and professional help.
However, if the menu section displays perfectly without any issues, there is no need for servicing your TV. In such cases, the problem may be related to settings or external factors rather than a hardware malfunction.
Inspect the cable connections
Firstly, ensure that all the cords connecting your TV are firmly and securely plugged in. If the connections appear to be intact and functional, the next step is to verify their compatibility. You can try replacing the cables with new ones to see if it resolves the issue.
Running a diagnostic test is a useful method to determine if the problem stems from a cable connection. This test can help identify any potential faults or issues with the cables and provide insights into the cause of the split-screen problem.
Run an HDMI cables test
If your Samsung TV offers the capability to test the condition of your HDMI cable, it is worth trying out this feature. It’s important to note that the test is specifically designed for HDMI cables that are no longer than 2 meters. While it might still function with longer cables, the test results may not be as accurate or reliable.
To run the test, follow these steps:
- Navigate to the Settings menu on your Samsung TV.
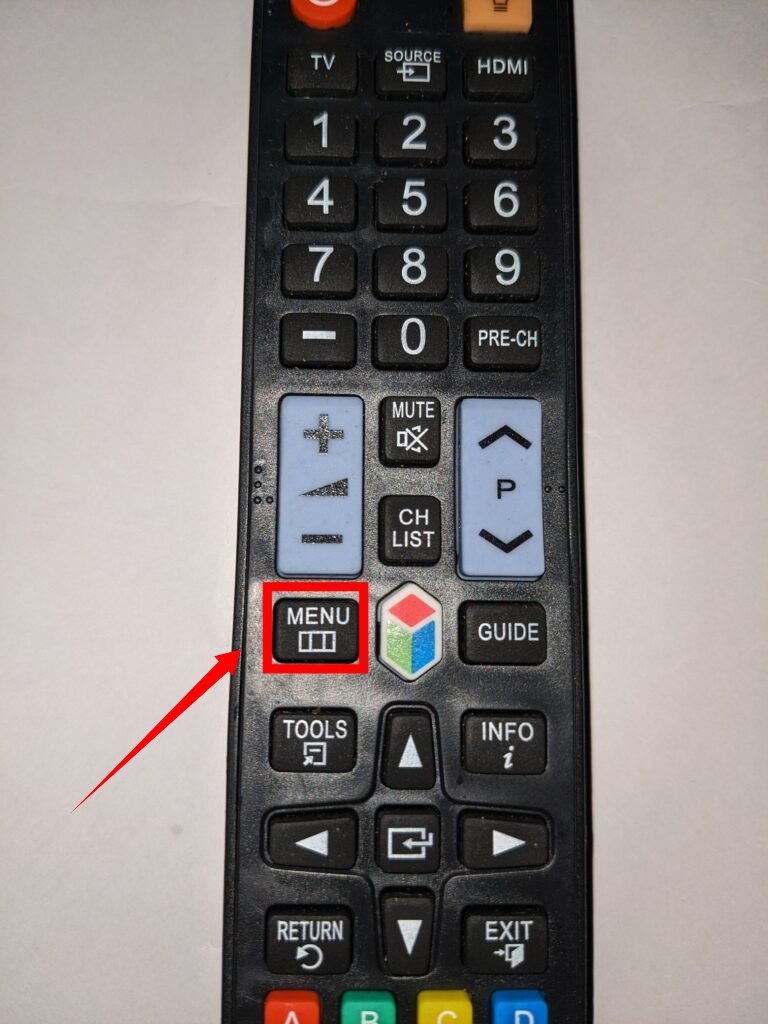
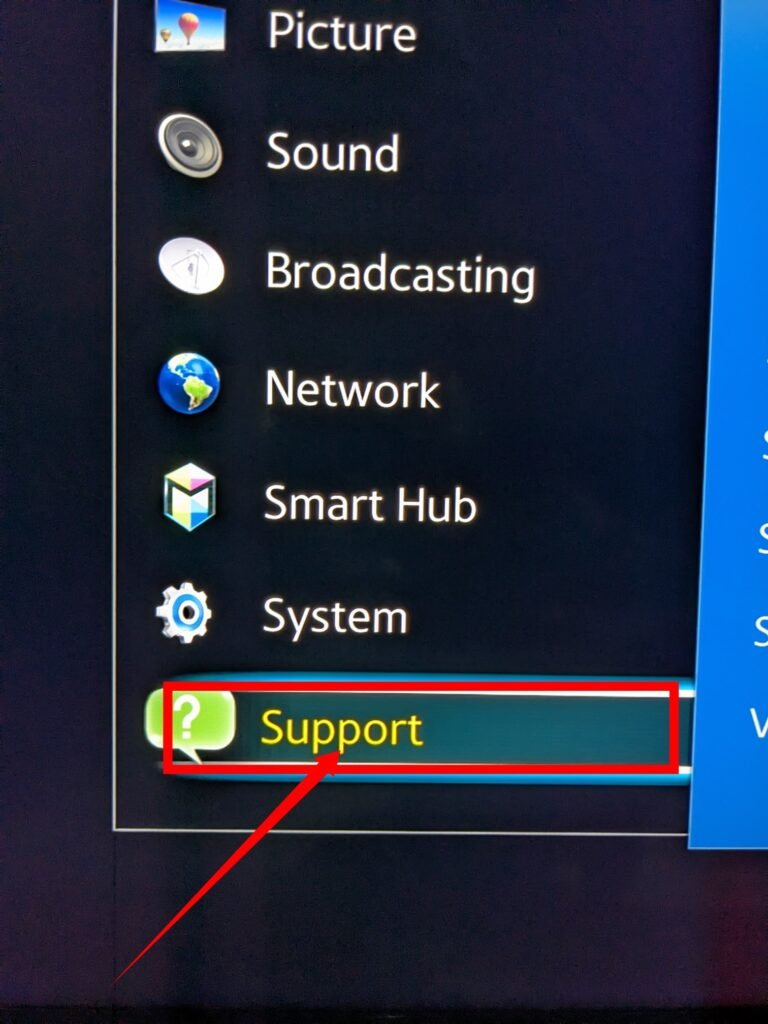
- Select Device Care from the options.
- Choose Self Diagnosis from the available choices.
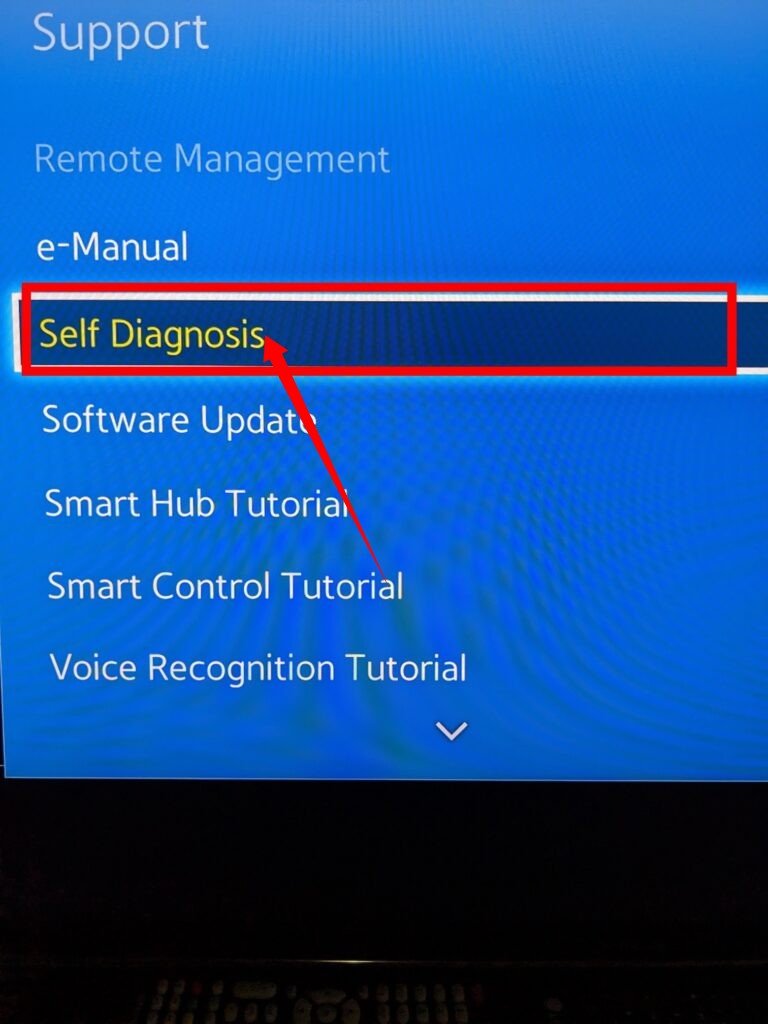
- Look for HDMI Troubleshooting and select it.
- From the list of HDMI connections, choose the one you wish to test.
- Follow the on-screen instructions to complete the HDMI cable test.
Replace your External Device
If you were unable to perform the HDMI cable test, there is an alternative method to troubleshoot the split-screen problem on your Samsung TV. You can investigate whether the issue lies with your external device by connecting your Samsung TV to another external device.
By following these straightforward steps, you can narrow down the potential causes and gain insights into the best solution for resolving the split-screen issue on your Samsung TV. This process will help you identify the underlying problem and guide you towards the appropriate fix to restore flawless functionality to your Samsung TV.
Power off your external device and turn it on again
If you’re fortunate, power cycling the external device may resolve the issue. To do so, simply press and hold the power button on your remote until the TV turns off and then turns back on again. Typically, this process takes approximately 6 seconds. After power cycling, carefully observe the screen to see if the black section or any other split-screen problems reappear.
However, if these actions fail to rectify the issue, it may be necessary to reach out to the manufacturer for further troubleshooting assistance. Contacting the manufacturer will provide you with additional guidance and support in resolving the split-screen problem on your Samsung TV.
Method 3
When using a DVD player with your Samsung TV, you may encounter a split-screen issue. This typically occurs when two factors are involved: the DVD player is in Progressive Scan Mode, and either your TV does not support progressive scan or it is not correctly connected to accept a progressive signal.
To address this problem, follow these steps:
- Locate the progressive scan button on your DVD player, which is typically labeled as P-Scan and can be found on the back or front panel.
- Press the P-Scan button repeatedly until your TV display is corrected.
If the issue persists, follow these additional steps:
- Confirm that your DVD player is properly connected to the TV.
- Ensure that your video connections are secure by checking if the colors on the DVD player’s output jack match those on the input jacks of your TV.
- Replace the cable with another one, as the current cable may be defective.
- Consult the owner’s manual of your TV to verify the type of signal it accepts and ensure that the DVD player is set to output the recommended signal.
FAQs
Does a Split Screen Mean Your TV is going bad?
One reliable indicator that your TV is experiencing issues is the occurrence of display abnormalities. If you notice your screen displaying black screens, dead pixels, or split screens, it is a clear sign that your TV is malfunctioning.
Over time, you may also observe flickering or fading of the display, and in more severe cases, the TV may fail to turn on at all. These symptoms suggest that your TV is deteriorating and may require attention or repairs to restore its proper functionality.
What do I do when my Samsung TV is showing double?
The first thing you want to do is to check if the problem is from your TV or the source. You can connect your TV to different sources by changing the HDMI ports. Next, go ahead to power cycle the source and the TV. Exercise some patience for about a minute before plugging and turning them on.
Why are vertical lines running through my Samsung TV screen?
Vertical lines on your screen can be attributed to a processing or connection issue. When there is a poor cable connection between the panel and processing board, it can result in the appearance of vertical lines.
To address this problem, by identifying the flat cables connected to the gear and disconnecting the flat cables from the gear. Then, carefully reposition the flat cables and reconnect them to the panel.