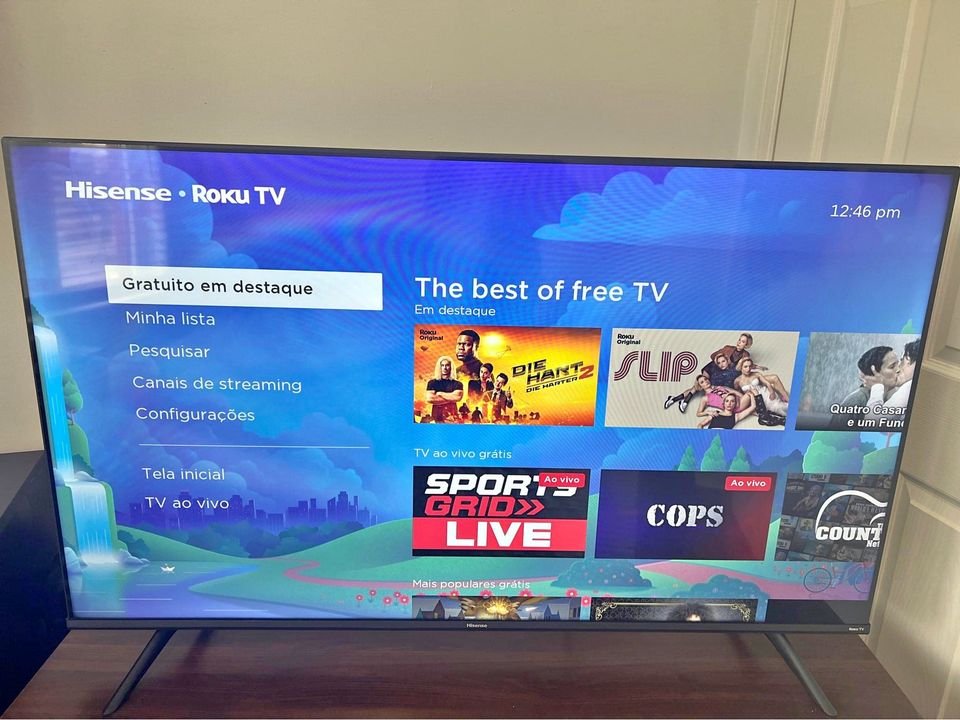Did you know that a staggering 71% of Americans find themselves locked in an epic search for their elusive TV remote at least once a month? It’s like embarking on a treasure hunt, but instead of gold doubloons, you’re seeking that magical wand that controls your TV universe.
Let’s face it, losing the remote can quickly turn your cozy TV time into a chaotic whirlwind, especially when your streaming session hits a roadblock with a sudden WiFi disconnection.
Fear not, for the world of modern TVs is a mesmerizing realm filled with boundless options and captivating features. If you’re looking to set up WiFi on your Hisense TV but can’t seem to locate your remote control, I’ve got you covered.
How to Connect Hisense TV to WiFi Without a Remote
There are at least three proven methods for connecting your Hisense TV to WiFi without a remote. Take a look at the following options and choose the one that suits you best!
Connect Hisense TV to WiFi Using a USB Keyboard or Mouse
Connecting your Hisense TV to a WiFi network without a remote can be a bit complex, and it may even seem impossible if you don’t follow the correct steps. However, we have outlined the necessary instructions for connecting your Hisense TV to WiFi using a USB keyboard or mouse.
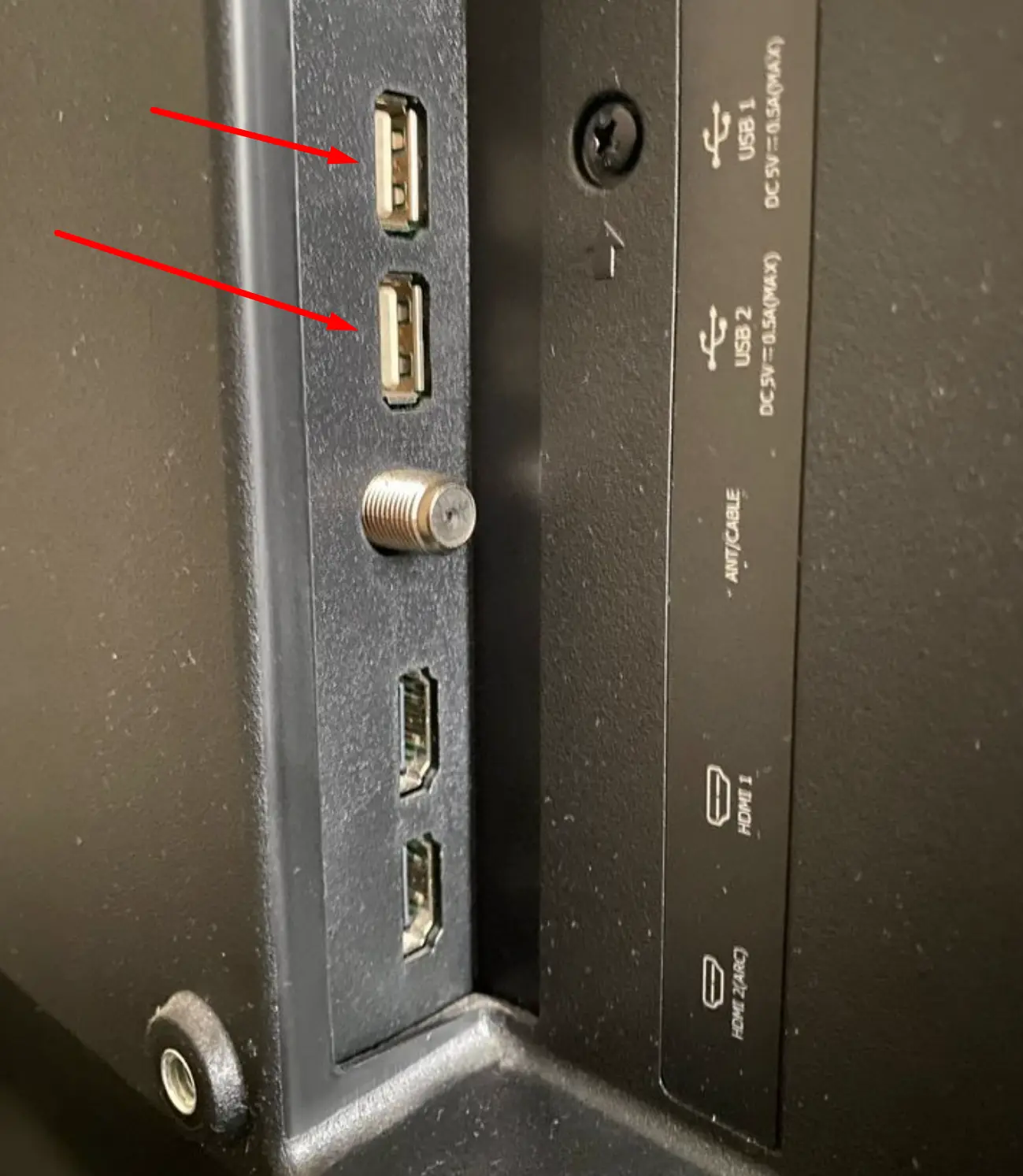
The process of connecting a wireless mouse or keyboard to your TV is relatively straightforward. Most Hisense TVs do not require any additional settings. Simply plug the wireless mouse or keyboard USB adapter into the USB port of your Hisense TV, and it will establish the connection for you.
If you’re unsure, here are detailed steps to guide you:
- Turn on your Hisense TV using the power button, which is typically located on the TV itself and allows you to access settings, control volume, change channels, etc.
- Carefully insert the wireless keyboard or mouse adapter into the USB port of your TV.
- Use the mouse or click the TV button to select ‘settings’.
- From the settings menu, choose ‘network’, which will display a drop-down menu.
- Select ‘network configuration’ and make sure to choose the network you want your TV to connect to.
- Enter your WiFi password and click ‘connect’ to successfully establish the internet connection (WiFi) for your TV.
How to Connect Hisense TV to WiFi Using the Joystick or Physical Buttons on the TV
If your Hisense TV is equipped with a joystick or physical buttons located at the bottom of the TV, you can utilize these buttons to access the menu and navigate through the settings. The control buttons are typically positioned on either side of the TV back panel, as shown in the accompanying image.
Follow these steps to proceed:
- Go to the settings menu using the joystick or physical buttons.

- Select ‘network settings’ and click on ‘network configuration’.
- Choose your preferred network from the available options and enter the WiFi password.
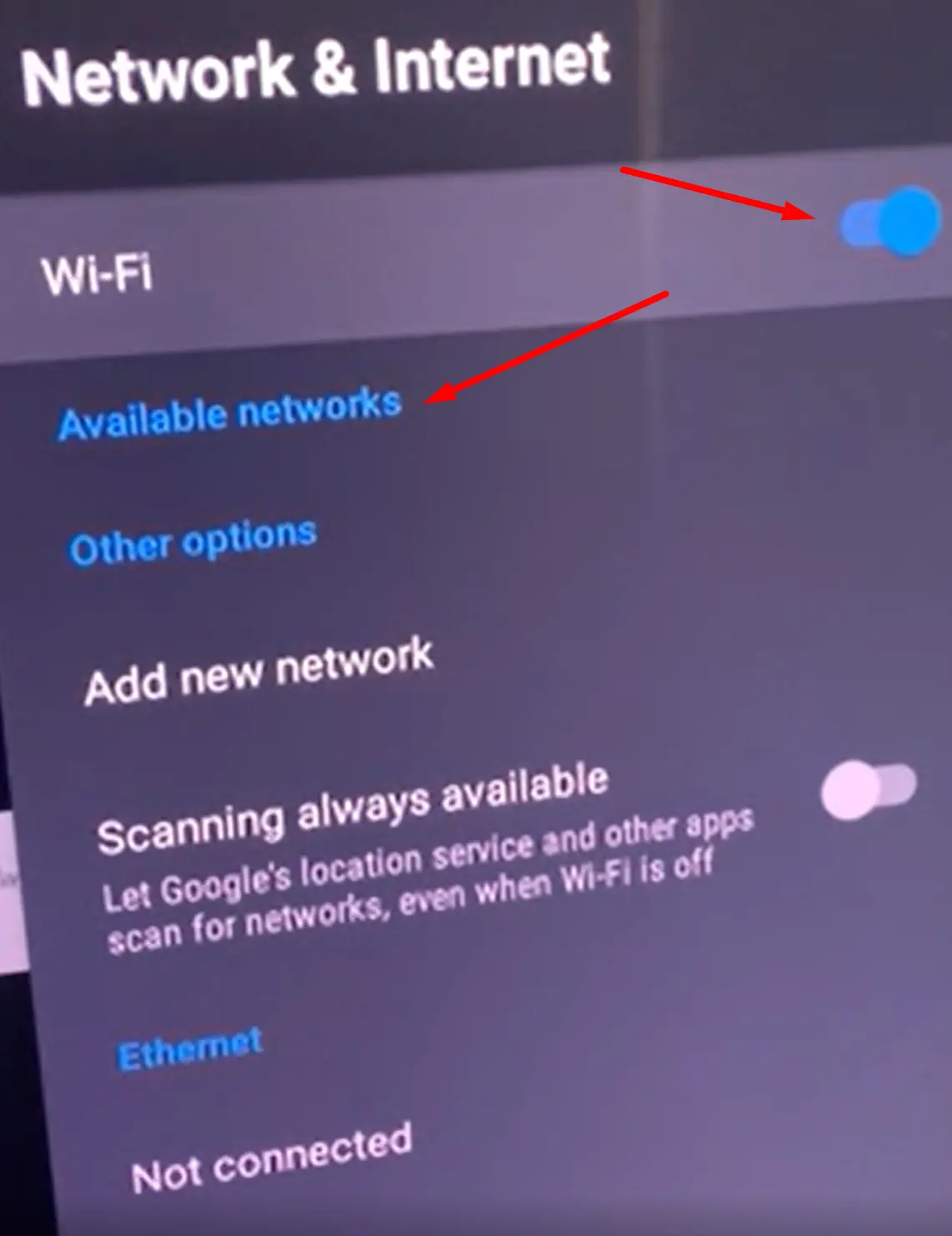
- Click ‘connect’ to successfully establish the WiFi connection for your TV.
It’s important to note that not all Hisense TV models may have the same control buttons or joystick configuration. Refer to your TV’s user manual for specific instructions related to your model.
How to Connect Hisense TV to WiFi Using a Wired Connection (Ethernet Cable)
To connect your Hisense TV to WiFi using a wired connection, you will need a Hisense TV with a LAN (Ethernet) port and the Hisense RemoteNow app.
Please note that this method only works with Hisense TVs that have a LAN port, and you will need to bypass the wireless network issue by connecting an Ethernet cable from your router to the TV’s LAN port.
Here are the steps to follow:
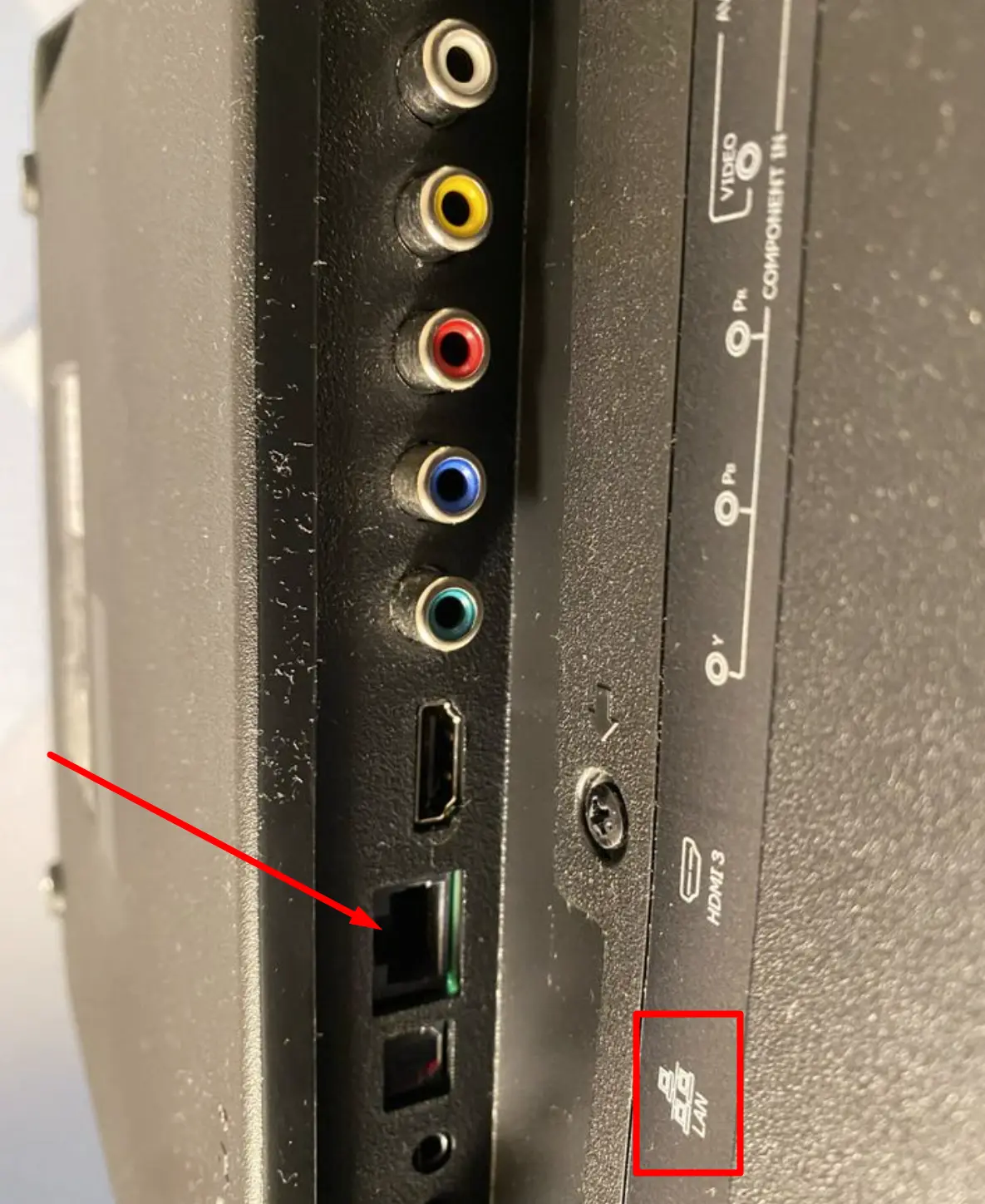
- Connect an Ethernet cable from your router’s LAN port to the LAN port on your Hisense TV.
- Turn on your TV using the power button located at the bottom of the TV. Since you’re using a wired connection, your TV will already be connected to your home network, and you won’t need to input any passwords.
- Connect your phone to the same WiFi network.
- Download and install the RemoteNow app on your mobile device (iOS/Android). Since your TV and phone are on the same network, you can use the app to navigate through the settings.
- Pair your RemoteNow app with your TV and use it to navigate through the settings.
- Select “network” and then click on “network configuration”.
- Refresh the list of available networks and search for your network. Once you find it, click on it using the RemoteNow app.
- Enter your WiFi password and click on “connect”. When you receive a prompt that your TV is connected to WiFi, you can unplug the Ethernet cable.
- In the future, when you try to connect your TV to WiFi again, it will remember the network name and password, automatically connecting when you turn it on. Simply turn on your TV, use the RemoteNow app instead of your remote, and navigate through the app.
Frequently Asked Questions
How do I set up my Hisense TV without a remote?
To set up your Hisense TV without a remote, press the “menu” button on the TV and use the “channel controls” to navigate to “setup”. From there, you can continue setting up your TV. However, it is recommended to get a new remote for ease of use.
How do I control my Hisense TV with my phone?
To control your Hisense TV with your phone, set up a remote control app on your phone and download the Android TV Remote Control app from the Google Play store. Connect your phone and Android TV to the same WiFi network, open the Android TV Remote Control app on your phone, and click on the name of your Android TV. A PIN will appear on your TV screen.
Why can’t my Hisense TV connect to WiFi?
If your Hisense TV can’t connect to WiFi, it may be due to improperly configured network settings. Always check if your TV is set to “wireless connection”.
How do I reset my Hisense TV without a remote?
There are two ways to reset your Hisense TV. You can try a soft reset or a hard reset. For a soft reset, unplug the TV from the power outlet and wait for 60 seconds before plugging it back in.
If the issue persists, you can try a hard reset by locating the reset button on the TV or a hole labeled “reset”. Insert a bent paper clip into the hole for 15 seconds until the TV restarts. Please note that a hard reset may delete your data and customized settings.
How do I turn on my Hisense TV without a remote?
To turn on your Hisense TV without a remote, locate the power button at the bottom of the TV and press it to turn on the TV. Press the power button again to turn it off.