Throwback a few years ago, I had just bought a Samsung Smart TV and was excited to experience its impressive features and stunning visuals. However, to my surprise, I discovered that I couldn’t “cast” videos the way I used to with my trusty old Chromecast dongle or even perform a simple screen mirroring.
I speculated that perhaps I needed a Samsung phone to enable this functionality, as I owned a Pixel 3a. But most smartphones have the screen mirror feature and can cast to most smart TVs.
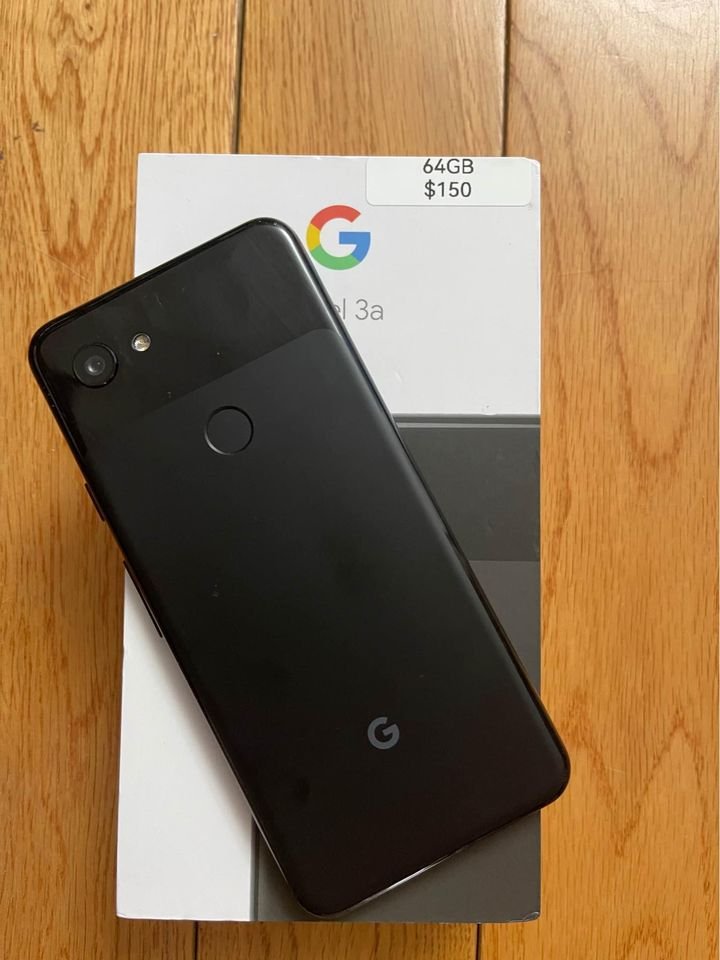
Determined to find a solution, I delved into the vast realm of screen mirroring troubleshooting. I immersed myself in articles, forums, and user guides, exploring every available resource to uncover potential solutions. I flexed my troubleshooting muscles and discovered a few methods that eventually resolved my mirroring issues. And I am eager to share these methods with you!
Stay tuned to learn about the Smart View feature, third-party apps, and more, as I guide you through troubleshooting a Samsung TV screen with mirroring issues. But first, let’s explore some causes.
Why Screen Mirroring Might Not Work on Your Samsung TV
When screen mirroring fails, it can be attributed to different factors involving both the mobile device and the Samsung television.
Below are a few known causes;
- The distance between your smartphone and your Samsung TV is too great
- There is no screen mirroring option on your smartphone
- Issues caused by minor bugs
How to Fix Screen Mirroring Not Working On Samsung Tv
Let’s get into some common solutions for screen mirroring issues:
1. Restart your Samsung Tv
This is a known problem with several Samsung TVs, so it’s recommended to try connecting two or three more times. If your phone still doesn’t connect to the TV, a reboot of your Samsung TV may be necessary.
Restarting the TV has been known to resolve various issues, including screen mirroring problems. Therefore, it is advised to reset your television at least once.
Here’s how to reboot your Samsung TV:
- Press and hold the standby button on your Samsung TV remote for an extended period of time.
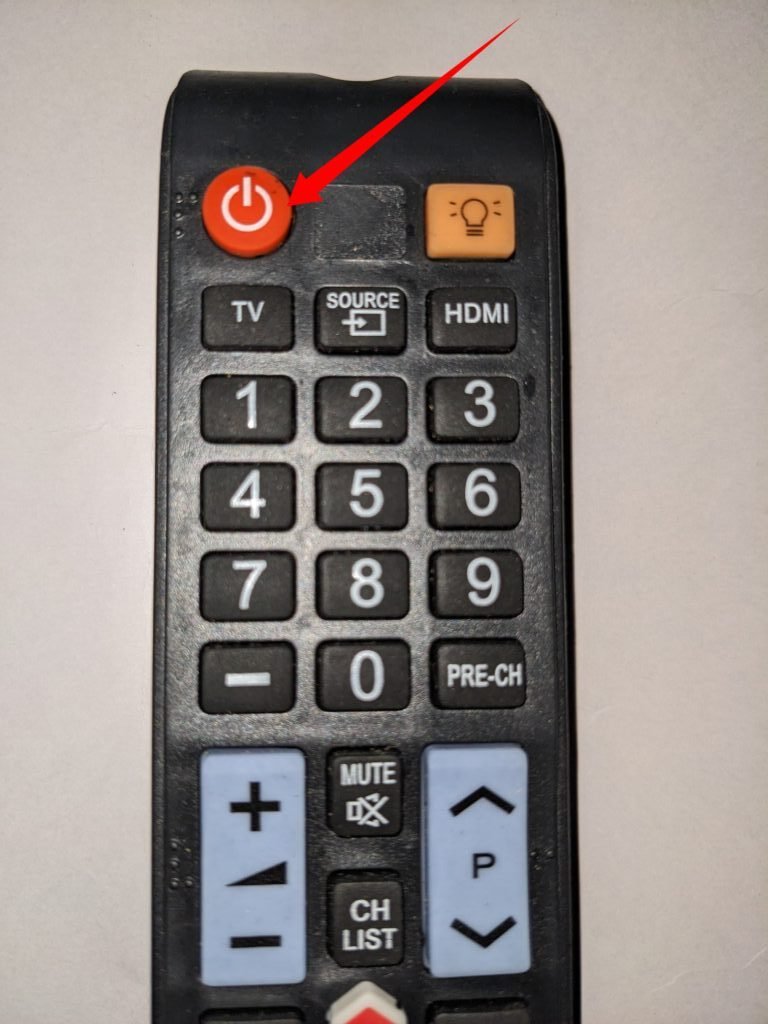
- Keep waiting until your screen goes black.
- Press the same standby or power button once more to turn the TV back on.
2. Reboot your Smartphone
The screen mirroring issue can be caused by both smartphones and Samsung TVs. Therefore, it’s important to consider the possibility that the error may not solely be attributed to the Samsung TV. In such cases, it is recommended to try restarting your phone as a troubleshooting step.
To restart your phone, follow these steps:
- Long press and hold the power button on your phone.
- A small screen will appear on your device.
- Select the restart/reboot option from the screen.
After your phone restarts, check to see if the screen mirroring problem has been resolved.
3. Use third-party apps
If the problem persists even after trying the steps mentioned above, it is likely that the default casting/screen mirroring capability of your smartphone is not functioning correctly. In such cases, many users have found success by using third-party applications like “Lets-view” and “Apowermirror” to resolve the issue of “Screen mirroring not working on my Samsung TV.”
Here are the steps to use Chromecast as an alternative solution:
- Plug your Chromecast into the HDMI port on your TV.
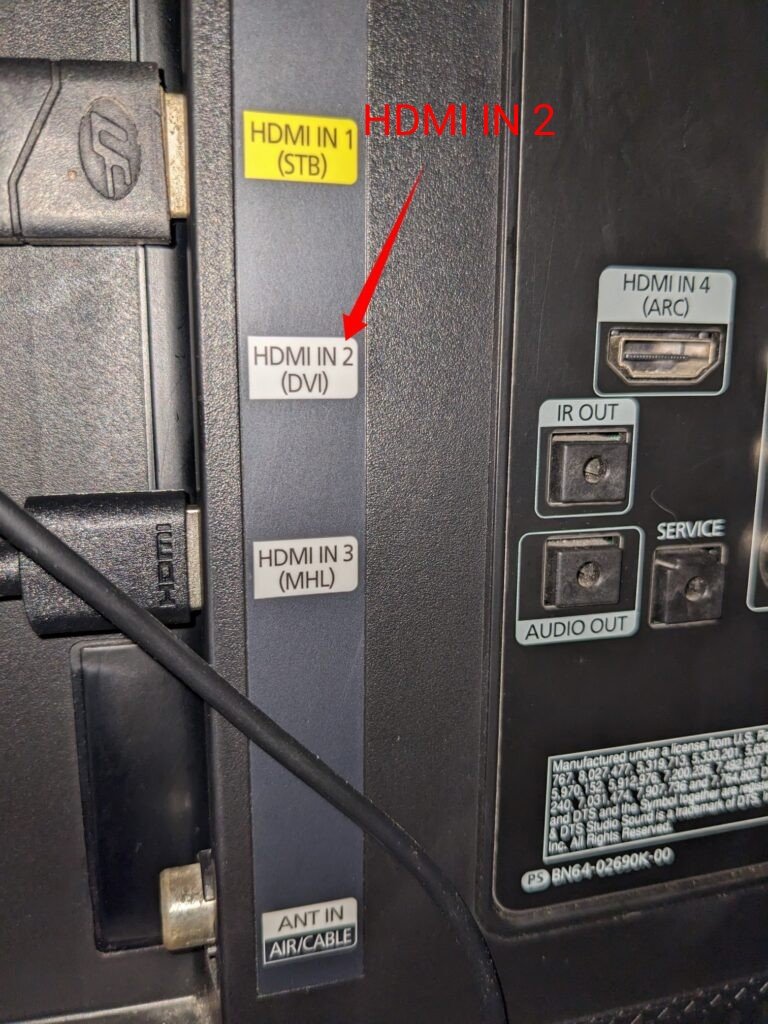
- Ensure that both your TV and smartphone are connected to the same WiFi network.
- Go to the Google Play Store or the App Store and download the Google Home app.
- Open a video app or go to YouTube on your smartphone.
- Look for the cast icon on the top panel of your screen and tap on it.
4. Try another smartphone
If the issue persists despite trying all the methods mentioned above, it is recommended to try casting/screen mirroring with another smartphone. By doing so, you can determine whether the problem is related to your smartphone or your Samsung TV.
Samsung TV is not showing up as an option
If your smartphone, tablet, and TV are all compatible, but your TV does not appear on your smartphone for screen mirroring, there are a few considerations to keep in mind.
Firstly, it’s possible that the screen mirroring feature is not enabled by default on your TV. Depending on the type of television you have, you may need to access the settings menu and enable screen mirroring manually. Look for options related to screen mirroring or wireless display in the TV’s settings.
Additionally, some TVs have a dedicated screen mirroring button on the remote control. Pressing this button can initiate the screen mirroring process without having to navigate through menus. Refer to your TV’s user manual or look for the screen mirroring button on your remote control.
If enabling screen mirroring or using the dedicated button doesn’t solve the issue, you can try resetting the network. Start by turning off your television, router, and smartphone. After a few moments, turn them back on. Restarting the network can sometimes resolve connectivity issues and allow for successful screen mirroring.
Samsung TV AirPlay Not Working
If you’re experiencing a black screen and your Samsung TV’s AirPlay isn’t working, it’s worth checking if your TV has the latest software update, as outdated software can sometimes cause problems with apps and functionalities.
To update your Samsung TV, follow these steps:
Navigate to the ‘Home’ screen using your TV remote.
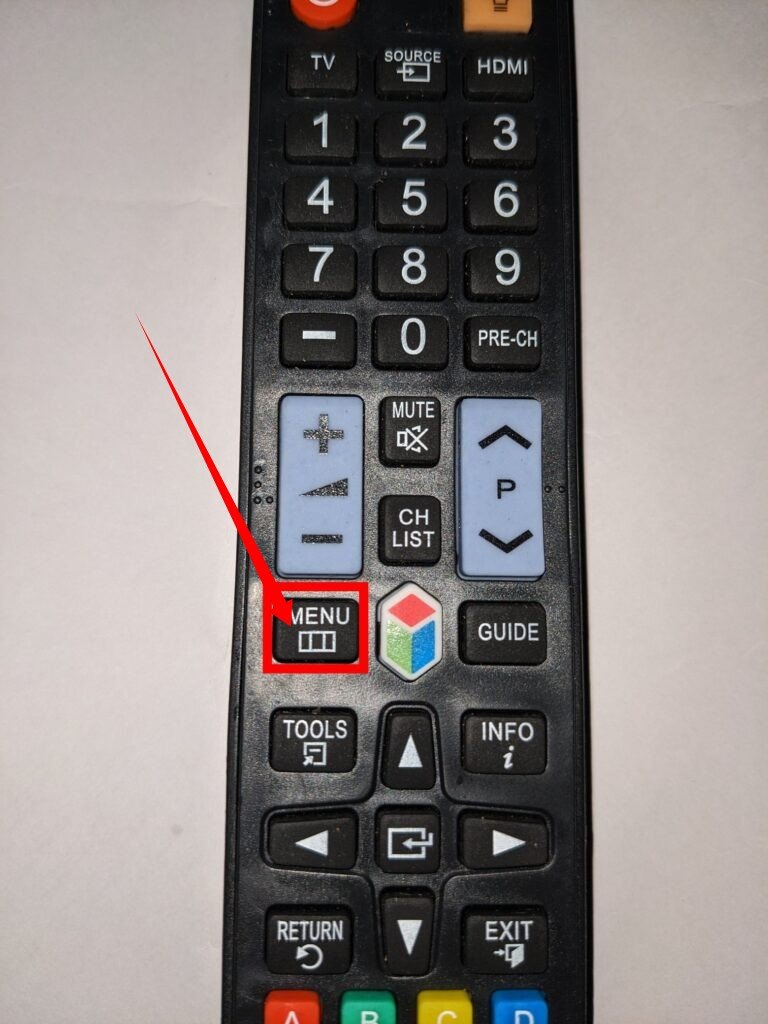
Select ‘Settings’ from the menu.
Scroll down and choose ‘Support.’
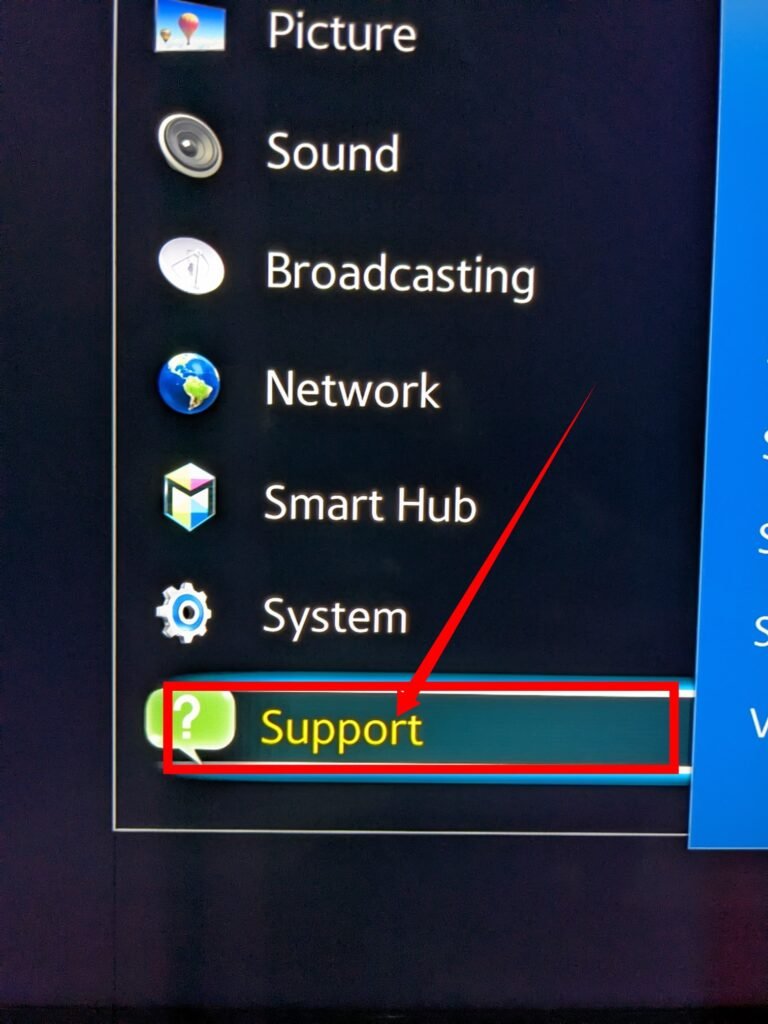
Select ‘Software Update.’
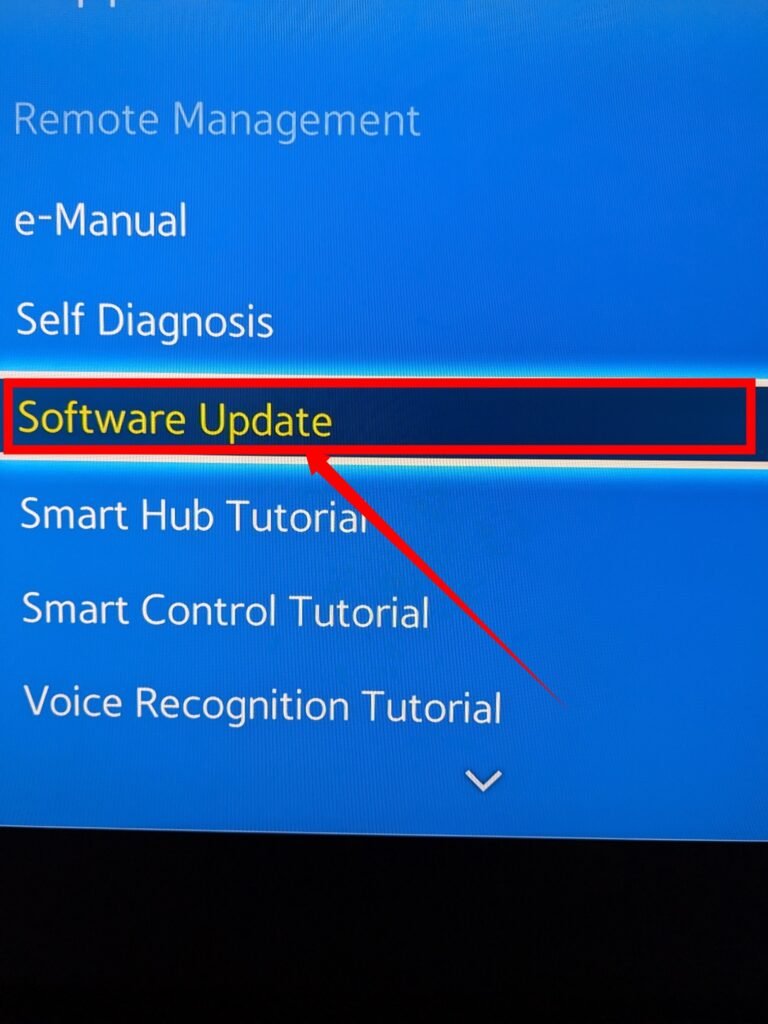
Click on ‘Update Now.’
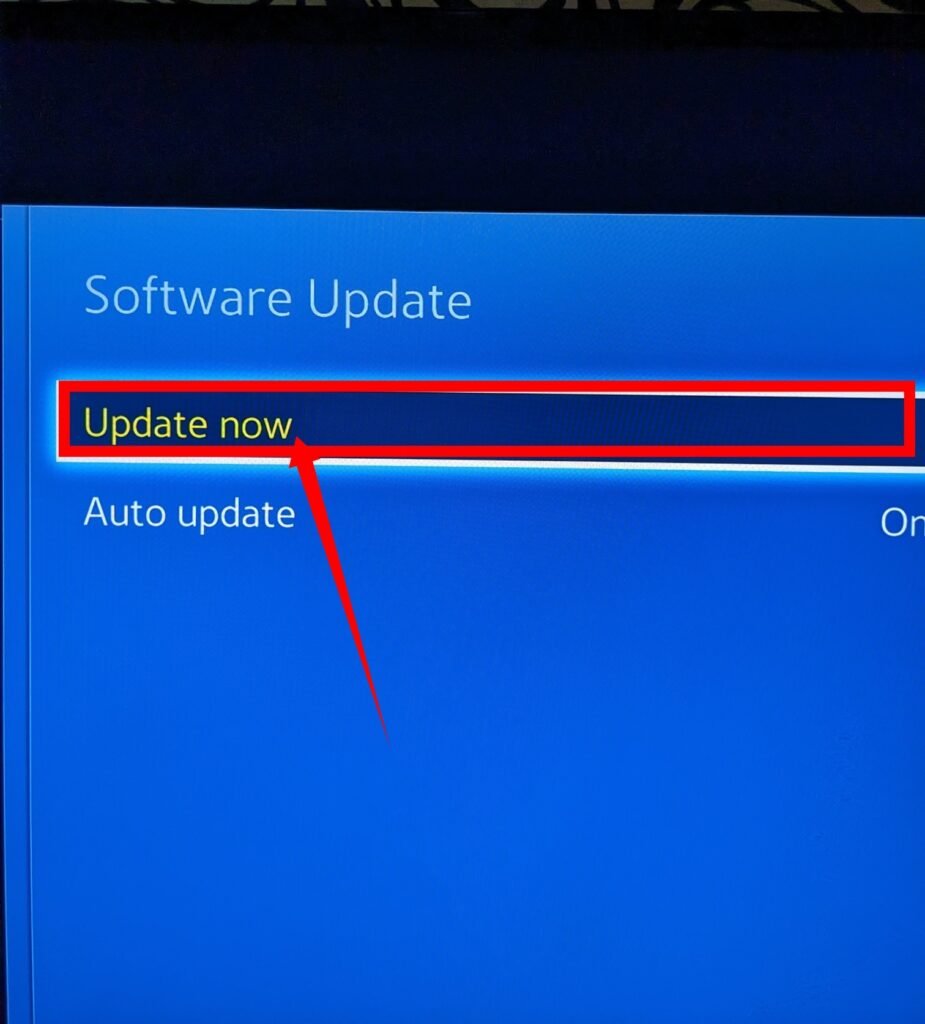
If there is new software available, your TV will begin the update process.
If updating the software does not resolve the issue of your AirPlay displaying a black screen, you can try the following steps:
- Turn off your Samsung TV.
- Wait for a few seconds, then turn it back on.
- Go to ‘Settings’ and select ‘General.’
- Locate ‘AirPlay Settings’ and access it.
- Disable the ‘Require Code’ option if it was previously turned on.
Samsung TV Not Generating AirPlay Code?
AirPlay is a feature that enables users to connect their Samsung TV to other smart devices, allowing them to quickly transfer content from those devices to their TV screen.
Once you have successfully connected your devices, your Samsung TV should generate an AirPlay code that needs to be entered into the device you want to mirror. However, if your Samsung TV is not generating an AirPlay code, there are a few steps you can take to resolve the issue.
The most common reason for your Samsung TV not generating an AirPlay code is that AirPlay is not enabled on your TV. To enable it, follow these steps:
- Go to the ‘Settings’ menu on your TV.
- Select ‘General.’
- Navigate to ‘AirPlay Settings.’
- Make sure the AirPlay feature is set to ‘On.’
If you have already enabled AirPlay and are still experiencing difficulties with code generation, it is possible that your TV requires a firmware upgrade. To update the firmware, follow these instructions:
- Go to your TV’s ‘Settings’ menu.
- Select ‘Support.’
- Choose ‘Software Update.’
- If a firmware upgrade is available, proceed with the update.
Samsung TV AirPlay Keeps Disconnecting
If you are experiencing frequent disconnections while using AirPlay on your Samsung TV, it can be frustrating and interruptive. However, there are steps you can take to address this issue and improve the stability of your AirPlay connection.
One of the first things to check is your WiFi connection, as it is often the culprit behind random disconnections. Follow these steps to assess the network signal strength on your TV:
- Go to the ‘Settings’ menu on your TV.
- Select ‘General.’
- Navigate to ‘Network.’
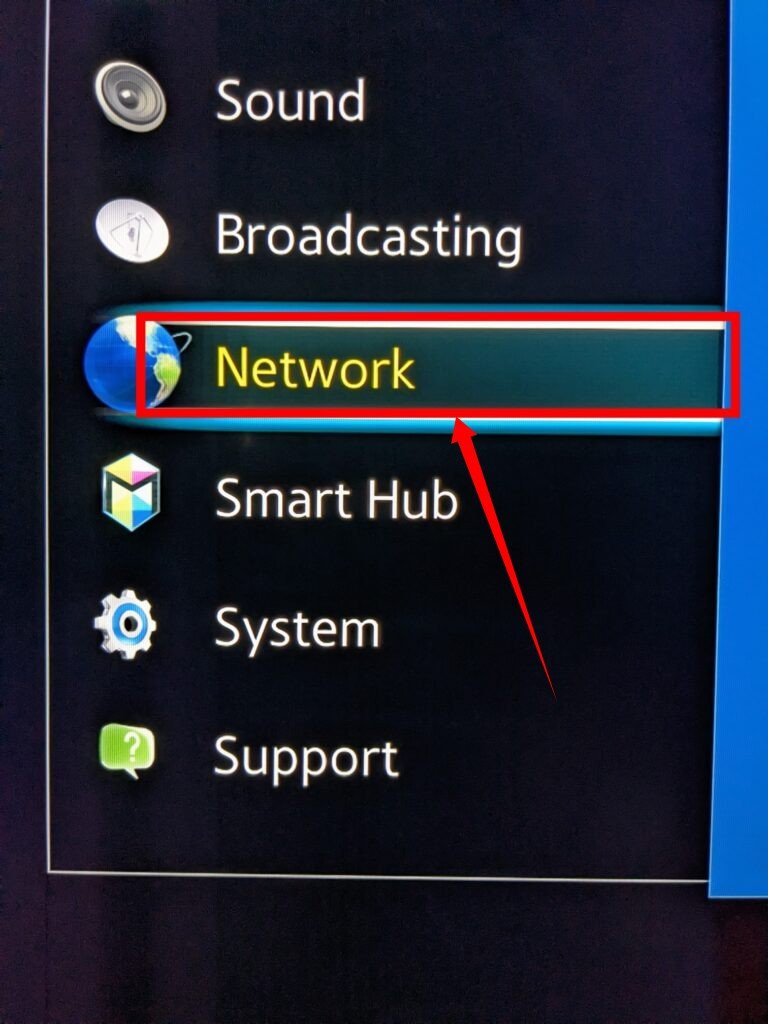
- Choose ‘Open Network Settings.’
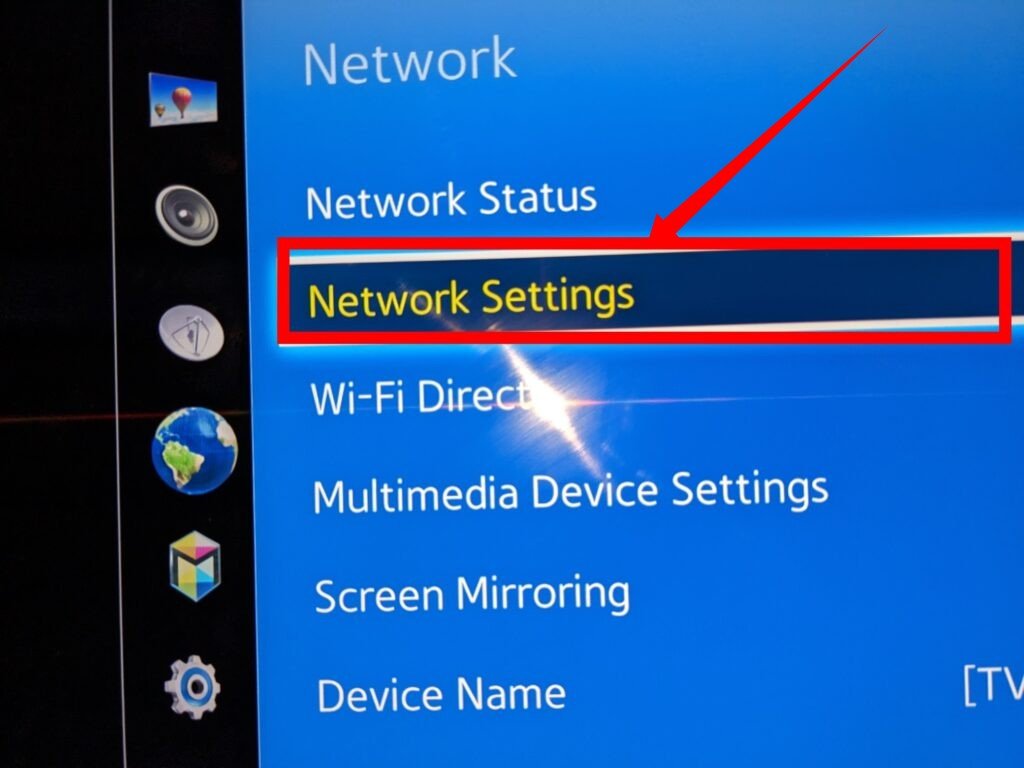
- Select a Wireless network

Now, take note of the number of bars that appear on the screen. If you see only one or two bars, it indicates a weak signal, which may result in an unstable connection.
To improve the WiFi signal strength and reduce disconnections, you can try the following:
- Reposition your WiFi router closer to your Samsung TV to ensure a stronger signal.
- Minimize obstructions between the router and TV, such as walls, furniture, or other electronic devices.
- If possible, connect your TV to the WiFi network using an Ethernet cable instead of relying on a wireless connection.
Secondly, if you have checked the signal strength and the problem persists, rebooting your router may help. To do this, follow these general steps:
- Unplug the router from the power source.
- Leave it unplugged for approximately 60 seconds.
- Plug the router back in and wait for it to fully restart.
Please note that router models may vary, so it’s recommended to consult your router’s user manual for specific instructions on how to perform a reboot.
