I get access to a wide range of channels, including movies, live news updates, sports channels, and so much more via my Samsung TV Plus. And here’s the best part – it’s all completely free! No need to worry about monthly subscriptions or any sneaky extra charges.
Unfortunately, even Samsung TV Plus is not immune to the occasional hiccups of modern technology. Every now and then, I find myself grappling with its non-functioning state, requiring my attention and troubleshooting efforts.
That’s why I’m here to share with you some common causes of Samsung TV Plus not working and, of course, how I fix it.
Causes of Samsung TV Plus not Working
Let’s dive into the nitty-gritty of why this happens, you might be surprised to discover what’s causing the problem:
1. WiFi/Internet Speeds
For optimal streaming performance, Samsung TV streaming, like other streaming applications, relies on a fast and reliable internet connection. To ensure smooth streaming, a minimum internet speed of 20 Mbps is recommended.
2. Network connection settings
The quality of your Samsung TV streaming experience can be influenced by various factors, including your router and modem settings, as well as limitations imposed by your Internet Service Provider (ISP). Additionally, the way your Smart TV utilizes the internet can also impact streaming performance.
3. Network VPN and other Security apps
If you have installed software to safeguard your internet connection or conceal your online identity, it is possible that it might be causing disruptions to your Samsung TV Plus streaming experience.
4. WiFi IPv6 connection Errors
Enabling IPv6 on your smart devices expands the addressing capacity by using a 128-bit format instead of the 32-bit format used by IPv4. While this expansion increases the number of identifiable devices connected to the internet, it can have an impact on the speed of DNS (domain name server) lookups.
With IPv6 enabled, the DNS lookup process on your smart devices may be slower, potentially taking two to three times longer compared to when using IPv4.
5. Errors relating to your Streaming app cache
When you use an internet application, such as a web browser, small pieces of information known as cookies are stored in an app cache folder. It is generally a safe practice and does not pose a security threat, as long as you are visiting secure websites.
Over time, the accumulated data in the app cache can become corrupted or excessive, which can impact the efficiency of your device. In such cases, it is recommended to clean up or clear the app cache to improve your device’s performance.
6. Samsung TV OS is outdated
Maintaining up-to-date devices is crucial for ensuring security. By keeping your devices updated, you minimize the risk of falling victim to potential security breaches.
Disregarding updates could potentially make you a target for hackers, similar to the individuals who disrupted a significant portion of North Korea’s internet infrastructure. It is important to prioritize device updates to safeguard your digital security.
7. Device data and time not correctly set
Many streaming content providers aim to offer location-specific services to cater to the preferences and interests of their viewers. By doing so, they increase the likelihood of delivering news and weather updates that are relevant and of interest to you based on your location.
This approach enhances the personalized streaming experience, ensuring that you receive content that aligns with your specific geographic location and preferences.
Common Fixes for Samsung TV Plus not Working
Try these easy solutions to get your Samsung TV Plus Working again!
1. Troubleshoot your smart TV/mobile device
To troubleshoot your network connectivity, follow these steps:
- Verify that all Ethernet, modem, and router cables are securely connected and there are no loose connections.
- Turn off your TV, disconnect the cable from the TV for 5 minutes, and then reconnect it.
- Conduct a network speed test to assess your current internet speed.
- Restart your network router and modem by powering them off, waiting for a few seconds, and then powering them back on.
- Navigate to the Settings menu on your TV, select General, go to Network, and choose the option to reset the network settings.
2. Clear the Samsung TV app cache
Clearing your cache is an effective way to resolve playback errors and eliminate corrupt data. To do this, access the Settings menu and navigate to TV Device Manager, where you can clear memory caches and app data.
Additionally, performing a memory boost can enhance the performance of your TV. Once you have completed these steps, restart your TV to ensure the changes take effect.
For mobile devices, it is recommended to stop background apps that may be consuming system resources and affecting device speed. By doing so, you can optimize the performance of your mobile device while using streaming applications or other functions.
3. Reset Samsung Smart hub settings
The Samsung Smart Hub allows you to install various apps on your TV, even those not directly related to Samsung Inc.
Resetting the Smart Hub can potentially establish a secure connection to the Samsung TV Plus servers. To do this, go to Settings, then navigate to Support, Device Care, Self Diagnostics, and select Reset Smart Hub.
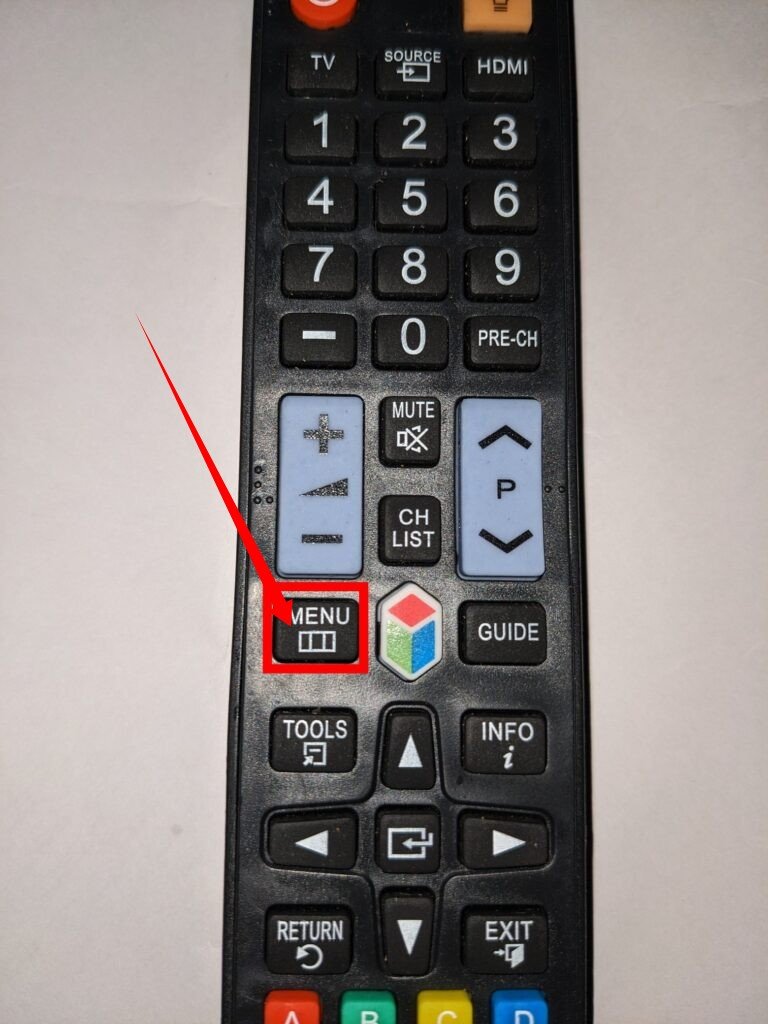

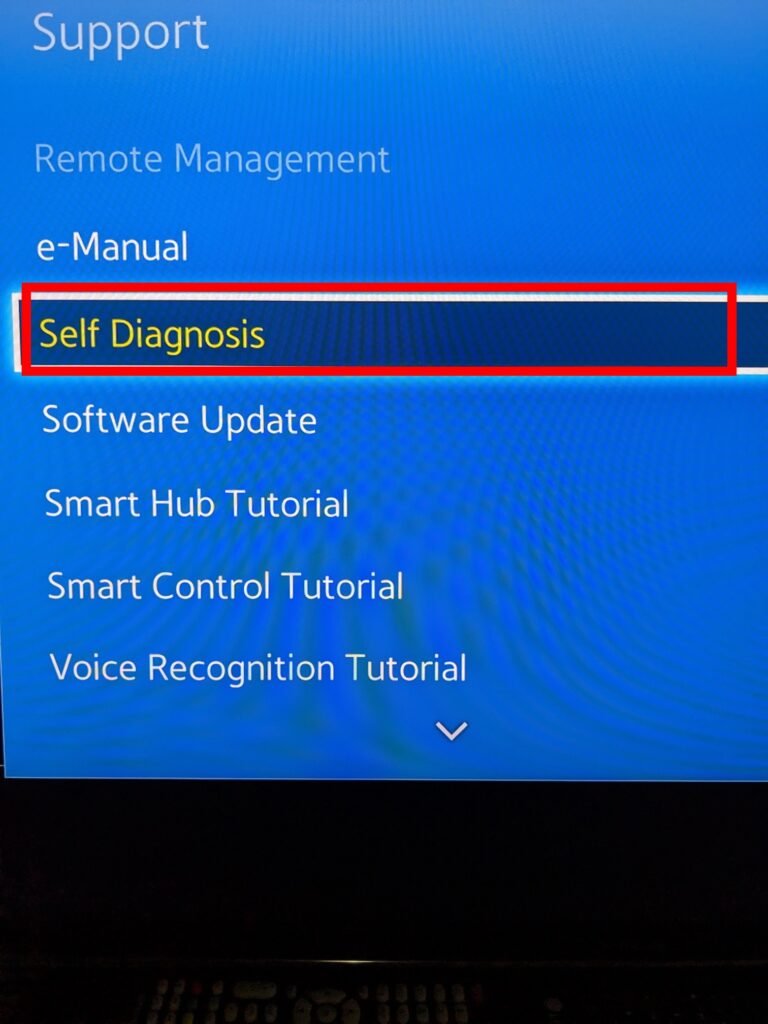
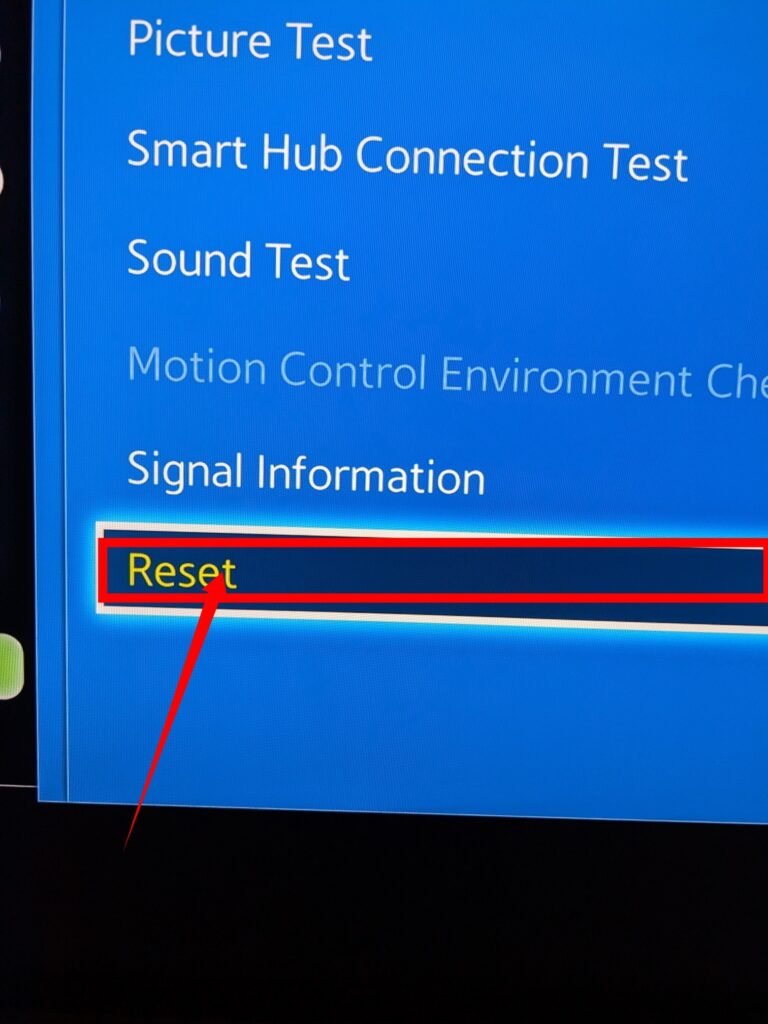
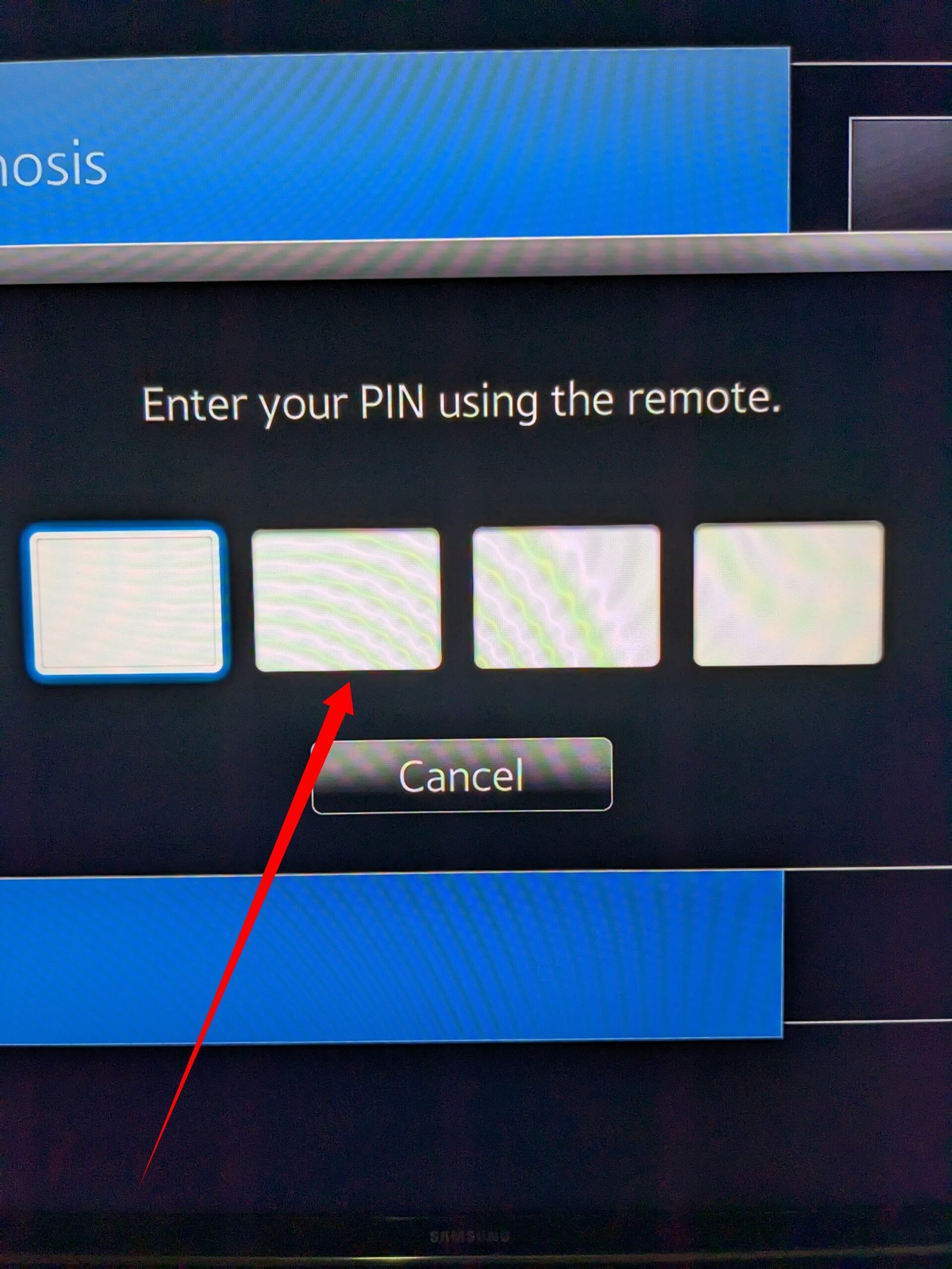
If you haven’t modified the default PIN previously, it would be set to 0000.
4. Disable IPv6 in Samsung Smart TV
To address IP-related errors on your TV, you can follow these steps:
Navigate to the Settings menu on your TV.
Select General.
Choose Network.
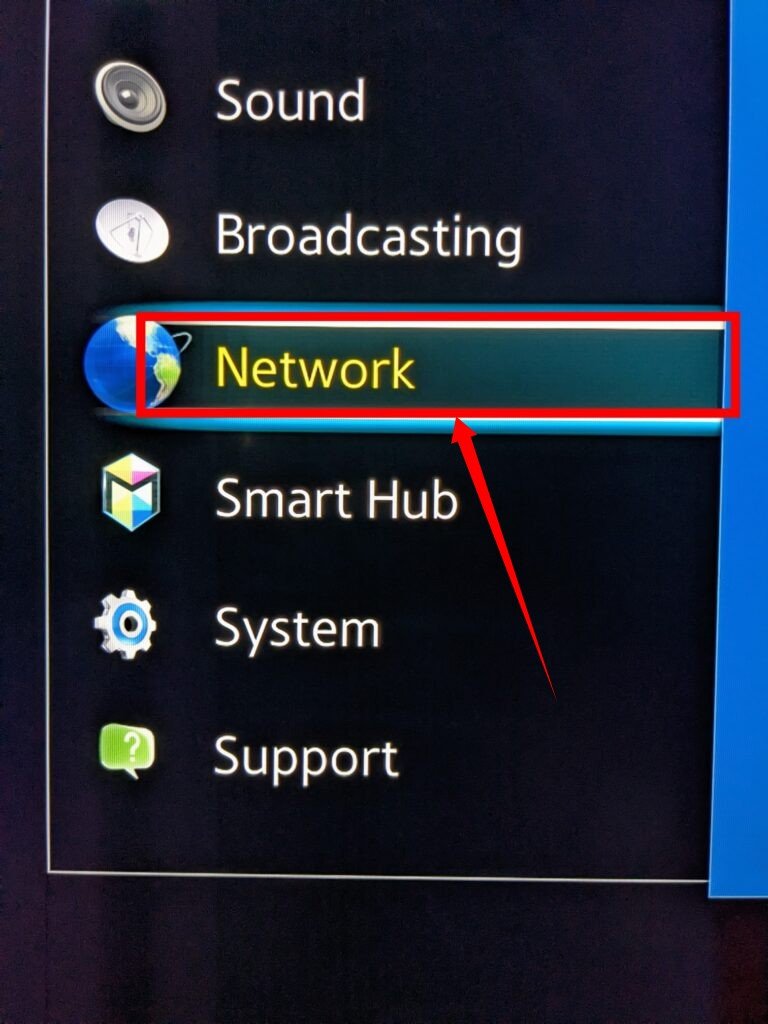
Access the Expert Settings.
Finally, check the box to disable IPv6
5. Disable VPN and internet protection apps
If you are experiencing hindered streaming on Samsung TV Plus, it is possible that third-party apps like a VPN (Virtual Private Network) might be causing the issue. To restore streaming connectivity, please disable the VPN or any similar applications that could be interfering with the streaming service. Disabling the VPN will allow you to access Samsung TV Plus without any hindrances.
6. Update Samsung TV software
Your Samsung Smart TV operates on either the Tizen or Orsay operating system. To ensure optimal functionality and avoid playback errors, it is important to regularly update the TV’s software.
To check for recent updates, follow these steps:
Go to the Settings menu on your Samsung Smart TV.
Select Support.
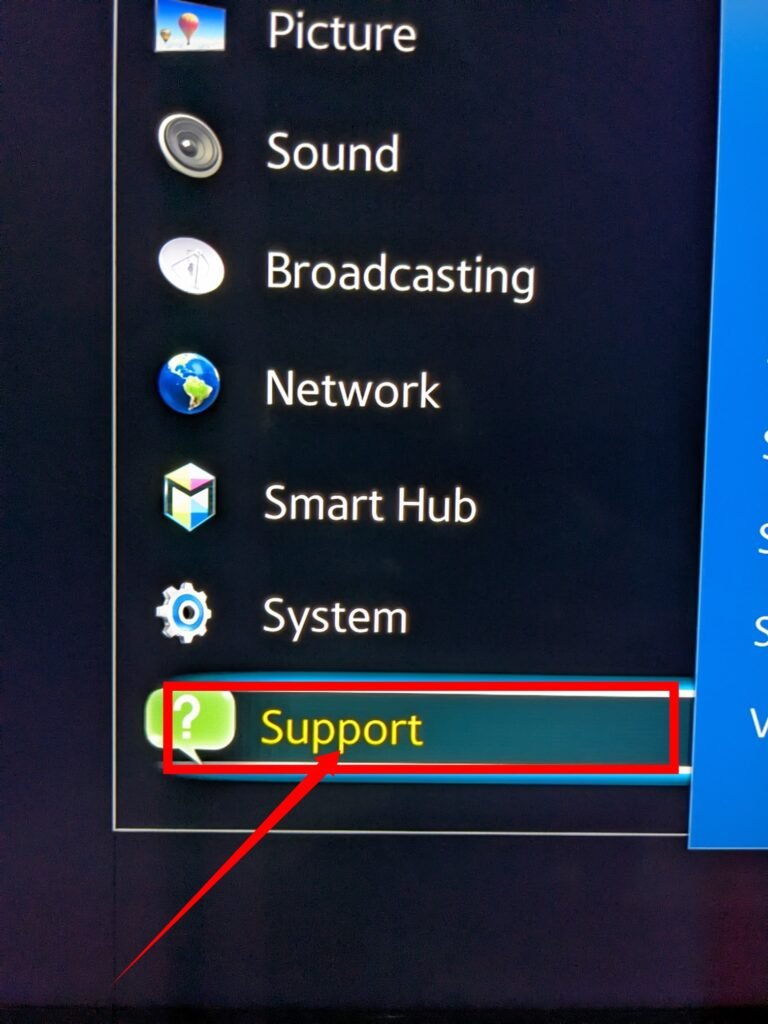
Look for the Software Update option.
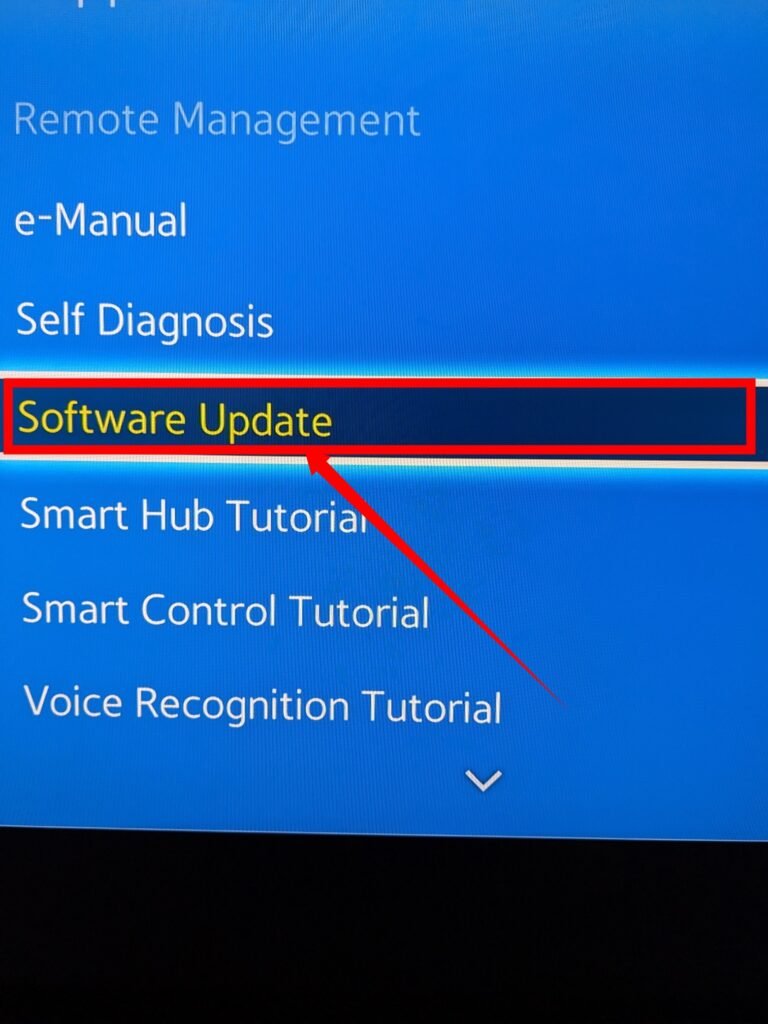
7. Update device date and time
To ensure accurate device functionality, it is important to have the correct date, time, and timezone settings on your device. To verify and adjust these settings on your Samsung device, follow these steps:
Navigate to the Settings menu.
Select General.
Choose System Manager.
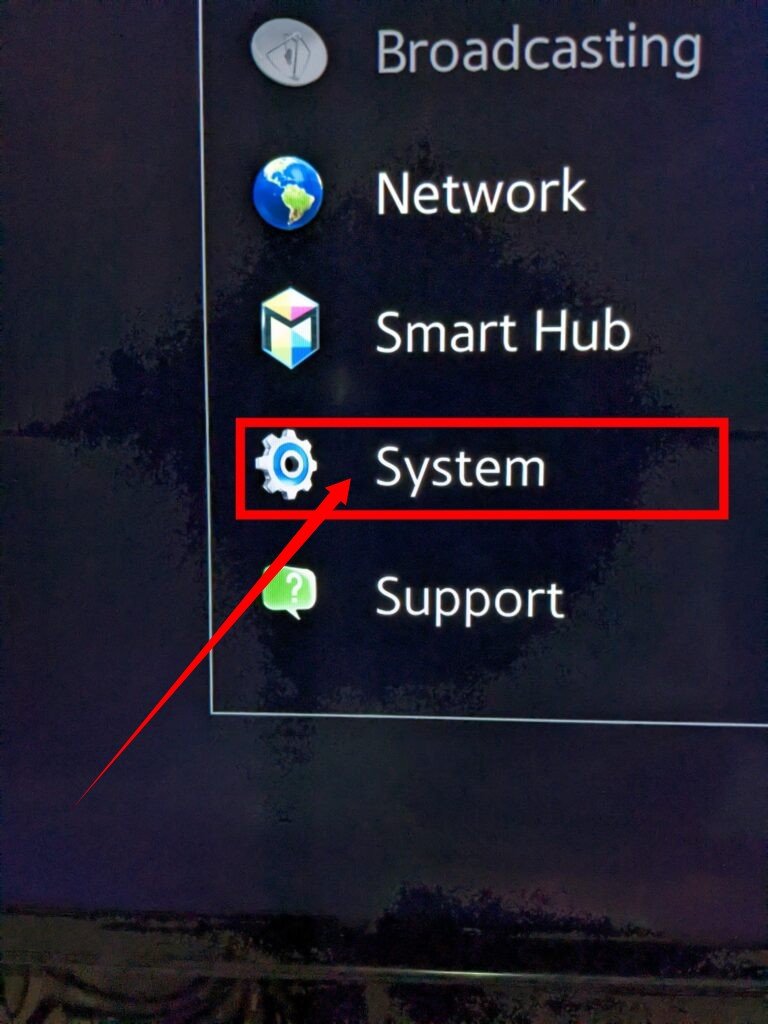
Look for the Time option.
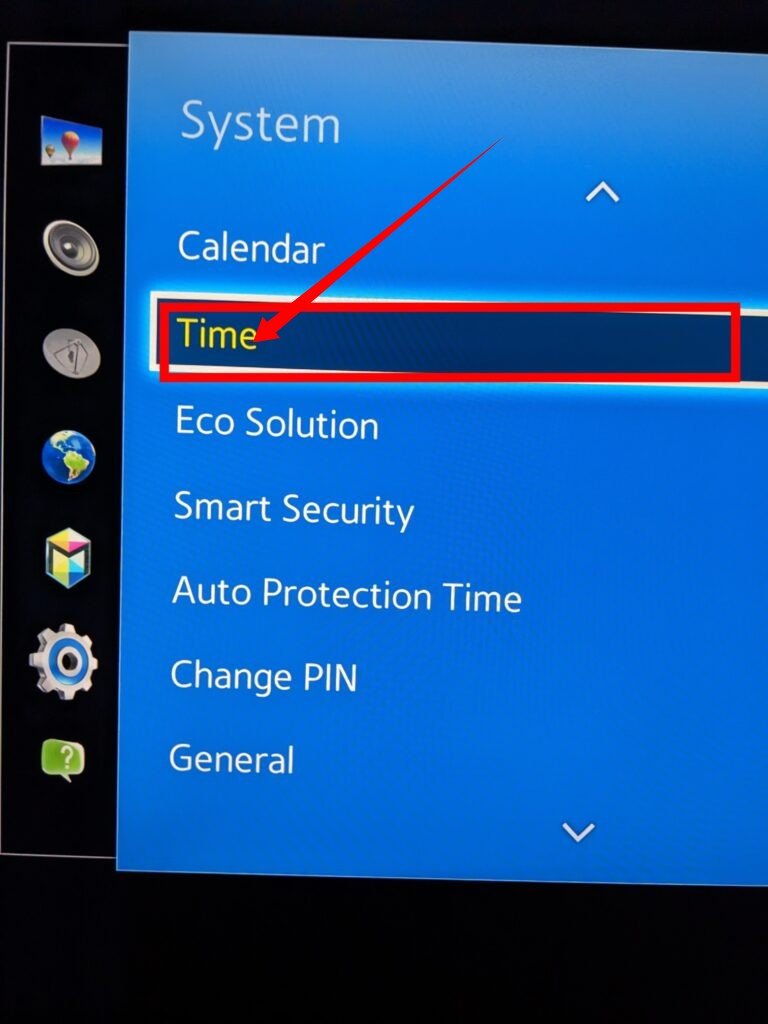
8. Change DNS settings
Switching your DNS (Domain Name System) settings to a Google server can potentially improve streaming speeds. To change the DNS settings on your device to a Google server, follow these steps:
Go to the Settings menu on your device.
Select Network.
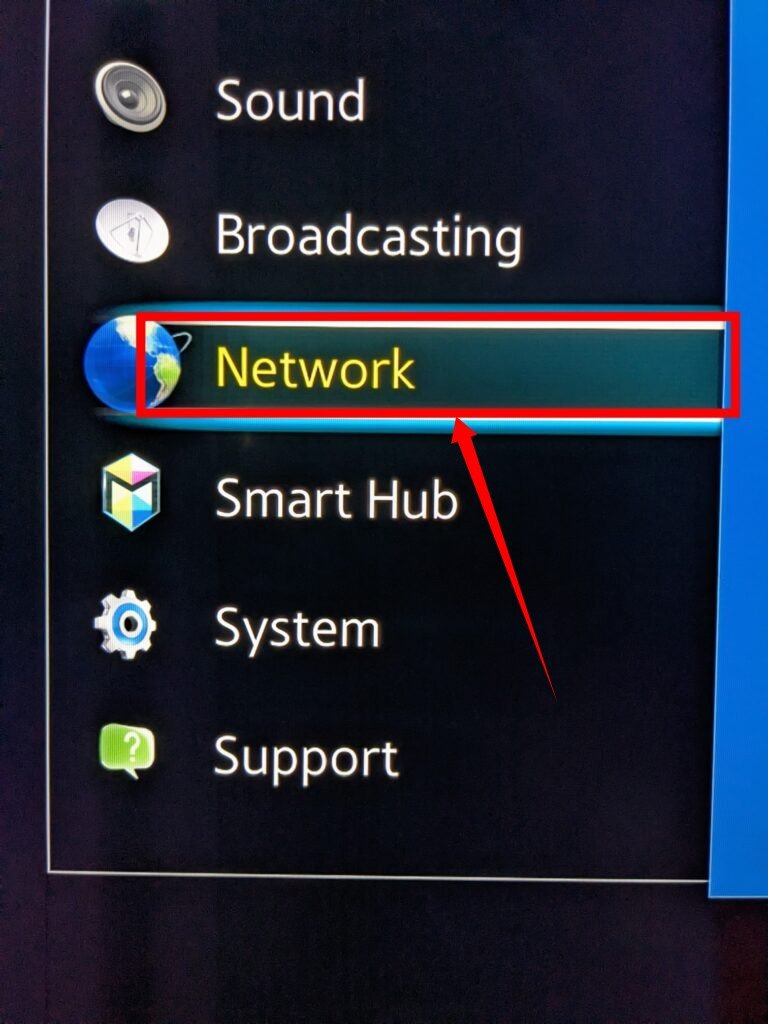
Choose Network Status.
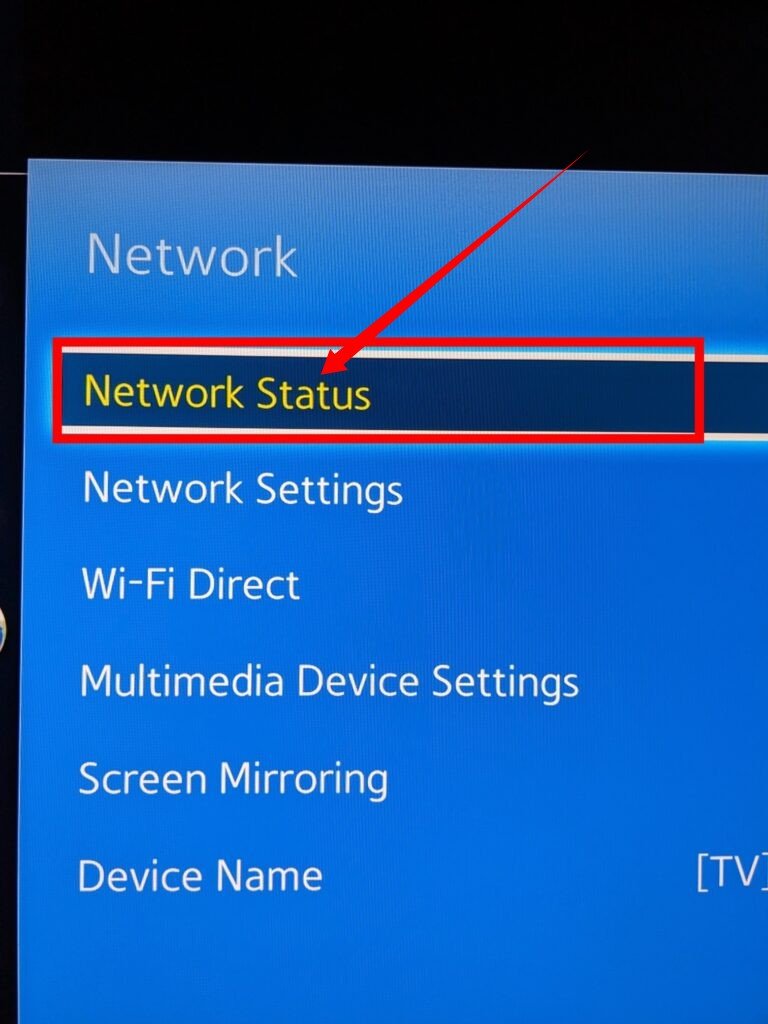
Look for the IP settings option.
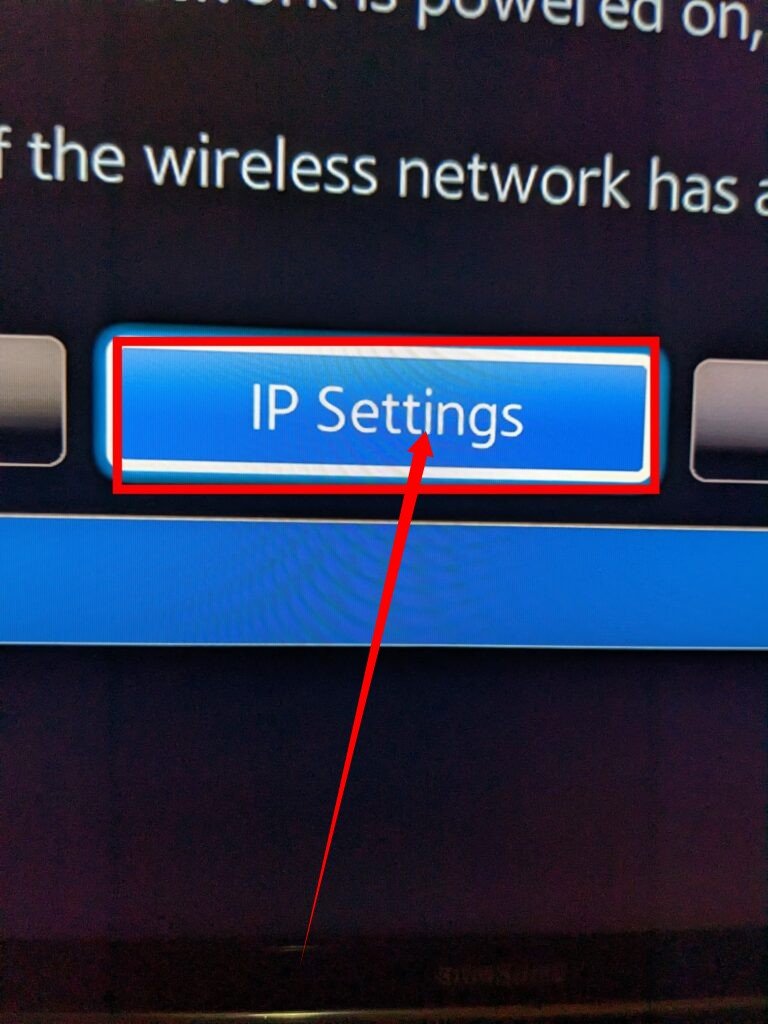
Open DNS setting > enter manually.
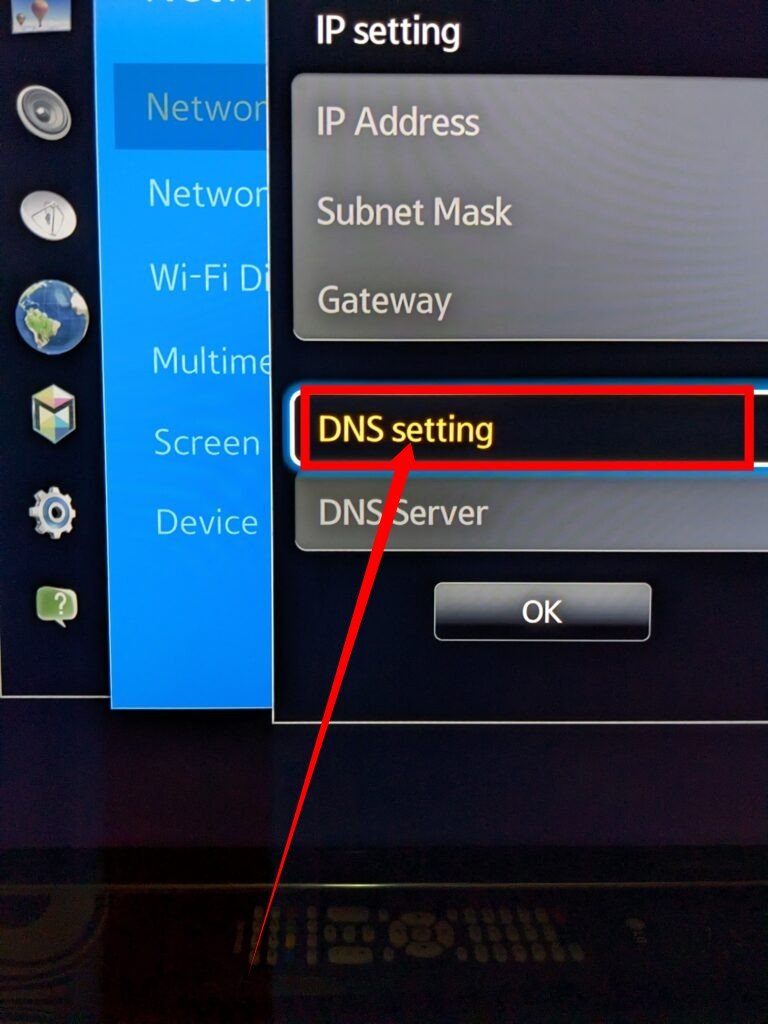
Enter 8.8.8.8 as the DNS server.
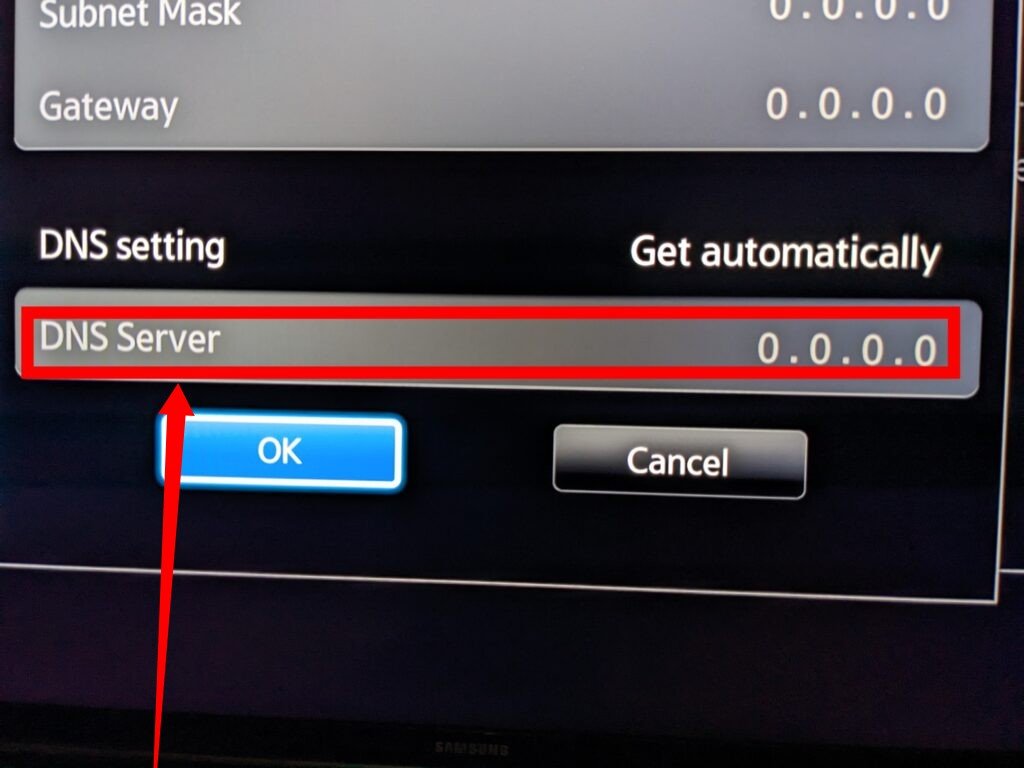
Save your settings and restart the TV.
These simple troubleshooting techniques should resolve the issue and you can enjoy uninterrupted access to Samsung TV Plus once again.
