Navigating the controls of Samsung televisions is generally straightforward for most users. However, switching between inputs can sometimes pose a challenge, especially considering the limited information available online regarding this topic.
As I’ve come to know, many individuals have this issue so I have compiled comprehensive instructions in this article to assist you. Join me as we delve into the process of changing the input on your Samsung TV.
How to Change Your Samsung TV Input Source
Your Samsung TV offers a range of inputs, often referred to as sources within the Samsung TV menu. It’s highly likely that you have multiple sources or inputs available.
For instance, many individuals have both USB and HDMI ports on their TVs. Additionally, you can treat your video and audio inputs as distinct devices. In this article, we will explore three methods that allow you to change the input on your TV.
First Method: The Source Button

In certain cases, the “Source” button on the top right of select Samsung TV remotes, conveniently positioned next to the power button, serves as the sole option to change the source on your TV. It is worth noting that in certain situations, accessing the source menu may only be possible through the dedicated source button or by connecting a device to the TV, prompting the source menu to appear automatically.
Second Method: Plugging A Device into Your TV While it is Turned On
This technique is quite straightforward. When your television is powered on, you simply connect your device, such as a PlayStation, to one of the input ports. As a result, the input/source menu is likely to appear automatically. In certain instances, your TV may even switch to that particular source automatically when you insert a device into it.
Third Method: Choosing a Source From a Menu
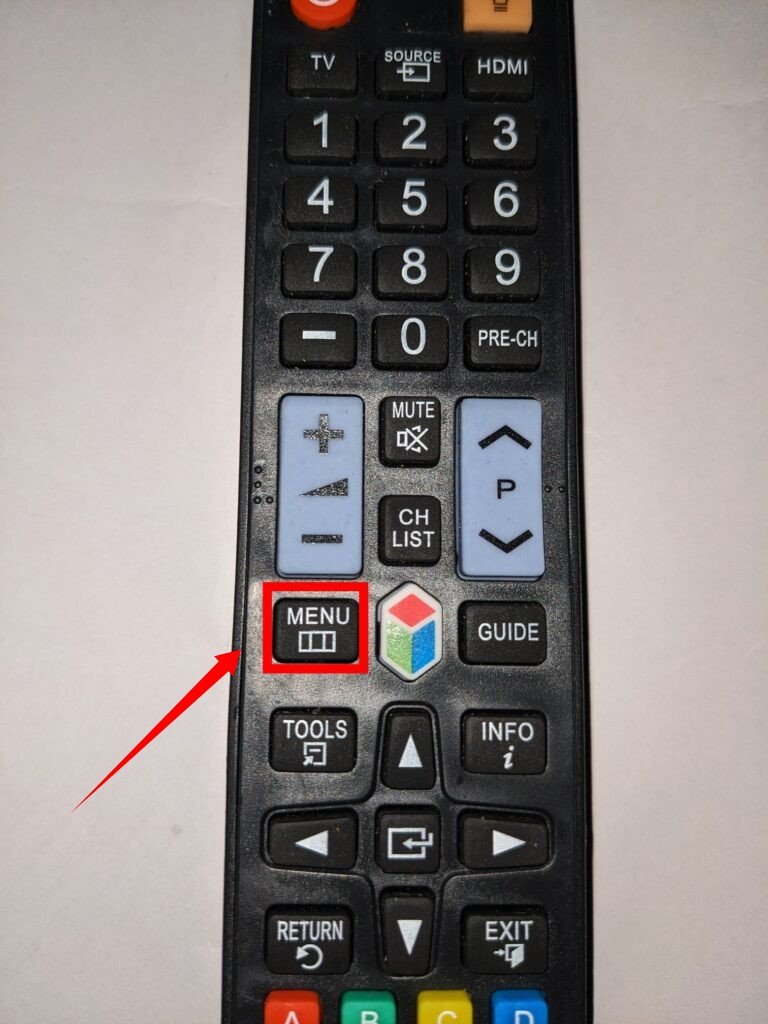
In most cases, particularly with modern TVs, accessing the source selection from the standard menu is the primary method. You can achieve this by using your remote or by performing a sequence of simultaneous button presses on your TV. Alternatively, if your remote has a dedicated Menu button, you can simply press it.
Once the menu is displayed, you can navigate to the “Source” option in the drop-down menu. By selecting this option, your TV will present a list of all the current sources and inputs it has, including any that may be missing or unavailable.

You have the option to label and rename your inputs, allowing for easier identification and organization. This feature can be particularly useful when using multiple game consoles simultaneously. For instance, if you have two game consoles connected, assigning custom labels to each input can help differentiate between them effortlessly.
How to Change the Input on a Samsung TV Without Using the Remote Control
Modern televisions still retain basic control features, but changing inputs can become challenging without a remote. Therefore, in situations where your Samsung TV remote is unavailable, it is essential to know how to change the input. In the following steps, we will focus specifically on how to switch your Samsung TV to HDMI, providing you with a clearer understanding of the process.
1. Find the Control Button of Your Samsung TV
The HDMI input has become incredibly versatile, serving a wide range of purposes. Whether you want to play games on your PlayStation or connect your laptop to your television, HDMI is the go-to option for device connectivity.
When faced with the absence of a remote, changing inputs on your Samsung TV may initially seem challenging. However, rest assured that every Samsung TV is equipped with a remote control, which may be referred to as the Control Stick, TV Controller, or Jog Controller.
Locating the remote control button may vary depending on the model, making it the trickiest part. As a general rule, once the TV is turned off and connected, look for a small red light on the TV’s frame. This is typically where you will find the button you need.
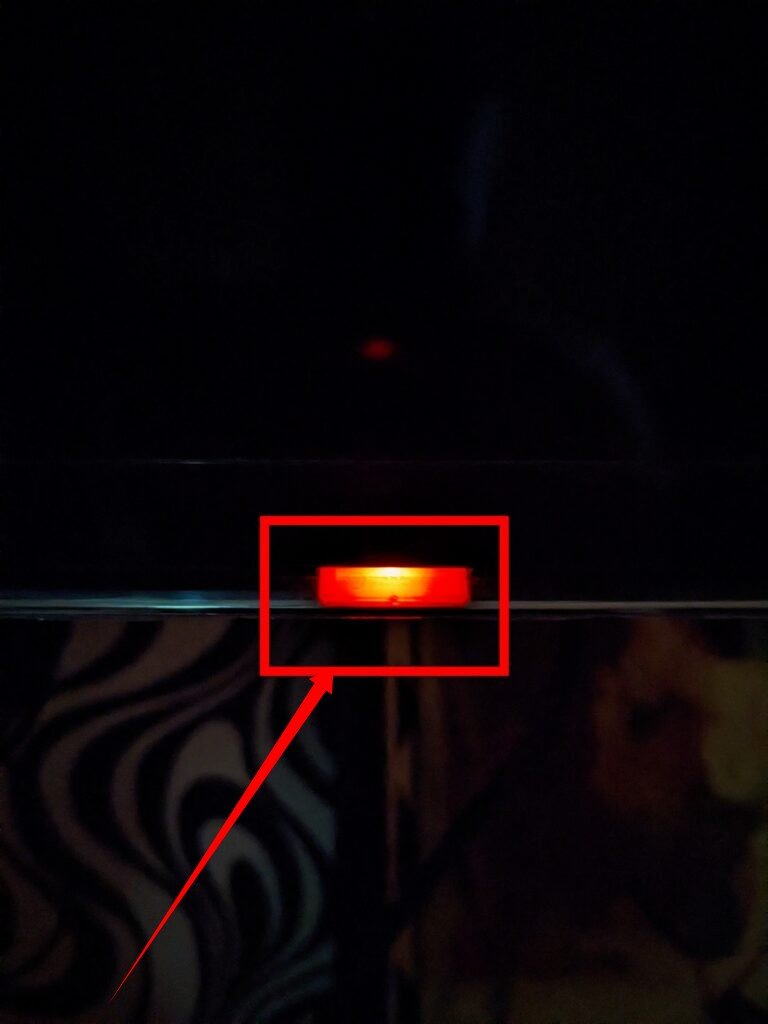
2. Using the Control Stick of Your Samsung TV
Samsung TVs feature the Control Stick, which can be found in one of two locations:
- The lower-left corner of the TV’s rear panel: In the absence of a remote, you can still navigate the menu options using the controls located on the lower-left corner of the TV. These controls allow you to navigate through the menu and make selections.
- The bottom right of your TV: If you are seated in front of your television, you will find the single button of the control stick positioned at the bottom right. This placement gives it a distinctive location that sets it apart from other buttons.
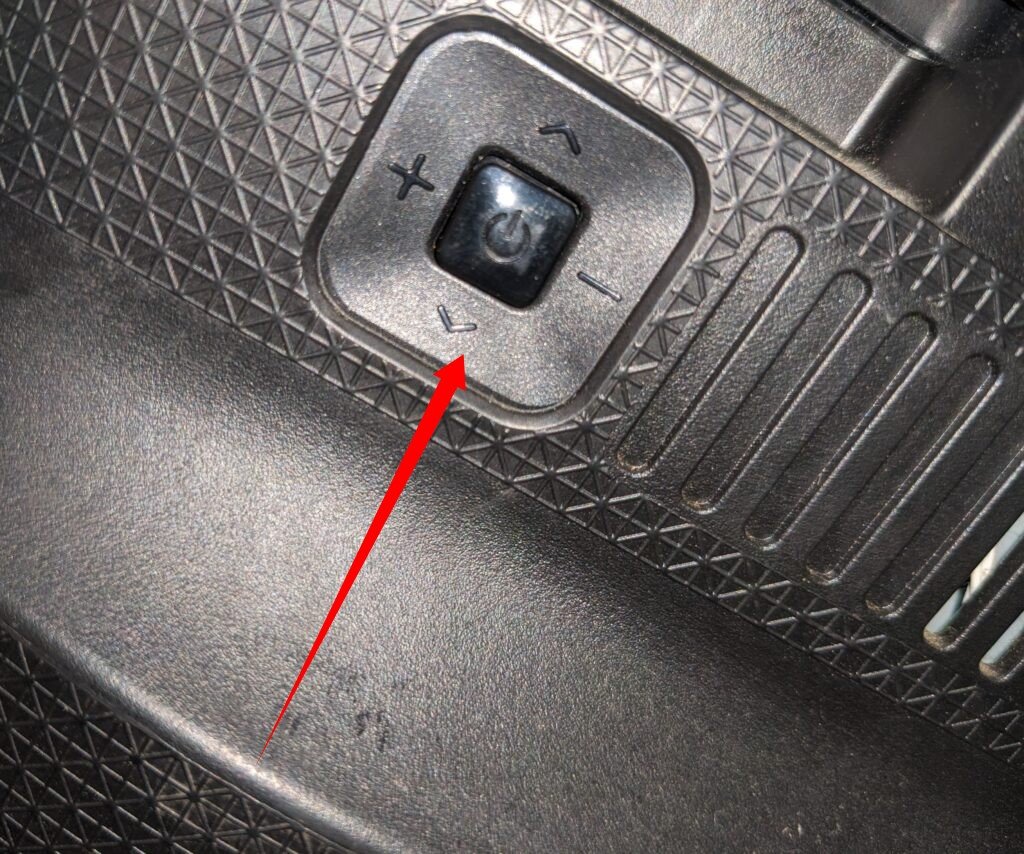
When you press the single button of the control stick, the menu will appear, enabling you to navigate through the various options and make your selections.
3. Change Input Using The SmartThings App
You can utilize Samsung SmartThings to transform your phone into a convenient controller for your TV.
Please note that your TV must already be added as a device in the SmartThings app to proceed with this method.
To begin, open the SmartThings app on your phone. Then, click on the “Menu” option. From there, navigate to “All devices” and select your TV from the list.
Once you’ve selected your TV, an on-screen remote will appear within the SmartThings app.
The controls on the virtual remote will function in the same way as a physical TV remote. You can either access the menu button to change the input or directly click on the source key to switch to a different input source.
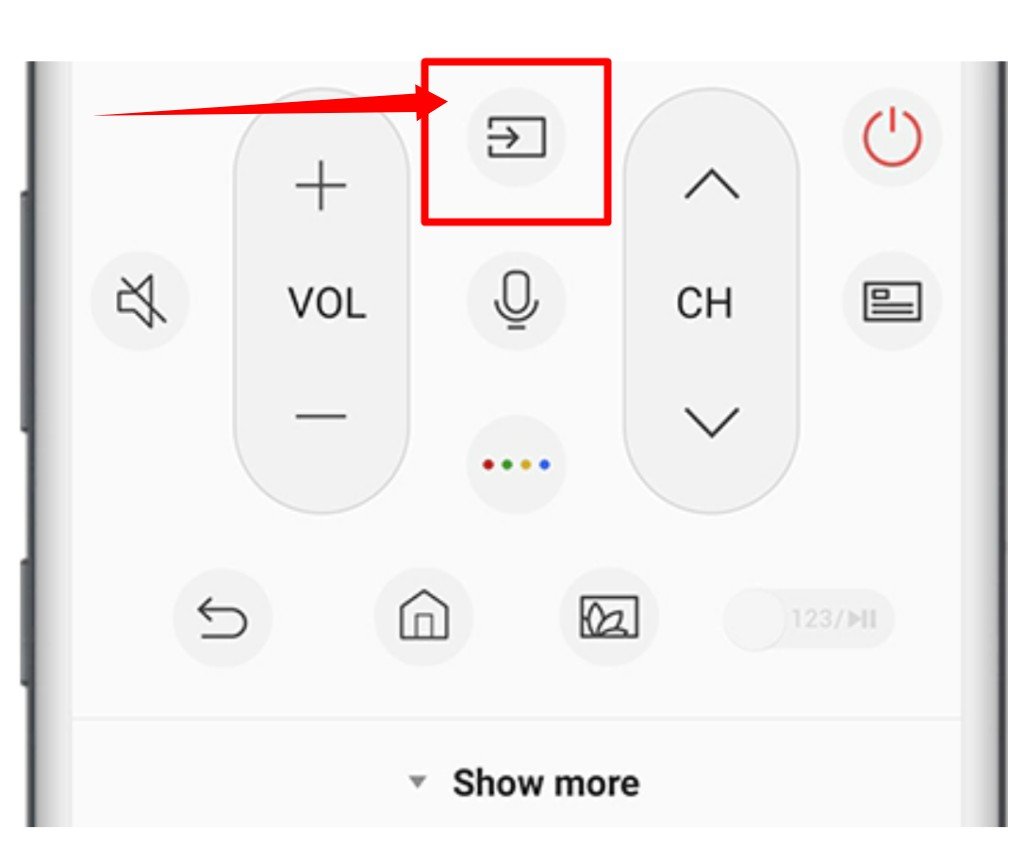
4. Use a Smartphone or Tablet
Smart gadgets offer a vast array of capabilities, and in today’s world, smartphones have become an essential tool. Consequently, numerous apps have been developed to enable smartphones and tablets to function as remote controls.
Both the App Store and Play Store offer a range of third-party apps that allow you to control your Samsung TV directly from your smartphone or tablet. By utilizing these apps, switching the HDMI input becomes a hassle-free process.
It’s important to note that since these apps are developed by third parties, the method of changing inputs may vary. However, locating the necessary controls should generally be straightforward. Additionally, for most of these apps to function correctly, your phone and Samsung TV need to be connected to the same network.
Frequently Asked Questions?
On a Samsung TV, how do you change the input for specific models?
TVs from 2015 and earlier:
To modify the input on Samsung TVs manufactured in 2015 and earlier, follow these steps:
- Press the Source button on the remote control to cycle through the available Source Inputs.
- Depending on the input connection you desire, select the desired source from the options presented.
TVs from 2016 and newer
To adjust the input on Samsung TVs manufactured from 2016 and onwards, please follow the steps below:
- Press the Home button on the remote control to access the Smart Hub.
- From the drop-down options, select “Source” to proceed with changing the input.
How do you change the input on a Samsung TV without the buttons?
The first location where you can find the Control Stick is situated on the back of the TV, specifically in the bottom-left corner.
By using the middle button on the Control Stick, you can display menu selections on the screen, similar to how a remote functions. The other controls on the Control Stick can be utilized to navigate through the menu options screen. To change the input, locate the input change option within the menu and set it to HDMI.
What is the location of the input button on the Samsung TV?
Retrieve your remote and press the “Home” button, which will prompt the display of a menu bar typically positioned along the bottom of the screen. Scroll to the left on the menu until you locate the term “Source.” Upon selecting “Source,” you will be directed to the input screen.
On my Samsung TV, how can I go from hdmi1 to hdmi2?
To proceed, simply press the “Input” or “Source” button on your remote control. As a result, your television will display the name of the input port providing the signal.
If you wish to switch from HDMI 1 to HDMI 2, continue pressing the “Input/Source” button on the TV until “HDMI 2” appears on the screen.
What are my options for connecting an antenna to my Samsung TV?
To initiate the process, utilize the arrow or directional pad on your remote control to navigate to the Settings menu. From there, select Broadcasting and then proceed to select Auto Program.
To commence the auto-programming procedure, press the Start button and choose between Air, Cable, or Both, depending on your specific setup. If you are solely using an antenna, select Air.
Why does it say there is no signal when I plug an HDMI cable to my Samsung TV
It is possible that your TV is unable to recognize the cable you are currently using. Another potential issue could be a damaged HDMI cable, which can also prevent a successful connection.
To troubleshoot this, attempt connecting your Xbox, PlayStation, or Roku to your Samsung TV or any other device using a different HDMI cable. If the problem persists, consider trying a new cable to resolve any issues related to the cable itself.
What is the best way to connect my TV to HDMI?
To start, ensure that you connect the wireless display adapter to a power outlet and an available HDMI port on your TV. Next, set the input source of your TV to the corresponding HDMI input.
Then, access your Android’s settings menu and locate the “wireless display” application. Open the application and browse through the list of available devices. Select your adapter from the list to establish the connection.
Why is it impossible to change the source on my Samsung TV?
If your inputs are not being recognized by your Samsung TV, you can try performing a factory reset. To do this, navigate to the Settings menu, then select General, followed by Reset. Next, enter your PIN to proceed with the reset. By default, the PIN is set as 0000 if you haven’t changed it previously.
Why does my Samsung TV indicate that the option I’m trying to use isn’t available?
The “PC Mode Not Supported” message typically appears when there is a miscommunication between a Samsung LCD TV and a connected computer. This issue occurs because the computer and television settings are not synchronized, resulting in no picture being displayed. Fortunately, this problem can often be resolved by adjusting the settings to match the display size, thereby ensuring compatibility and resolving the mismatched settings.
