Dealing with the “Black Screen of Death” on my Samsung TV is an experience I don’t wish on my worst enemy. I learned some valuable troubleshooting lessons from that horrible experience.
You should know that this issue can stem from various sources, including hardware problems with the TV itself, issues with the cable or satellite connection, or even problems with the source device, like a cable box or game console.
Other possible culprits include software glitches or firmware issues. The good news is that sometimes a quick fix can be achieved by unplugging the TV and plugging it back in, or by performing a software update. However, if the problem persists, I have a set of solutions outlined in this article that I’m eager to show you.
How To Fix The Samsung TV Black Screen of Death
In this article, I’ll show you fifteen (yes, 15!) ways to fix the Samsung TV black screen of death.
1. Reboot/Power Cycle The TV
If there’s one piece of advice that every technician would offer, it’s the power of a simple reboot in resolving various device issues. Instead of panicking or attempting other troubleshooting methods right away, it’s always recommended to start with a reboot of your TV, or even better, perform a power cycle.
To power cycle your TV, follow these steps:
- Unplug the TV from its power source.
- Leave it unplugged for approximately 30 seconds.
- Plug the TV back into the power source.
2. Ensure You Correctly Plugged In All Cables
Sometimes, the black screen of death on a Samsung TV can be attributed to improperly connected cables. With the multitude of multimedia devices in our living rooms, it’s not uncommon for cables to become tangled or inadvertently disconnected, leading to this frustrating issue.
To resolve this problem, follow these steps:
Begin by unplugging all power and multimedia cables from your TV.
Take your time to carefully plug each cable back in, one by one, ensuring a secure and proper connection. Pay attention to the connectors and make sure they are fully inserted.
If you find that managing multiple cables is a recurring challenge, consider using a Cable Management Sleeve to keep your cords organized and prevent tangling.
When reconnecting devices, double-check that each cable is inserted fully and securely. If you’re using an RCA cable, be certain that the cords are correctly placed in the corresponding ports.
3. Check The Connected Devices
Sometimes, the black screen of death on a Samsung TV can be attributed to the devices connected to it rather than the TV itself. It’s essential to check if the connected devices are powered on and functioning correctly.
Additionally, if you’re using a device that relies on broadcast signals, a signal loss can result in a black screen being displayed on the TV.
Furthermore, certain 4K output devices may encounter issues when connected to a TV with lower display quality. This occurs because the TV may not support the resolution that the device is attempting to send. In such cases, try connecting the device to a 4K TV and adjust the display quality settings to a lower resolution before reconnecting it to your TV.
4. Use A Different Input Source
Another possible cause of the black screen of death is a faulty input source. Many TVs offer multiple input options such as HDMI, VGA, RCA, and more. If your source device has multiple output ports, it’s worth trying each of them with the TV.
Even if your source device only has one type of output, the TV itself typically features multiple input ports. In such cases, it’s recommended to try different input ports on the TV, such as switching from HDMI 1 to HDMI 2.
5. Select The Proper TV Input Source
Having multiple input sources on your TV means that selecting the correct one is crucial to avoid encountering a black screen. Failing to select the appropriate input source can result in no display on your TV. If your TV offers multiple input sources, follow these steps to ensure the correct one is selected:
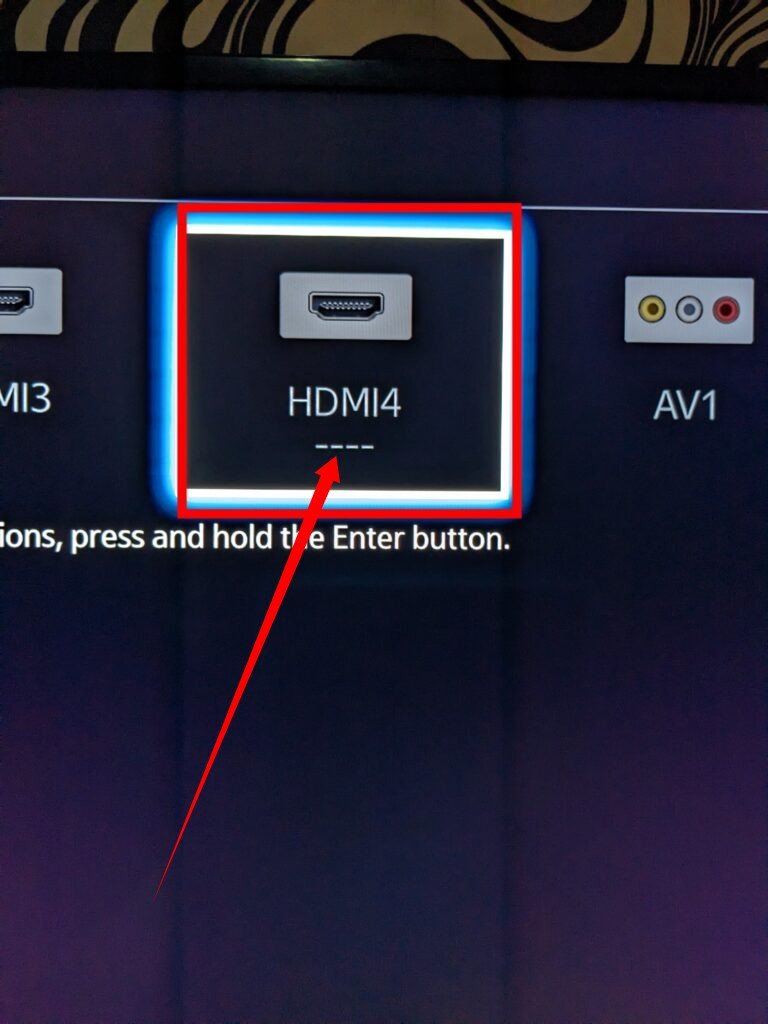
Examine the port on your TV where you have plugged in your input device (such as a game console or cable box).
Verify that your TV is set to the same input source as the one corresponding to the port where your device is connected.
Use your TV remote to switch to the correct input source if necessary. Select the input source option that aligns with the port you are using.
6. Check For Issues With the Remote
It’s quite common to accidentally sit on your TV remote, and this can lead to unintended button presses or even a button getting stuck. When faced with the black screen of death on your TV, it’s essential to investigate any potential issues with the remote control.
Here’s what you can do:
Examine the remote control for any visible physical damage, such as a stuck button or debris obstructing the buttons.
Press each button on the remote control individually to ensure none of them are stuck or causing unintended commands.
If you identify a stuck button, gently try to unstick it using a small tool or by carefully pressing it a few times.
If the remote control appears to be damaged beyond repair, consider using an alternative remote or a universal remote that is compatible with your TV.
7. Use A Voltage Regulator
Ensuring the correct voltage is supplied to your TV is crucial for its proper functioning. High or low electric current can potentially cause damage to your TV. To protect against such risks, Samsung TVs are equipped with voltage protectors that automatically switch off the TV when abnormal surges in current occur.
To prevent this issue and safeguard your TV, it is recommended to avoid directly plugging your TV into the power source. Instead, use a voltage regulator or surge protector as an intermediary between the TV and the power source.
8. Check For Overheating
Like any electronic appliance, Samsung TVs can be affected by extreme heat, which may lead to performance issues. Newer Samsung TVs are designed with built-in overheating protection mechanisms that detect excessive heat and automatically shut down to prevent damage.
If you encounter the black screen of death and notice that your TV is excessively hot, you can take the following steps to address the issue:
- Turn off the TV and unplug it from its power source. This helps to ensure safety during troubleshooting.
- Assess the positioning of your TV in the room. Ensure that it is not placed in an area with poor ventilation or near heat sources. If needed, relocate the TV to a more ventilated part of the room to promote better airflow.
- To facilitate faster cooling, you can place a standing fan behind the TV. The fan will help improve air circulation and aid in cooling down the TV more efficiently.
9. Turning Off The Sleep Timer
Many people occasionally fall asleep with their TVs on or forget to turn them off before leaving the house. To address this, most TVs are equipped with sleep timers that automatically turn off the TV after a specified period of inactivity, based on the user’s last interaction with the remote control.
If your TV unexpectedly switches off and you suspect the sleep timer is the cause, you can follow these steps to turn off the sleep timer:
Locate the remote control for your TV.
Look for a button or menu option related to timers, sleep, or power settings. The specific location may vary depending on your TV model, so refer to your TV’s user manual if needed.
Access the timer settings and navigate to the sleep timer option.
Adjust the sleep timer duration or disable it entirely according to your preference.
- Start by opening your TV settings
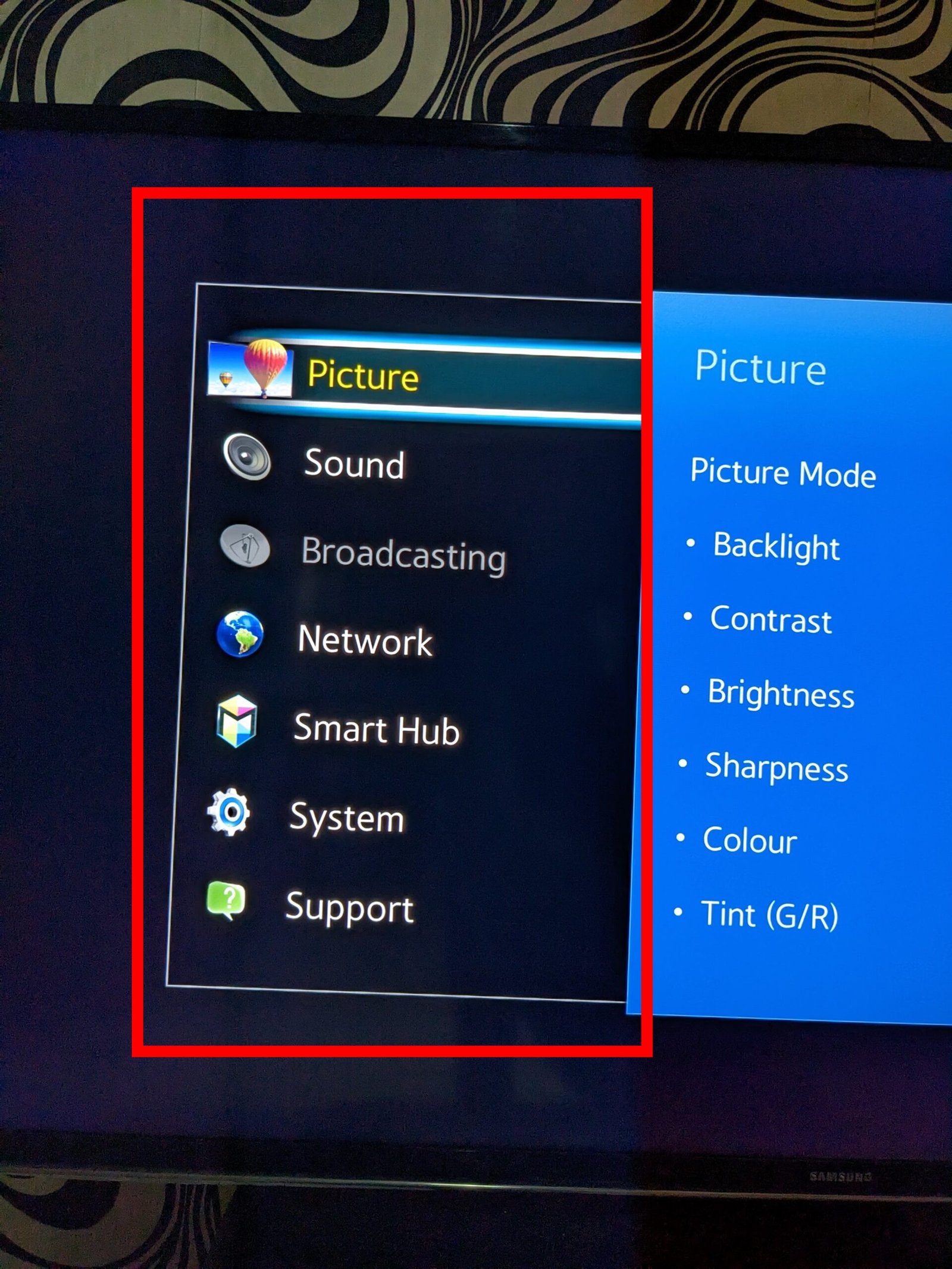
- Choose System and then choose Time
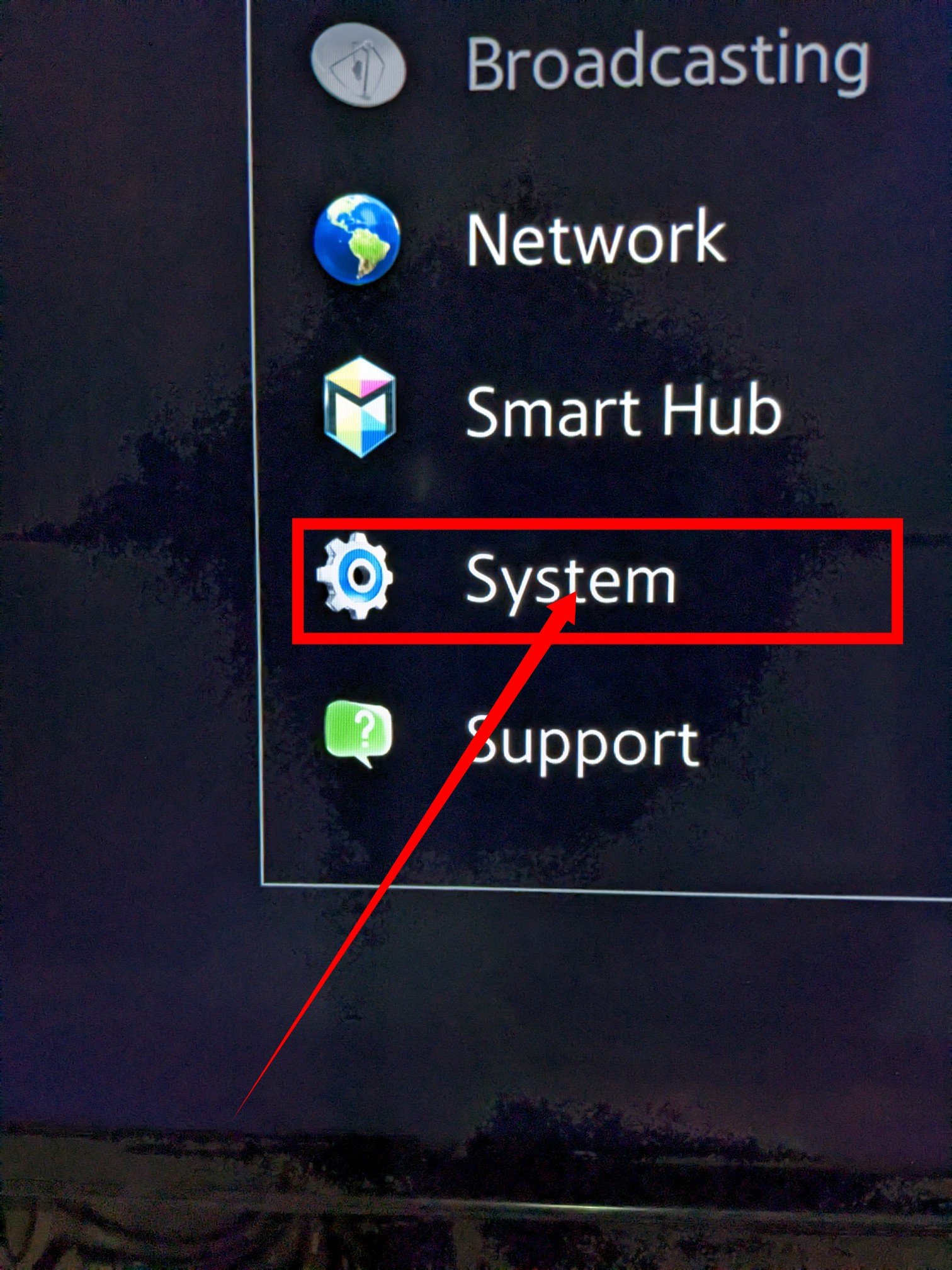
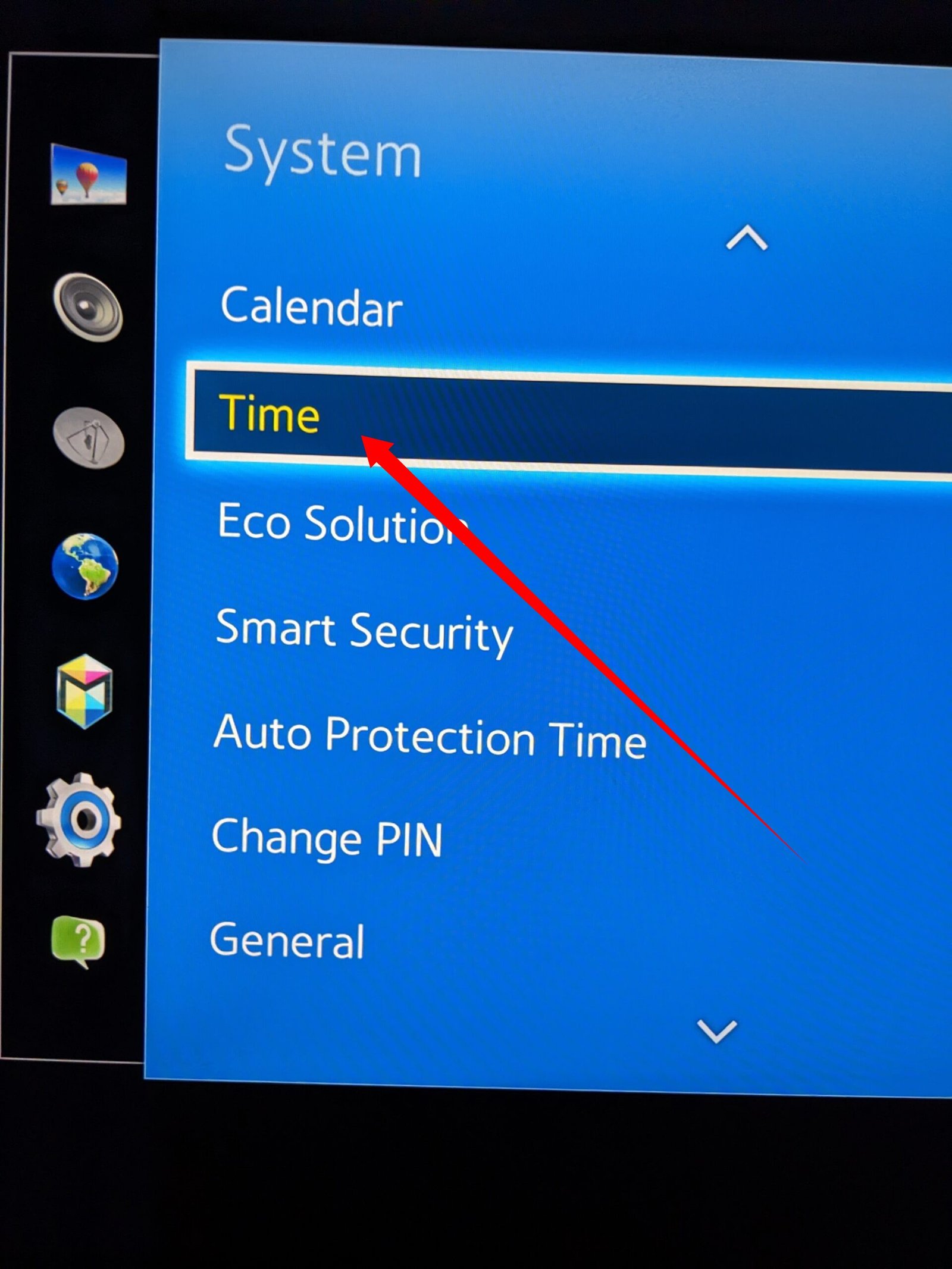
- Go to SLEEP TIMER and choose it. If you notice it is on, turn it off.
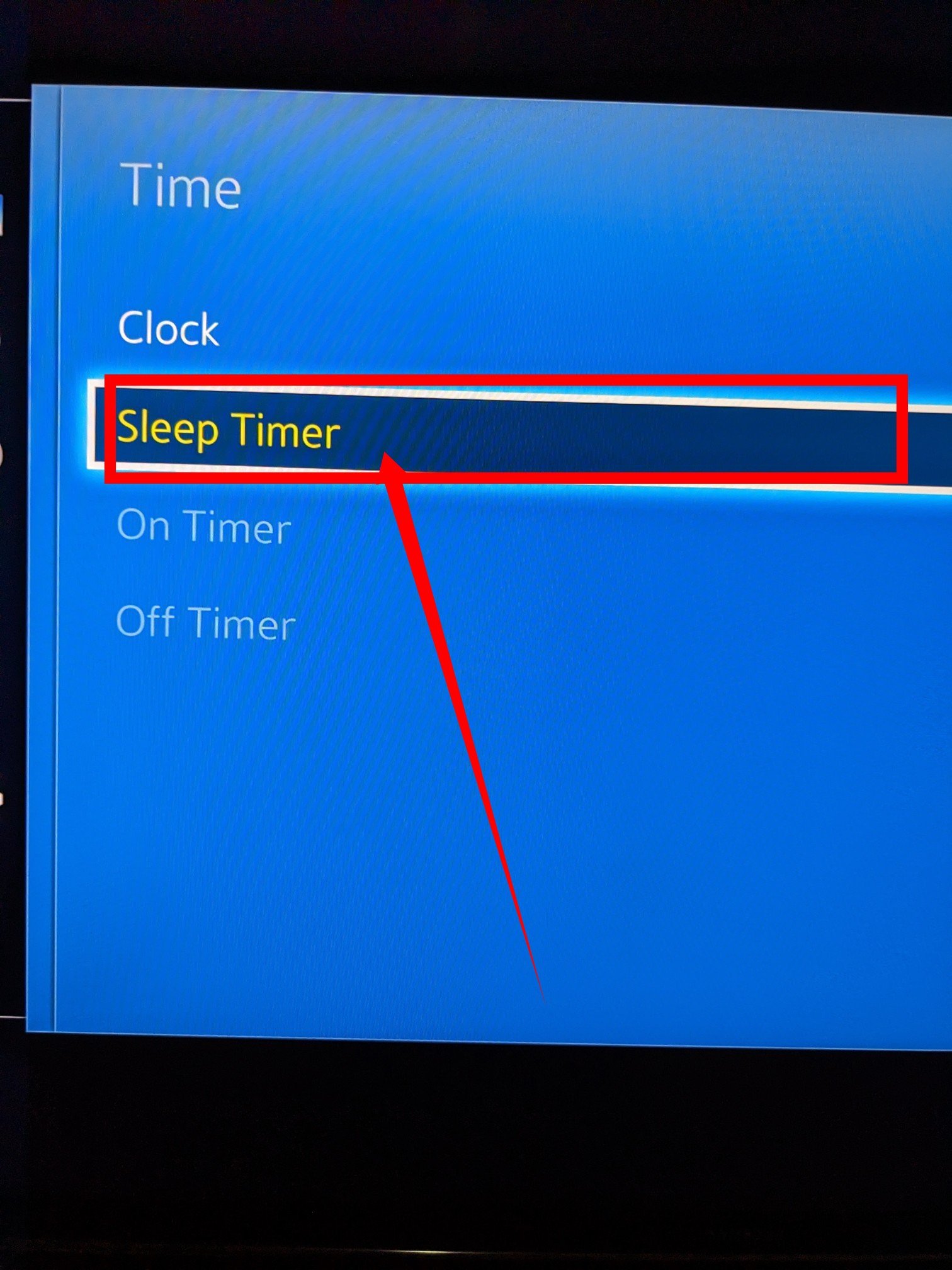
10. Disable Power Saver Setting
One possible reason for a black screen on some TVs is the power saver setting being enabled. Power saver settings are designed to conserve energy by automatically turning off the TV when it’s not in use, potentially reducing electricity consumption.
However, on certain Samsung TVs, the power saver setting can be counterintuitive and result in an unexpected black screen while watching TV. To address this issue, follow these steps:
Using your TV remote, navigate to the Settings menu.
Look for the Energy Saving mode option. Depending on your TV model, you may find it within the System Settings or a dedicated Energy Saving section.
Access the Energy Saving mode settings and turn it off.

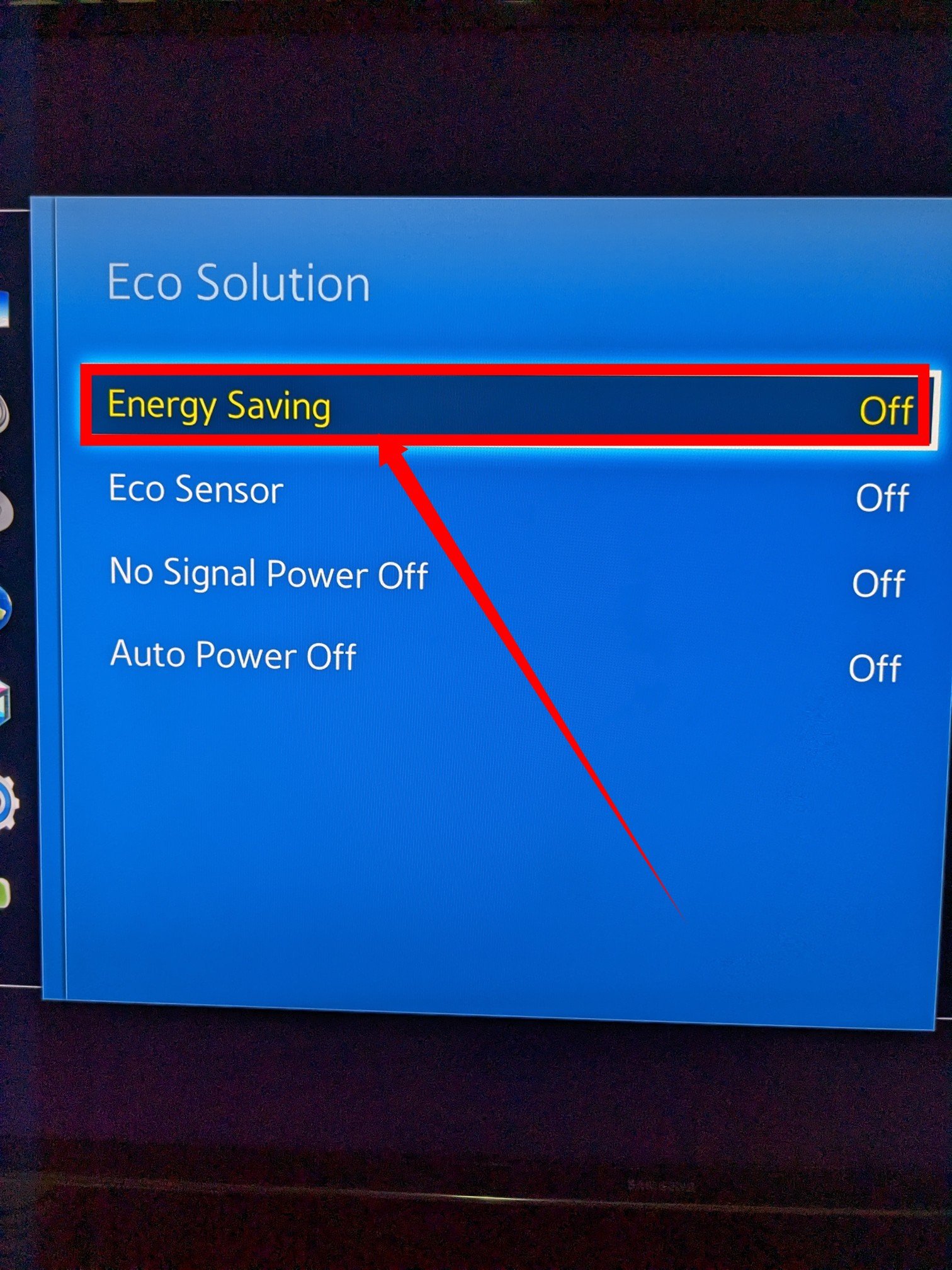
11. Unsupported Or Outdated App
Samsung Smart TVs utilize the Android operating system, providing users with access to a wide range of Android apps on their TV screens. However, not all Android apps are optimized for Smart TVs, and attempting to run certain apps can result in the dreaded black screen of death. If you encounter this issue specifically when opening a particular app, it is likely the cause of the problem.
To resolve this issue, follow these steps:
Unplug your TV from the power source and wait for a few seconds.
Plug your TV back in and power it on.
Once your TV is turned on, navigate to the app that is causing the black screen issue.
Uninstall the app from your TV.
If the problem persists, check if there is an available update for the app. Update the app to its latest version.
If updating the app does not resolve the black screen issue, uninstall the app completely from your TV.
Reinstall the app from a reliable source or app store.
12. Update TV Firmware
TV firmware updates are crucial to ensure optimal performance, enhance security features, and address software-related issues. Neglecting to update your Samsung TV can potentially result in problems like the black screen of death.
To update your Samsung TV and minimize the risk of encountering such issues, follow these steps:
Ensure that your TV is connected to the internet.
Access the settings menu on your TV.
Look for and select the “Support” option.
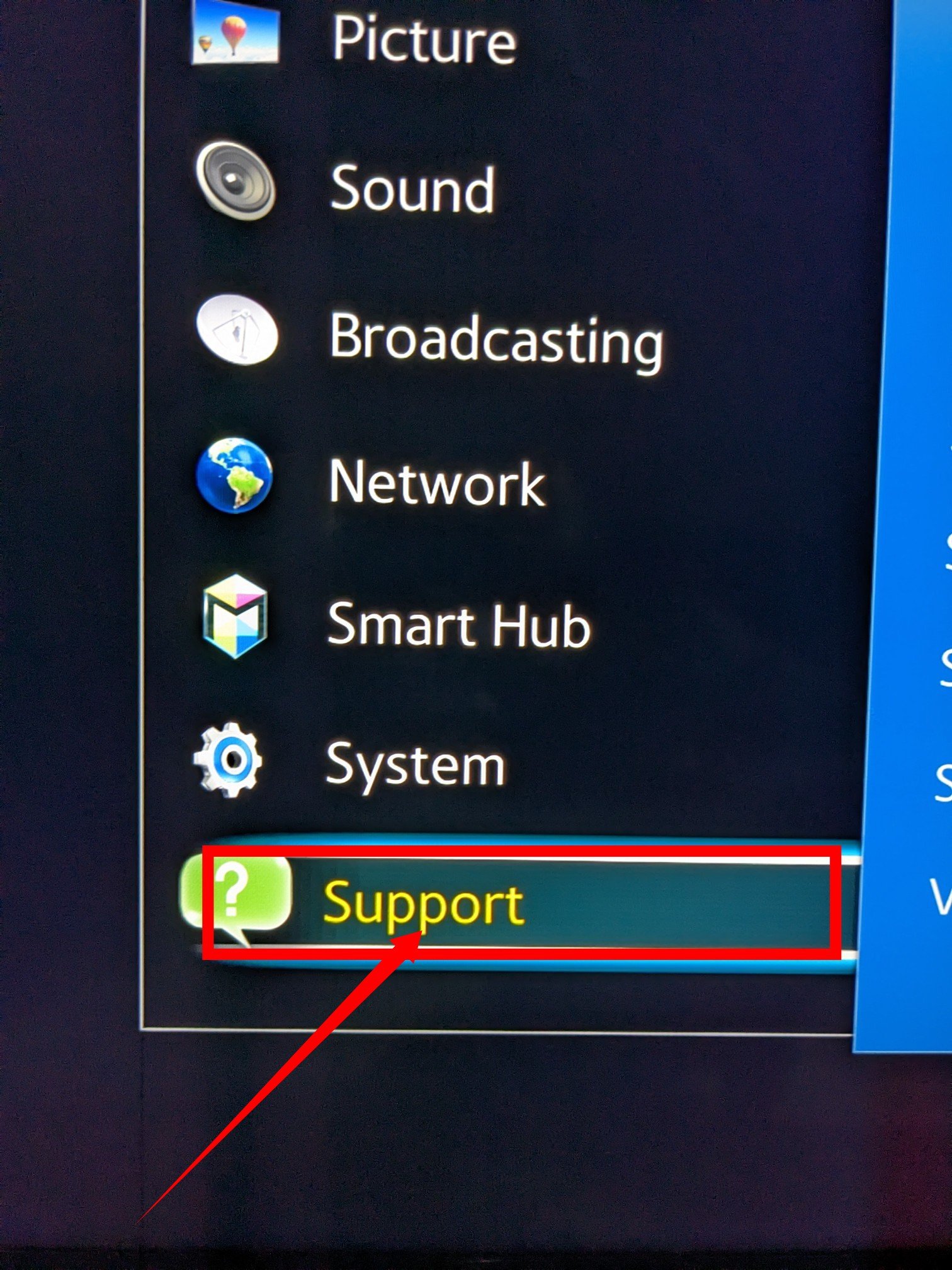
Within the Support menu, locate and select “Software Update.”
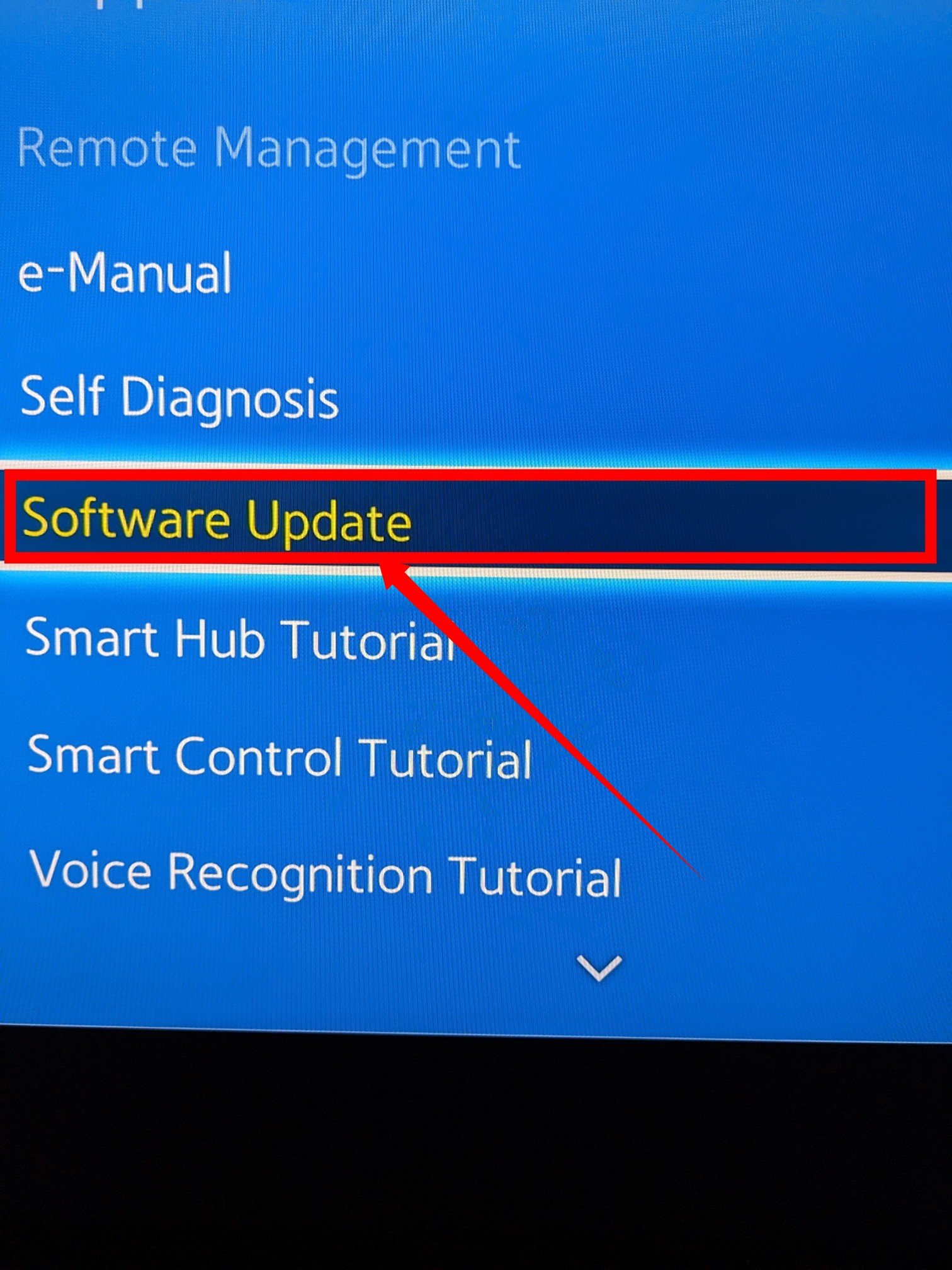
Choose the “Update Now” option to initiate the update process.
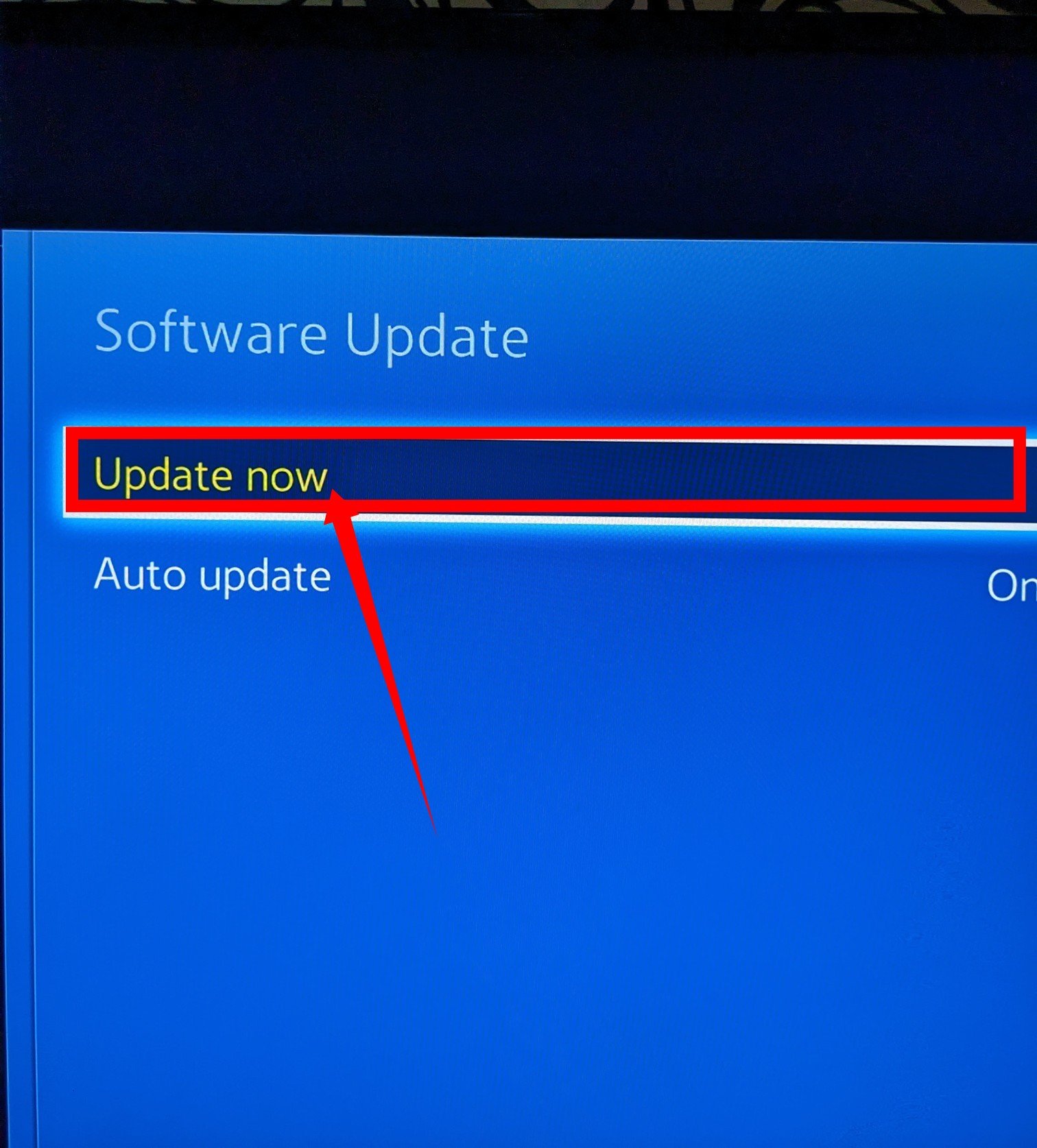
To avoid future black screen issues, it is recommended to enable the “Auto Update” feature within the same menu. Enabling this option allows your TV to automatically download and install future updates. Keep in mind that enabling auto updates may result in data usage charges, so consider your internet plan and data limits before enabling this feature.
13. Factory Reset The TV
If you encounter persistent software bugs, glitches, or potential viruses on your Samsung Smart TV, it can result in the frustrating black screen of death. To address this issue, performing a factory reset on your TV is recommended. Here’s how you can proceed:
Access the TV’s menu by using your remote control.
Navigate to the “Settings” option and select it.
Look for the “Support” option within the settings menu and select it.

Locate and choose “Self Diagnosis.”
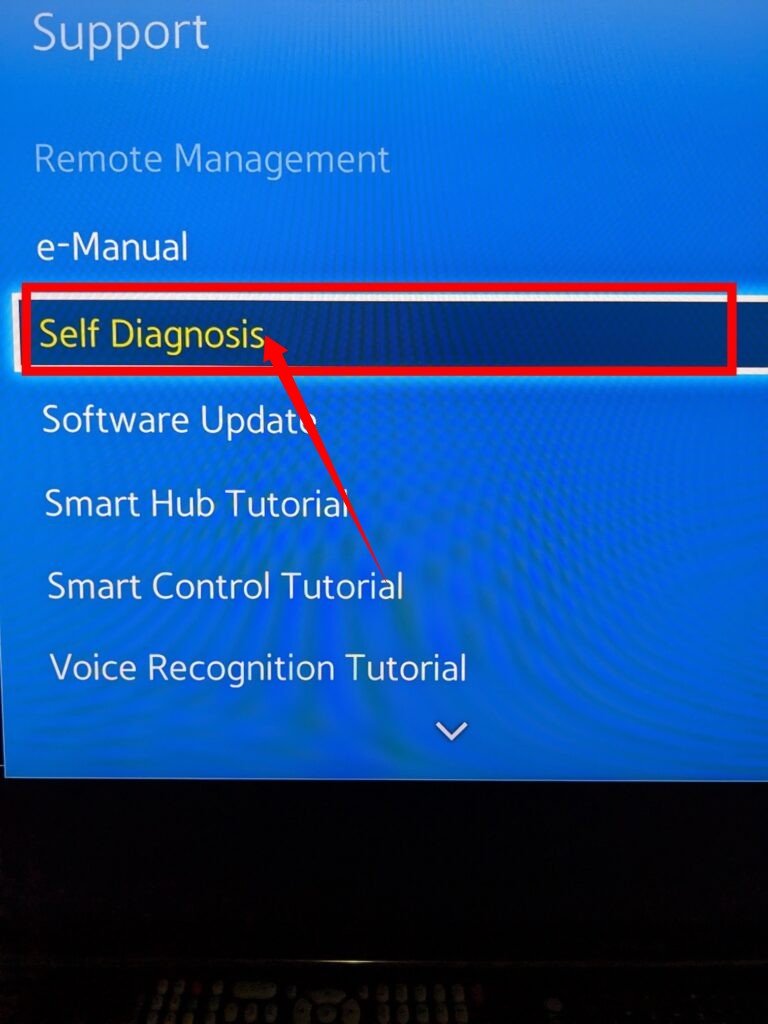
On the Self Diagnosis page, find and select “Reset.”
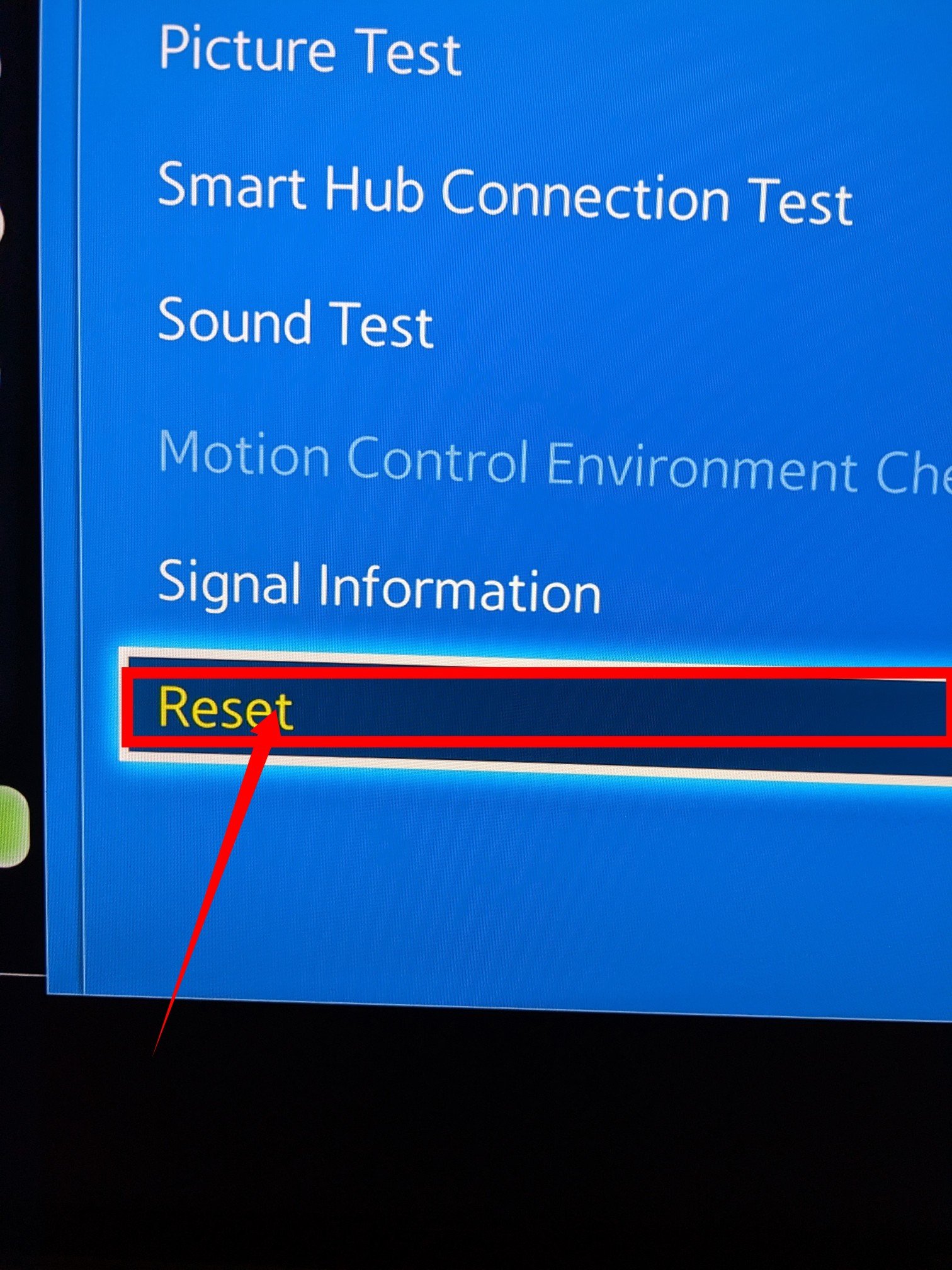
To initiate the reset process, you will be prompted to enter a PIN. By default, the PIN is set to “0000,” unless you have previously modified it.

Confirm your selection, and the TV will begin the reset process.
Once the reset is complete, your TV will automatically restart.
Keep in mind that performing a factory reset on your TV will erase all saved data and settings, returning the TV to its original factory state. Therefore, it is important to consider backing up any important data before proceeding with the reset.
14. Check Your TV Backlight
A malfunctioning TV backlight can be a possible cause for your TV being stuck on a black screen. To check if the backlight is the issue, you can perform the following steps:
Turn on your TV and have a bright flashlight ready.
Position yourself in a darkened room or dim the lights.
Hold the flashlight about 1 to 2 inches away from the screen surface.
Direct the flashlight beam onto the screen surface at different angles.
Observe the screen carefully while shining the flashlight.
If you can see a faint image or shadows on the screen where the flashlight beam hits, it indicates a possible backlight problem.
A broken backlight is often the result of a significant impact or damage to the TV. Repairing the backlight can be costly, sometimes even comparable to the cost of purchasing a new TV. In such cases, it may be more practical to consider replacing the TV rather than repairing the backlight.
15. Take The TV To A Professional Technician
If you have exhausted all available self-help and troubleshooting options without success, it is advisable to seek assistance from a professional technician. Taking your TV to a qualified technician can help diagnose and resolve complex issues that may require specialized knowledge or equipment.
It is worth noting that most Samsung TVs typically come with a warranty of at least 12 months. If the problem you are experiencing is due to an involuntary device failure covered by the warranty, you should be eligible for repair or replacement at no additional cost.
