If you’re a PS5 owner, you may have encountered the dreaded error message at while downloading or purchasing a game. It’s a frustrating situation, but there’s no need to panic. I know the feeling firsthand, and I’m here to share my experience and the steps I took to fix the issue. This guide will offer some helpful tips and tricks to get your PS5 up and running again. So let’s dive in and get your PS5 back on track.
Causes of ‘Something Went Wrong’ Error Message
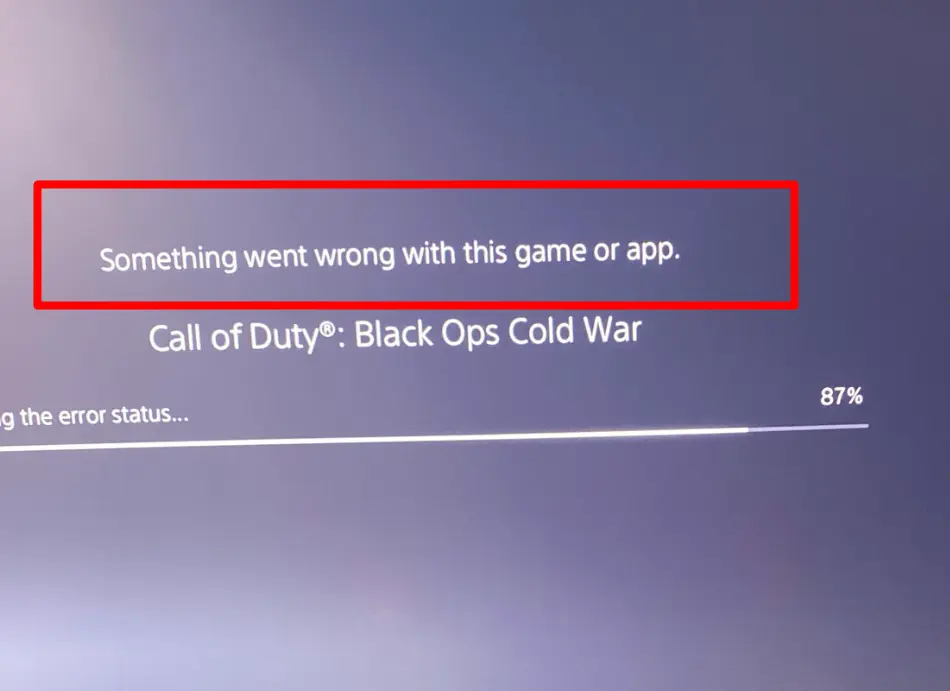
Many things could cause you to encounter the ‘something went wrong’ message on your PS5. Some of them include
- PS5 server issues: The PS Network Service could cause an error message to pop up if it is not working.
- Banned or suspended account: If your account has been barred or restricted, this error message is bound to pop up.
- Internet connection issues: If your internet connection is unstable, you might experience this. A slow Wi-Fi connection does not produce good results because system updates require a strong and stable internet connection.
- Scratched or dirty disc: Scratches or dirt on our disc would make it hard for your game console to read; this could lead to an error message.
- System update issues: There could be a problem with the game system’s updating process or your device. It could also be a result of not updating your PS5 when due. Sony themselves say that the error message may be due to your application or game console.
How I Fixed the ‘Something Went Wrong’ Error Message on My PS5
Here are some tricks you can use to get past the Something went wrong error message:
Check Internet connection
Disconnect other devices using the same Wi-Fi as you. You can use an Ethernet cable directly from your router to your game console’s LAN Port. Ensure no other devices are between your router and PS5 to avoid interference.
You should also check the Network connection status on your device. Simply go to Setting > Network.
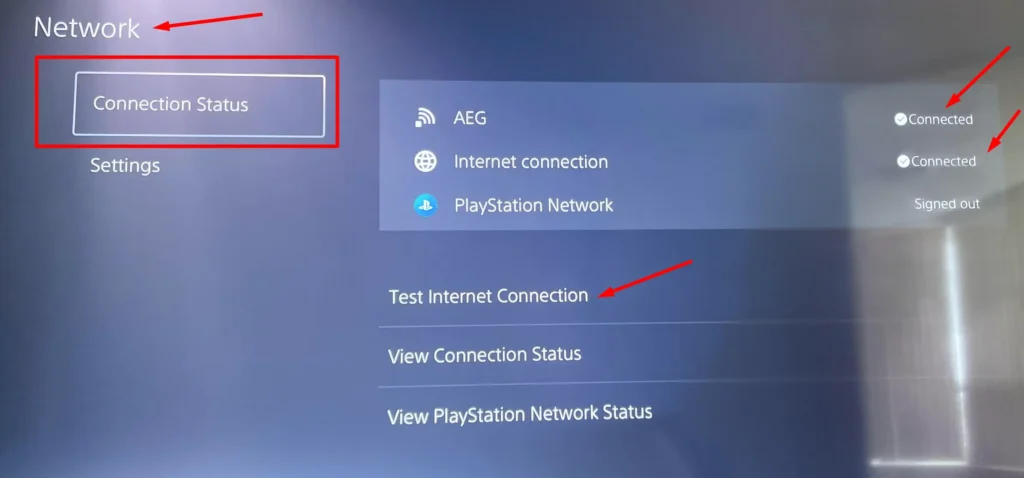
Check the connection status. If connected, test the internet connection, if it says ‘Successful’, it means you have a working internet. If not, you might need to set up an internet connection under Network > Settings.
Check PS5 Network Services
If this is not working, you could have this error problem. To check this:
- Go to the PlayStation site.
- Select your country/region from the dropdown list
- You will see the network status of PS services, including the PS Store. If you observe a green icon, it means there is no issue with the network services.
Update System Software
Always ensure your system software is up to date. Never allow your game console’s firmware to be outdated, as this could lead to an error message on your screen. One reason Sony keeps releasing updates is to improve performance and fix bugs on your device. To update your system software through Settings:
- Navigate to the PS5 Settings menu
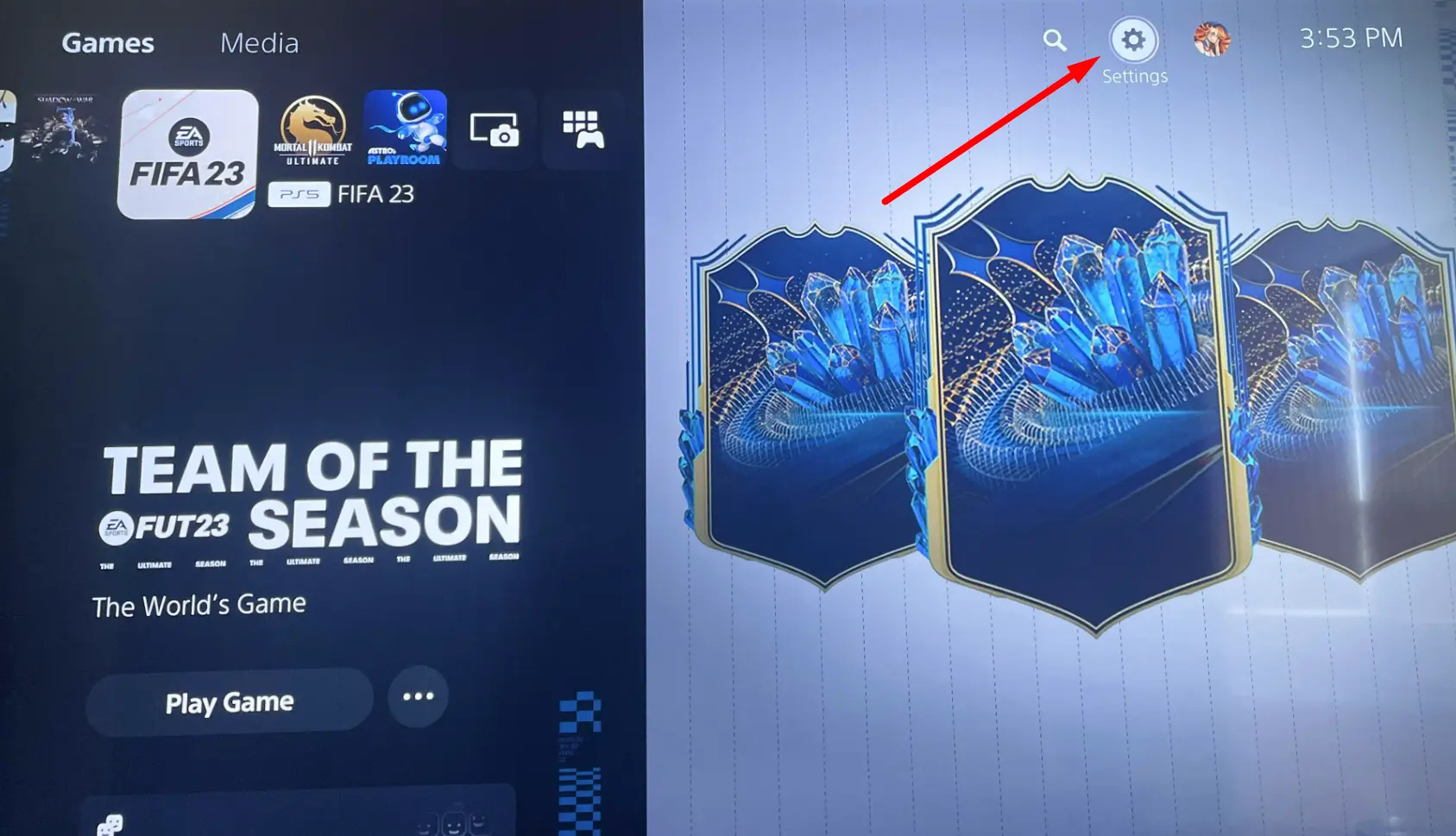
- Go to System
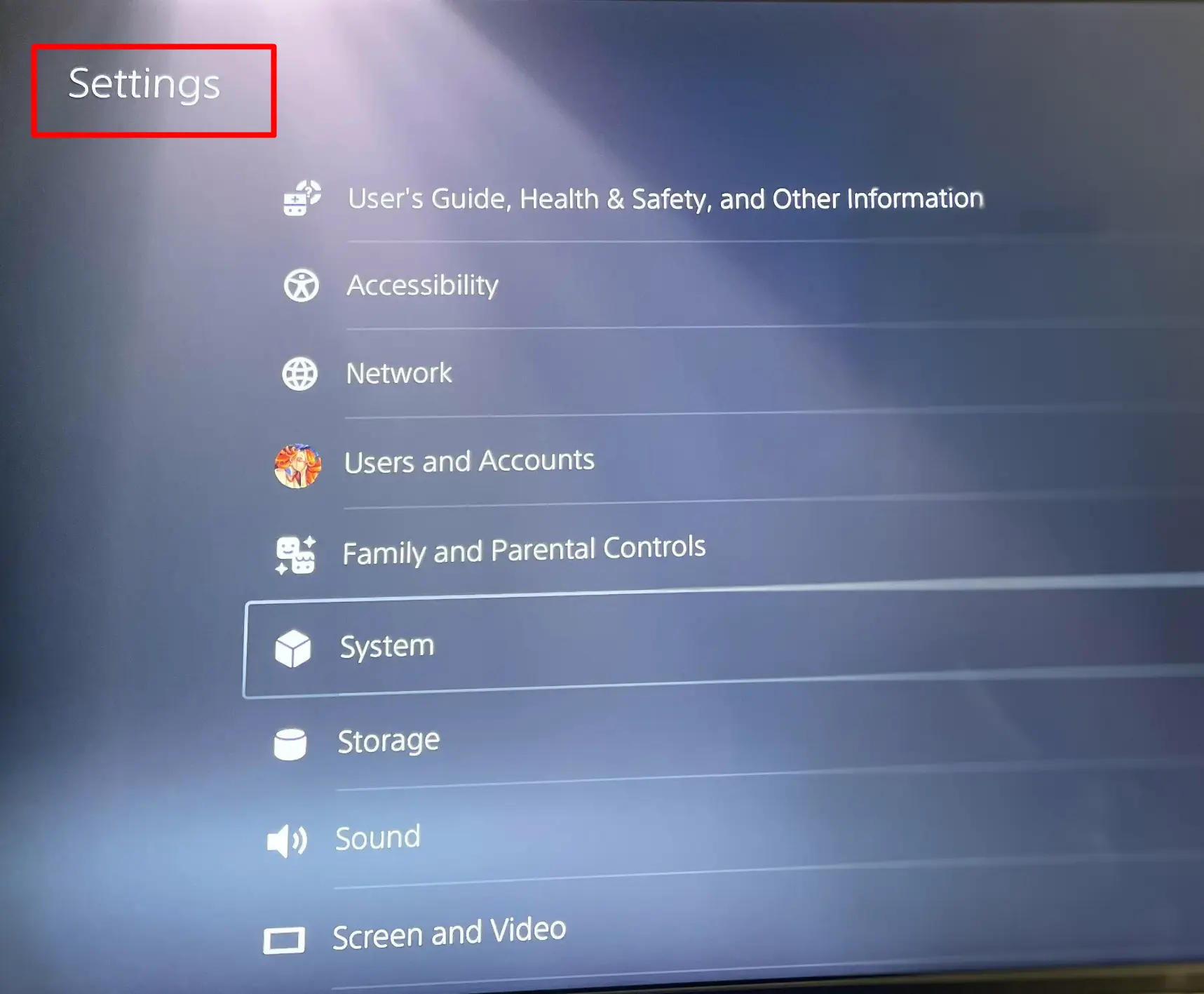
- You will find System Software with options beside it. Select System Software Update and Settings.
- Choose Update System Software
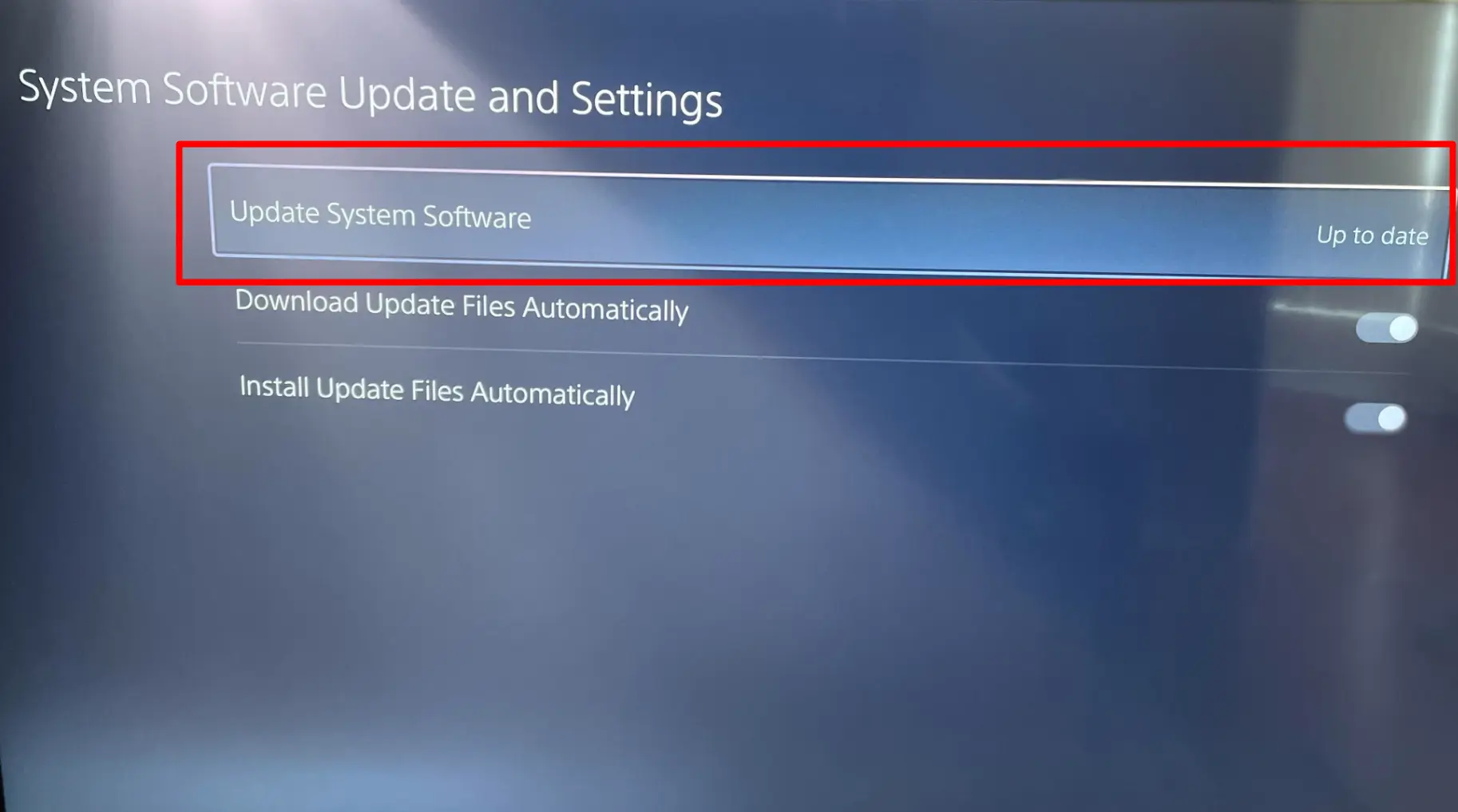
- Click on Update Using the Internet
- Click on Update and tap on OK.
To do your updates through USB Flash Drive, install the system software update on your PS5. However, you have to format the USB as a FAT32 file system in advance, else your PS5 will not recognize the flash drive.
Rebuild Database
Rebuilding your database helps to check for any unwanted errors, corruption, or defects in the game data and resolve them. It is more like a factory reset used to repair your database.
The good thing is that rebuilding your database will not delete your games, profiles, or apps already installed or saved. However, we recommend using this as a last resort. To do this:
- Press and hold the power button of your PS5 to shut it down

- Leave it off for at least two minutes, then hold down the power button until you hear two beeps to boot into Safe Mode.
- Connect your Dual Sense controller to the console using your USB and press the PS button on the controller so they can pair.
- Select Rebuild Database. Please keep your console on while doing this.
Restore PS5 Licenses
Attempting to restore your PS5 license is another easy fix you can try. To do this:
- Go to PS5 Settings
- Click Users and Accounts
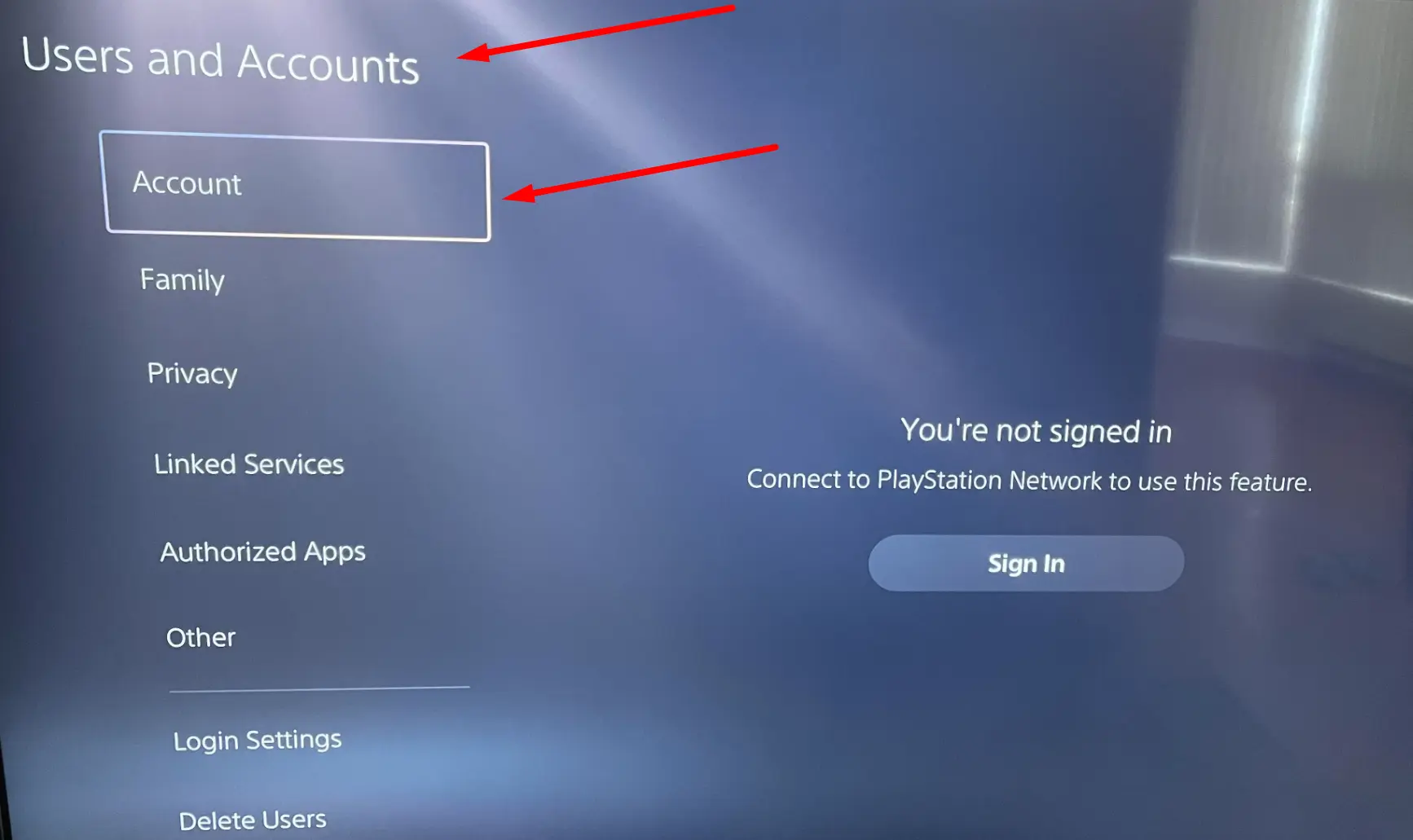
- Check for Other Option and click
- Once this opens, click on Restore Licenses
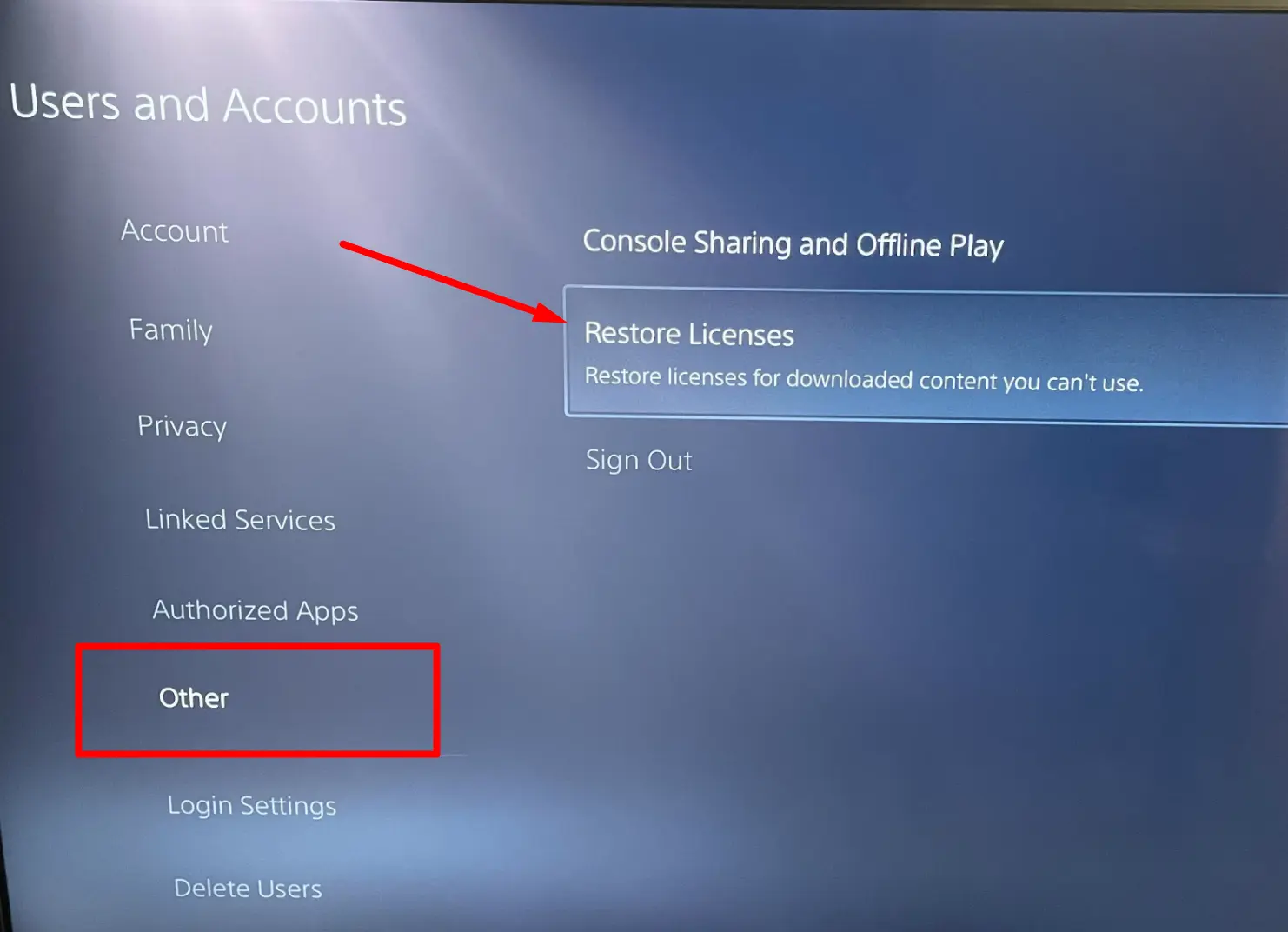
- Click Restore button
You should also clean your console from time to time to remove dust particles. Accumulation of dust makes your device malfunction. If all fails, you should contact PlayStation Support for additional support.
