Nothing kills the excitement of a new game more than a sudden lag. If you’re an ardent gamer like me, you’ve probably experienced this a lot. Lagging can be the ultimate buzzkill. And unfortunately, it’s a common issue that often indicates problems with your network connection.
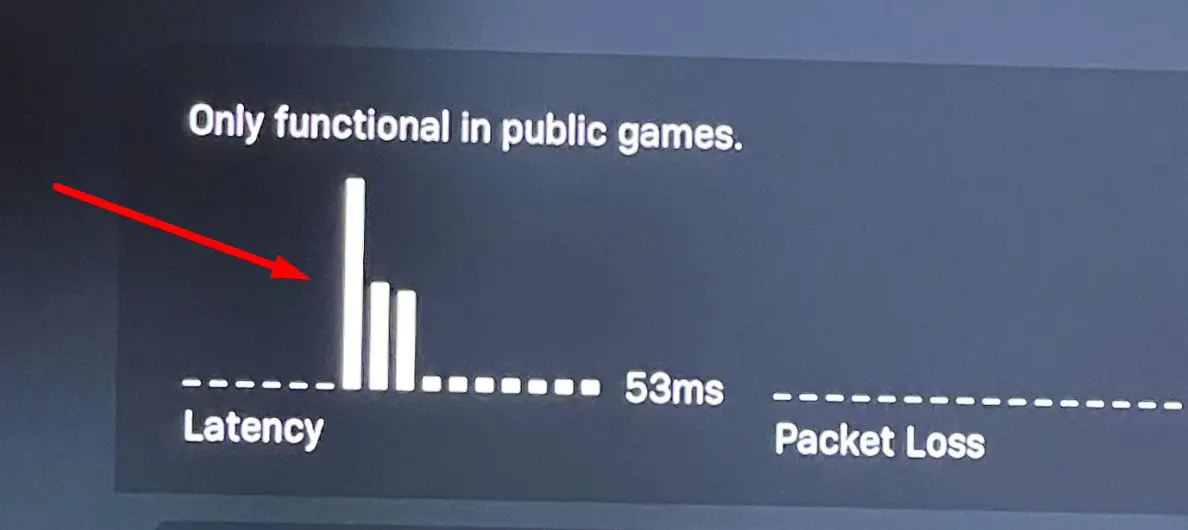
While there are basic fixes like repositioning your PS5 or reducing network signal interference, sometimes these solutions don’t cut it. In this article, I’ll share some of the other reasons why your PS5 might be lagging and how to fix it.
Internet Connection
A poor internet connection can cause you to experience lag when playing online multiplayer games. Instead of Wi-Fi, try using a wired Ethernet connection. Remember to place your router in a great spot to boost your network reception. Test your internet connection if you’re unsure. It should show ‘Successful’ if it’s working properly.
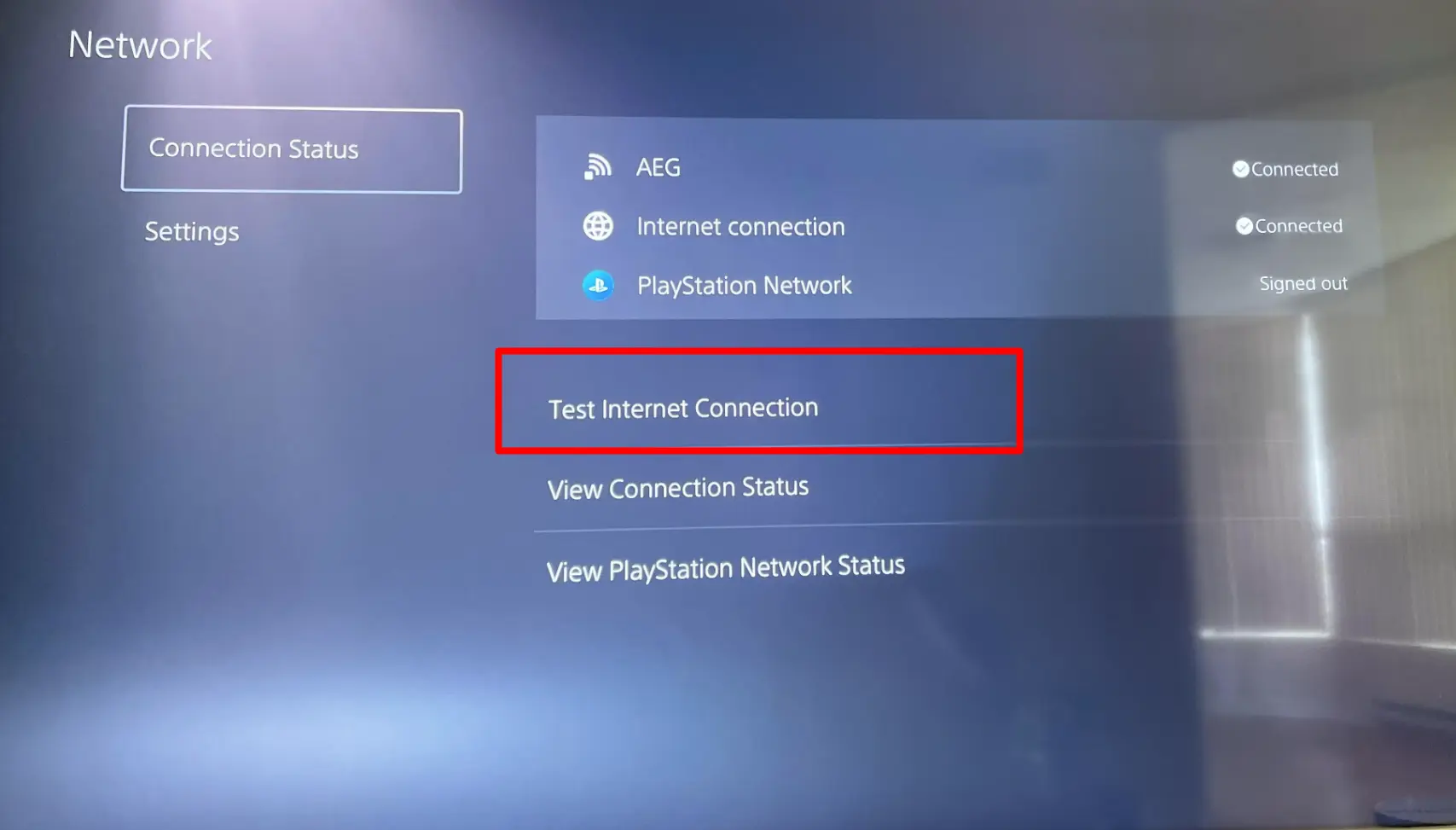
Ensure you are not using an outdated router or modem. If you are, then it is time for an upgrade so it can handle the data load from your device. You can also restart your device to refresh your connection.
Tip: Switching from a wireless to a wired connection can potentially reduce lag on your PS5. This is because wired connections are generally more stable and faster than wireless connections.
Wireless connections can suffer from interference, signal loss, and congestion, all of which can result in lag and other issues. On the other hand, wired connections provide a more consistent and reliable connection, with less latency and fewer chances for data loss. You might need to buy an ethernet cord to use a wired connection.
Power connection
Your power supply must be stable, or else you will experience lags. Check for signs of power outage or instability.
Sudden power outages or power spikes can cause damage to electronic devices, including the PS5, and result in lagging issues. It is recommended to use a surge protector or an uninterruptible power supply (UPS) to protect your PS5 from power fluctuations.
Software Issues
Lagging could result from software issues, which can happen with a specific game or how that game runs on your system. Rectify this issue by updating games on your console or deleting and reinstalling them.
Another option is utilizing the factory reset option. Note that this option will completely wipe your device’s internal storage and install a new copy of the system software.
To reset your PS5 and potentially fix any issues you’re experiencing, follow these simple steps. Starting on your home screen, navigate to the Settings menu.
From there, scroll down to the System section and select System Software. Here, you’ll find the Reset Options.
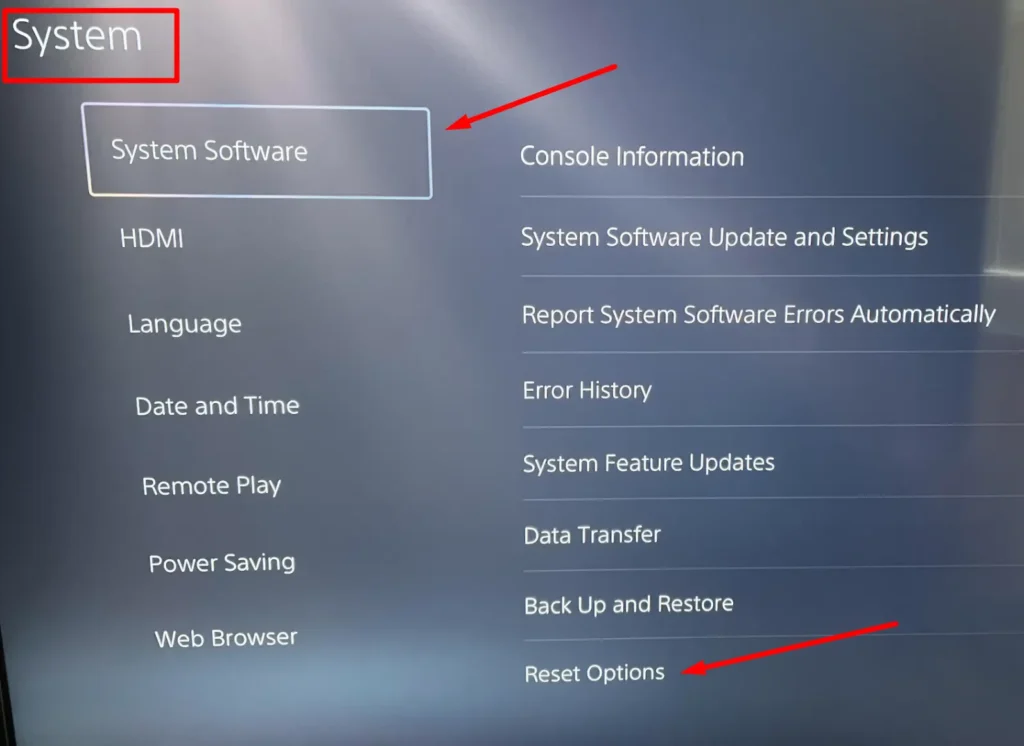
It’s important to note that choosing this option will erase all data on your console’s hard drive, so be sure to back up any important files beforehand.
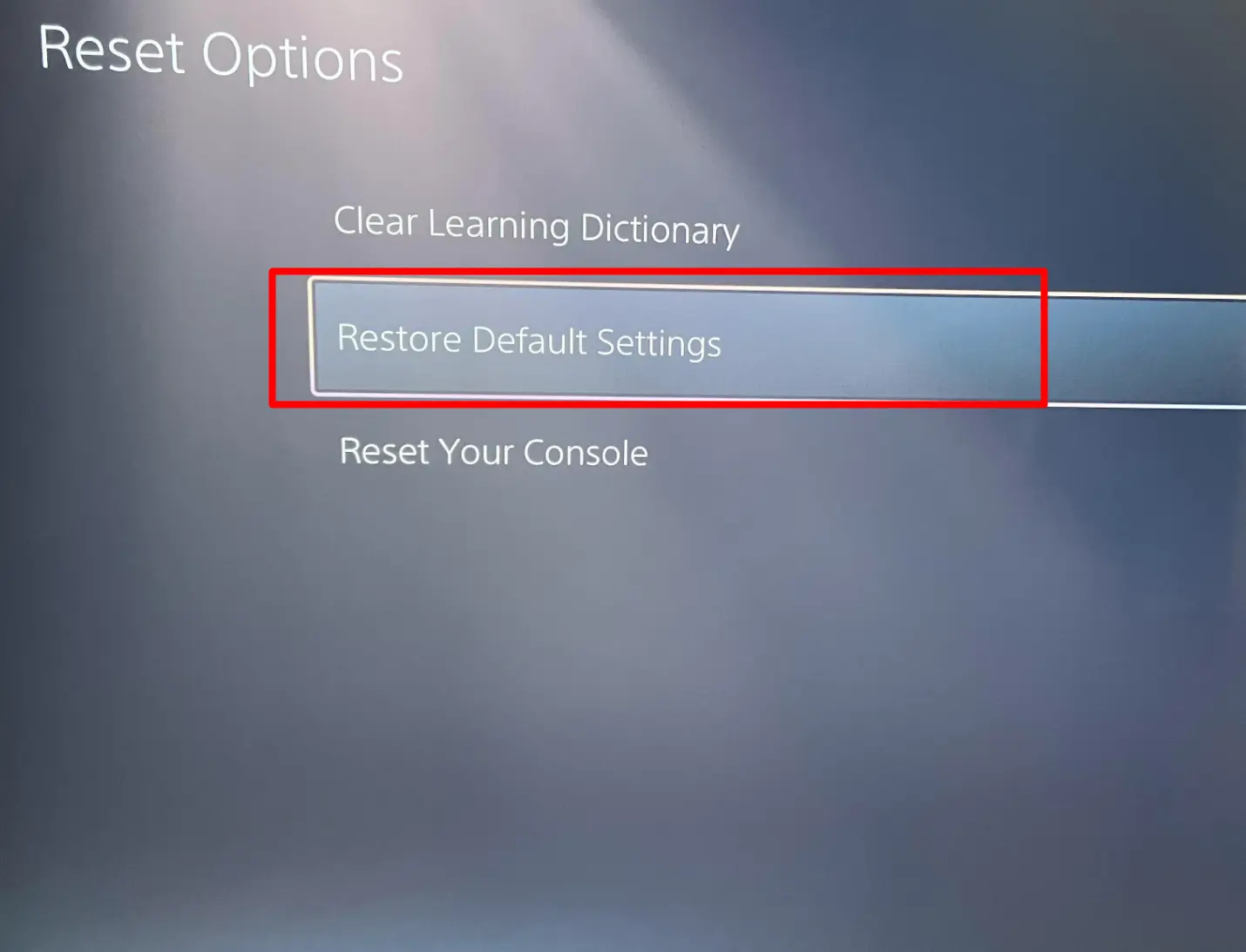
Restoring default settings on your PS5 means all settings will revert to their default values, but this won’t affect your saved data, games, apps, or user data. If you want to erase everything from your console, including all user data and installed games and apps, and start from scratch, then choose the Reset your Console option. Note that this option is only recommended if you’re selling or trading in your PS5 or want to completely wipe your console.
Once you’ve made the decision to proceed, simply follow the prompts and wait for the process to complete. Once the reset is finished, you can set up your PS5 as if it were brand new.
Issues with PSVR Connection
A poor connection between your PSVR and your console could also cause your PS5 to lag. It is a data-intensive device that needs a steady connection to work well. Bad HDMI ports or loose cables can cause connectivity issues with the PSVR.
To avoid this, ensure the cables between your PSVR and the console are adequately connected. Also, ensure that the HDMI port is working too. To be doubly sure, you can try a different HDMI port or restart your console.
Overloaded Network
Lags sometimes occur if too many people are using your network at once. It can also lag if the network is handling too much data simultaneously. Restricting the bandwidth your PSVR uses is one way to fix this. You can also limit the number of devices using your network.
One option to improve your internet speed is to use a router with a QoS (Quality of Service) application. This type of router can filter traffic based on what’s going through it, such as P2P, FTP, or games. Alternatively, you can set a static IP and limit the bandwidth on that device.
However, it’s important to check that the router you’re considering has these capabilities, as not all routers do. Otherwise, you may end up spending a lot of money on a router that doesn’t provide any special benefits.
Poorly Optimized Game
If a game is running on hardware that it wasn’t designed for, it may cause lag. To address this issue, you can try lowering the game settings or playing the game on a different console or PC. By doing so, you can improve the game’s performance and avoid experiencing lag.
Router-Console Interference
Placing your router and console too close together may not be a good idea as it may cause interference, leading to laggy gameplay. Upgrade your router antennae and also move your router away from the console.
Hardware Issues with the Console
Internal hardware issues such as RAM, CPU, or GPU could cause lagging. If this is the issue, your console may very well need a repair or a replacement.
Storage
Storage issue presents another challenge, as your console needs to load data from the hard drive each time it needs to. In addition, you can experience storage problems if you introduce a malfunctioning PS5 internal storage device to your console.
Upgrading your hard drive could fix the issue. Try deleting some files from the console. Always check your secondary internal storage device to know if it needs replacement.
High Graphics Settings
Graphic settings are another cause of lagging. Set your game to the Fidelity graphics mode to render visuals at 4K resolution in 30fps. Please note that your graphics settings will depend on your TV/PC Model and features.
However, if you are using Performance mode, this can look like lag since you are used to 60fps. In other words, you may see a drop in visual quality after switching to performance mode. But this will make it more stable and better.
To change your PS5 graphics settings, follow these steps:
- On the home screen, select the Settings icon (it looks like a gear).
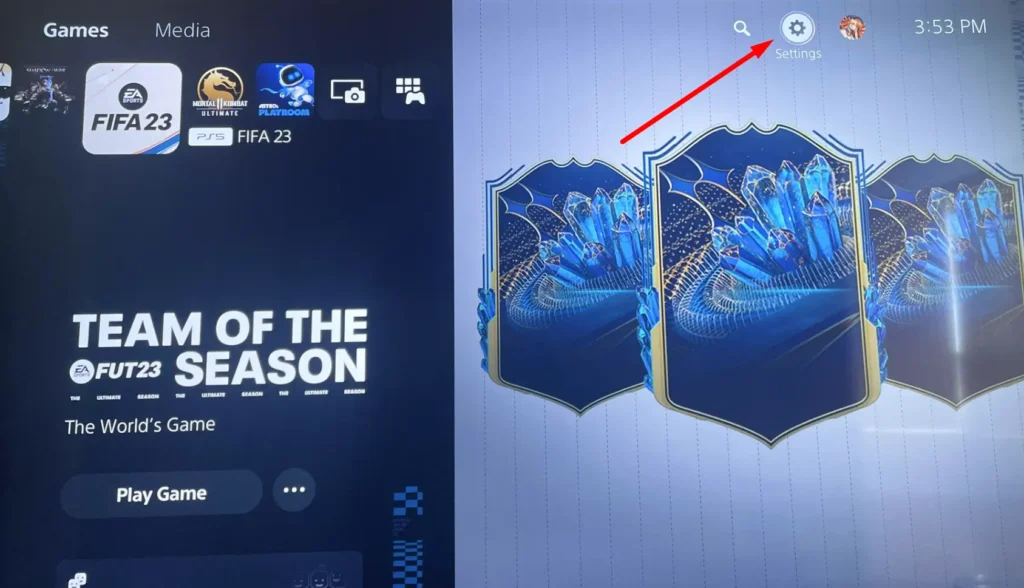
- Scroll down and select “Screen and Video.”
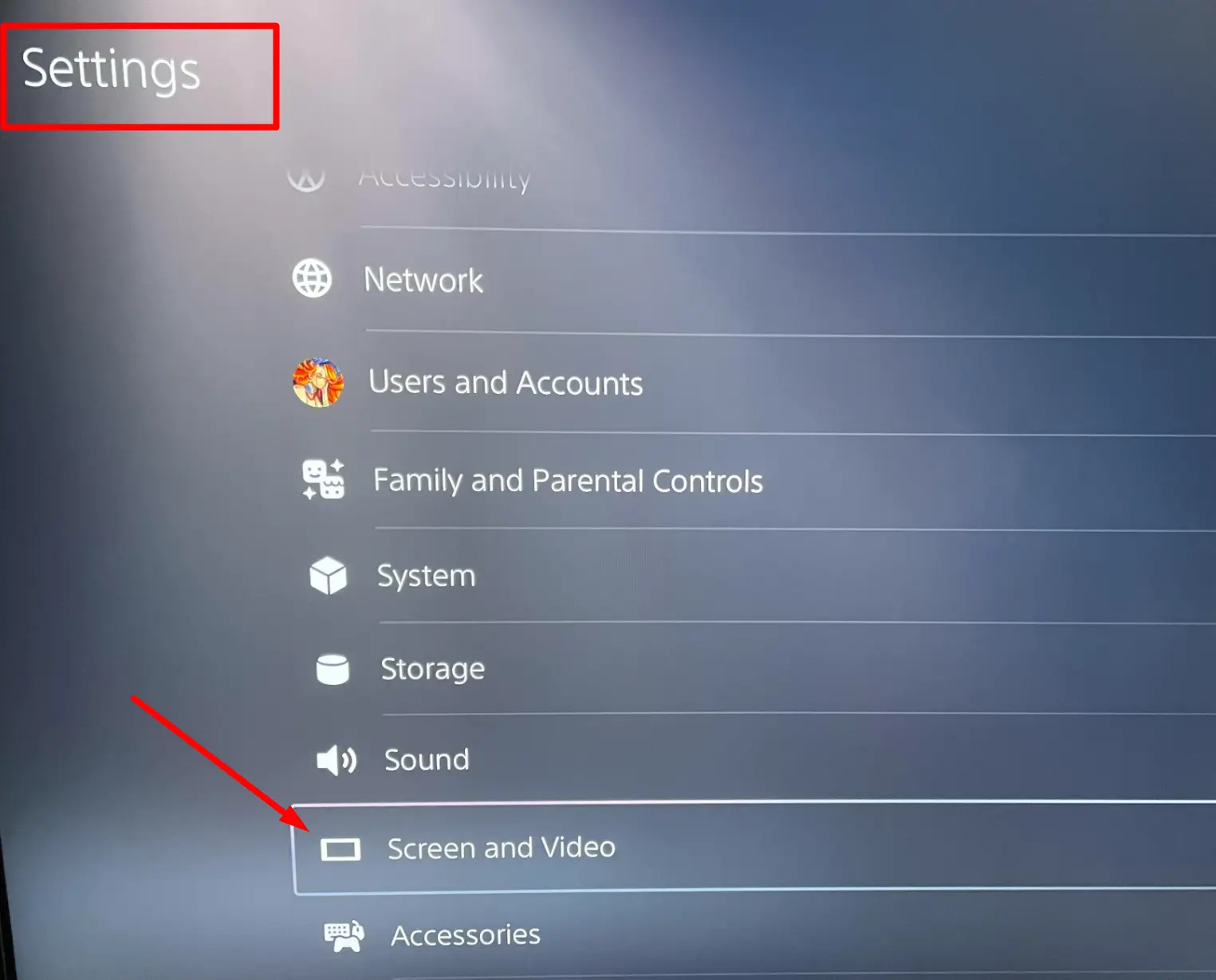
- Select “Video Output” and then select “Video Mode.”
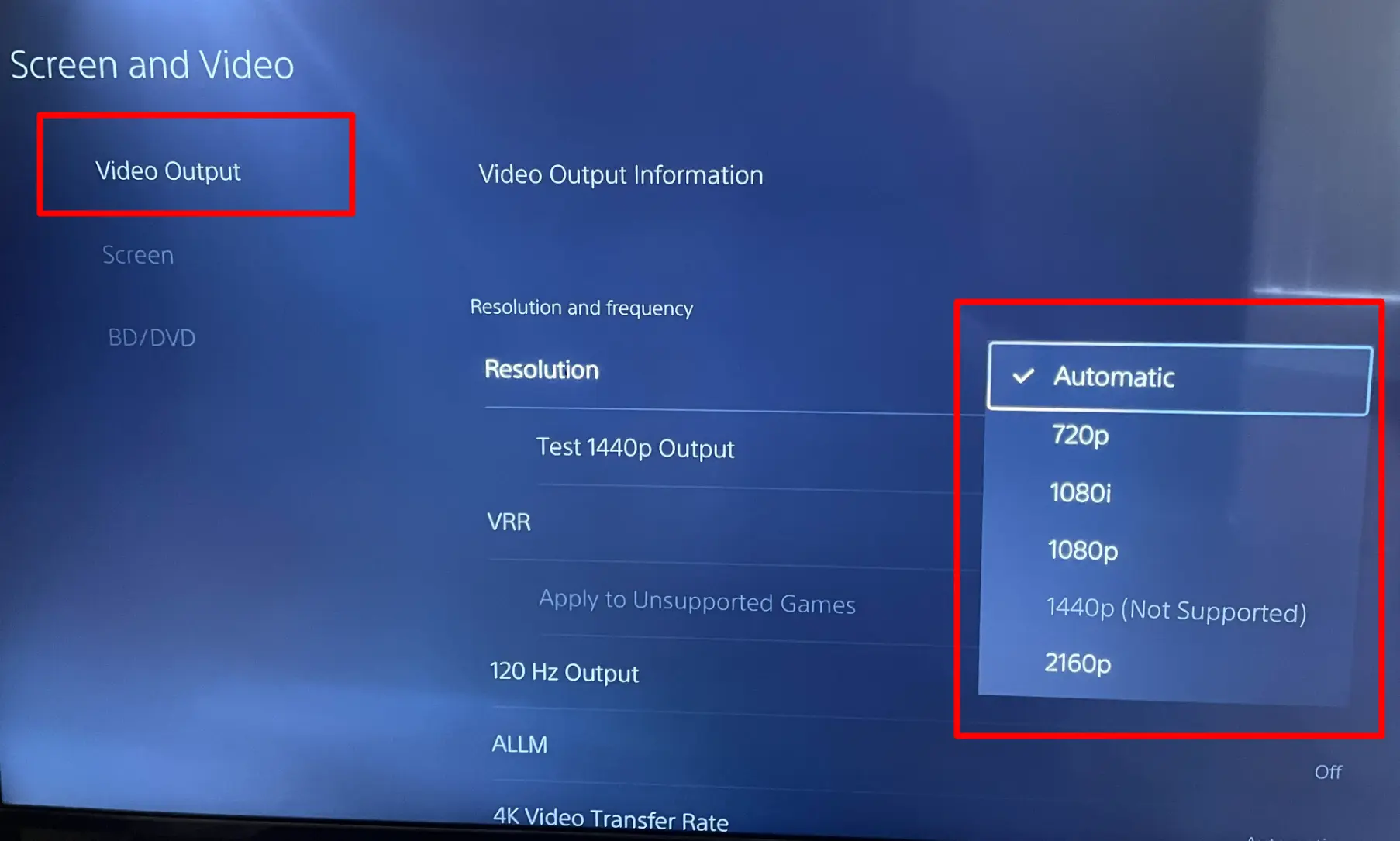
- Choose the desired video mode
