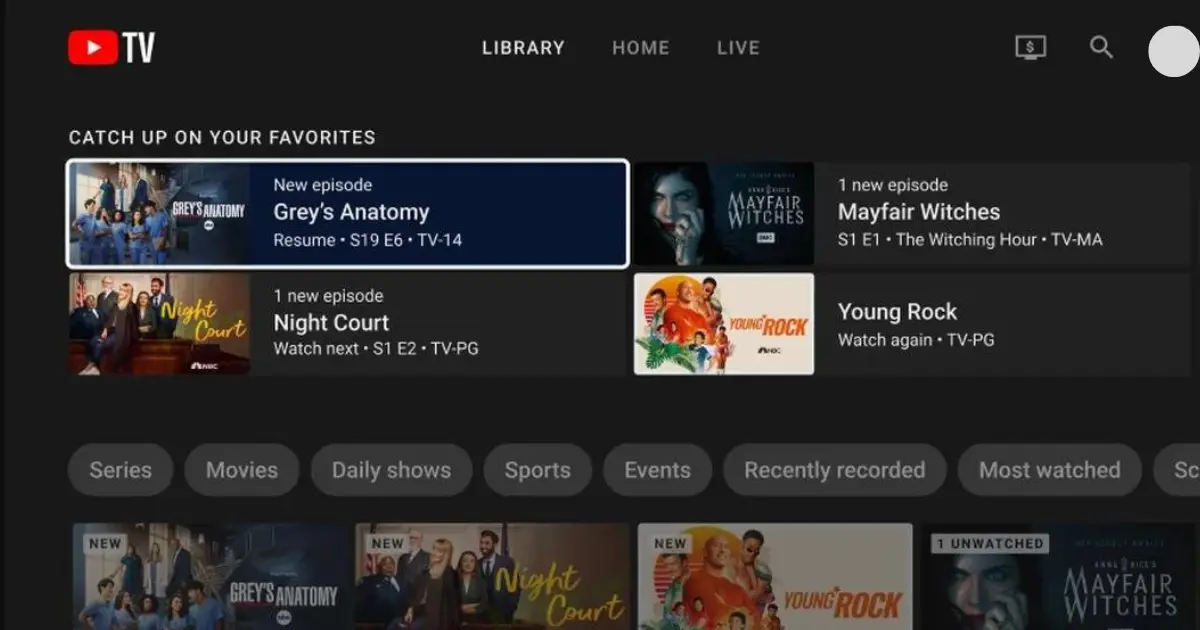In the past, our TV viewing experience was limited to CD or DVD players. However, with advancements in technology, cable TV emerged, offering more options. Today, we are fortunate to have diverse streaming platforms such as Netflix, Showmax, HBO, YouTube, and many others. Among these platforms, YouTube stands out as a versatile option that caters to various needs.
YouTube provides a wide range of content, including informative videos, action-packed entertainment, educational resources, video portfolios, and a platform for research and self-learning. It has earned the nickname “The University of YouTube” due to its wealth of knowledge and abundance of DIY tutorials.
However, encountering playback errors while using YouTube can be frustrating and disrupt your viewing experience. That’s why this article aims to provide quick and effective solutions to fix these playback errors. Read on to discover valuable tips that will help you overcome any issues and make the most of your YouTube streaming experience.
Causes of YouTube TV Playback Error
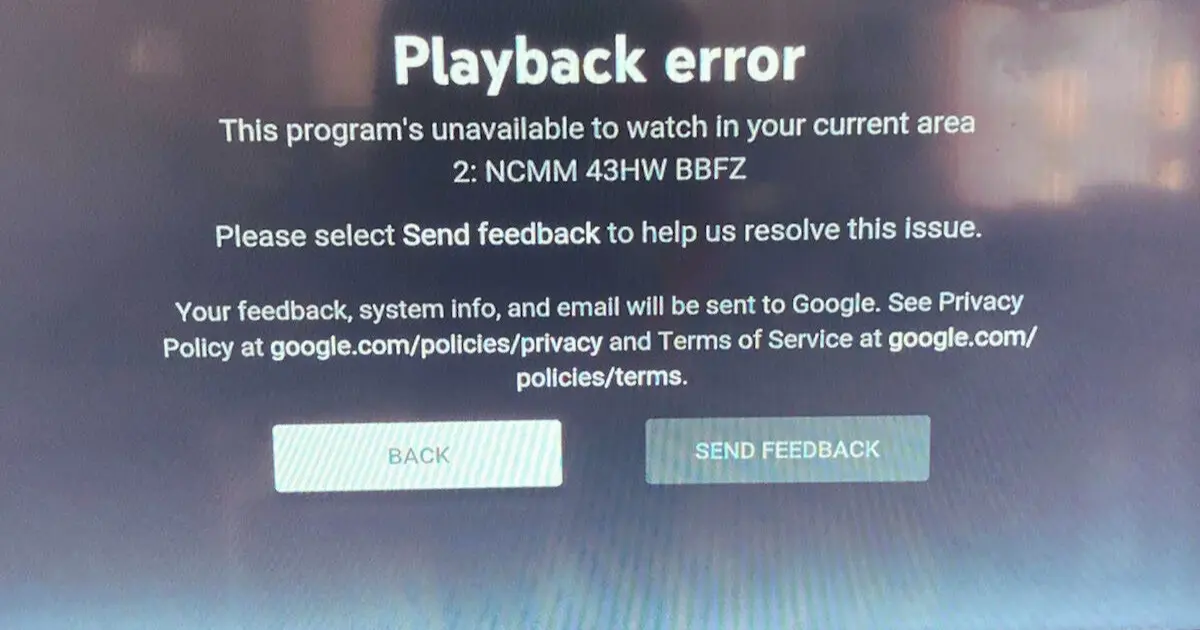
1. Unstable Internet Connection
To enjoy uninterrupted YouTube TV streaming, it is recommended to have a minimum internet speed of 5 Mbps. If your internet connection is down or too slow, you may encounter playback errors while using YouTube TV. To prevent this, it’s crucial to ensure that your internet connection is functioning properly before you start streaming.
2. Password Verification Issues
Many of us have encountered this frustrating situation at some point in our lives. It can be highly aggravating when you receive an error notification, urging you to enter your new password after recently changing your account password and not yet entering it into the device you’re using for streaming.
3. Incompatible TV
It is important to verify whether your device is compatible with YouTube TV before attempting to stream content. Most streaming devices, including the latest smart TVs, support YouTube TV
4. Too Many Users/Devices Logged In At The Same Time
YouTube TV allows for simultaneous streaming on up to three devices at any given time. However, if you exceed this limit, you may encounter a playback error, preventing you from watching the same show on multiple devices simultaneously, such as your TV, phone, laptop, or tablet.
5. YouTube TV Might Just Be Down
There’s not much you can do in this situation but wait for the system to start working correctly again.
What Are The Ways To Fix My YouTube Playback Error?
There are numerous ways to fix YouTube playback errors across all platforms and devices. However, these fixes are customized to the cause of the error. For example, if it’s a device problem, you have to carry out a device fix procedure. Some of the innovative ways to fix a YouTube playback error include:
- Make sure the system isn’t down by troubleshooting it.
- Don’t exceed the device limit.
- Update YouTube TV Application.
- Turn on your location.
- Adjust the quality of the video.
- Check the internet connection.
- Restart your device.
- Make Sure The System Isn’t Down By Troubleshooting It.
Whenever you are faced with a YouTube TV playback error, before you start panicking, try to make sure it isn’t a general issue. Unfortunately, you can only find out if YouTube is down worldwide or just for you by troubleshooting.
This can be done on Downdetector and a host of other platforms. If YouTube TV is down globally, you can do absolutely nothing about it but wait for it to come back online. If otherwise, you can check for other faults and work towards a quick fix.
- Don’t Exceed Device Limit
If the downtime you are experiencing isn’t caused by a management issue or something that can be easily fixed by refreshing the browser, check your device limit. Sometimes, when we exceed our stipulated device limit, we tend to complicate streaming on YouTube.
Although this dilemma is mainly common for people who are subscribed to the Youtube family plan. Even though the family plan supports multiple users watching YouTube on individual devices with their personal Google accounts, it is still limited.
This is because YouTube only supports simultaneous streaming from your account on three devices. Hence, it is important to check the device limit with the following steps whenever you have a playback error:
- Ensure no one is casting a YouTube TV show from a laptop to a TV.
- Simultaneously watching YouTube on a phone, iPad, or desktop computer.
- Streaming a movie from the YouTube library on your mobile phone.
- Update YouTube TV Application
Like most software applications, YouTube often releases updated versions of its software, hence the need to check and update your YouTube software constantly. If none of the previous solutions work and you still get a playback problem, you may just need to update the app.
It is advisable to constantly check for YouTube application updates. If any are available, update the app and retry signing in afterwards. This should work if it isn’t an advanced issue.
- Turn On Your Location
Most software today is stringent with location settings. If you don’t turn on your location, you will not enjoy its full features. YouTube is one such application. So if you are experiencing any glitch and are confident that the earlier fixes are not working, please proceed to turn on your location for visibility purposes.
This fix is quite essential as it is effective because YouTube uses location trackers to regulate the users of a plan within the specified location. To enable your location, follow these easy steps:
- For your Android devices, go to the settings, click on a location to turn it on, then go back to the YouTube TV app to confirm if location visibility has been granted permission.
- For iPhones or iPads, please select the privacy and location services options in settings to enable it, then return to YouTube to confirm that the App is in sync with the location.
- Adjust The Quality Of The Video
Sometimes, your bandwidth speed isn’t enough; YouTube TV won’t function smoothly; hence it is advisable to adjust the video quality. By doing so, you get to watch smoothly without any hitches. To change the quality of your videos, do the following:
- Click on the gear icon at the far right corner at the bottom of the home screen.
- Then select the quality option from the settings menu.
- Lastly, choose a lower video resolution.
- Check The Internet Connection
Most times, it is advisable to check the internet connection before going through the stress of troubleshooting, reducing video quality, refreshing browser pages, checking device limit, updating the software, or turning on location.
If you have a bad or lagging internet connection below the standard 3Mbps for streaming, you might encounter a YouTube TV playback error. So always ensure that your internet connection is solid and durable. Below is the acceptable bandwidth of an internet connection for streaming effortlessly on YouTube:
- For streaming standard definition video, you need 3Mbps.
- 7Mbps is required for streaming a single HD video on one device (try not to stream simultaneously on other devices).
- To stream HD on multiple devices, 13Mbps is needed.
- Lastly, 25Mbps is suitable for streaming 4k videos.
- Restart Your Device
Sometimes, the quick and most straightforward fix for a playback error is simply restarting/rebooting your device. This has proven to be very effective over time. This is because completely shutting down clears the memory browser cache and cookies.
It also eliminates apps running in the background that might affect the YouTube App. Hold down the power button and shut down or follow the normal shutdown for your laptop and desktop. After a few minutes, boot/put it back on your device and try to rerun the YouTube App.
Hopefully, the fixes mentioned above help you avoid playback errors or restore normalcy with ease whenever you are faced with one.