As an avid keyboard enthusiast, I have had the pleasure of owning and experiencing a wide range of keyboards—eight to be exact. Among my prized possessions are not one, but two RK61 keyboards. These compact wonders have captured my attention with their exceptional performance and have quickly become favorites in my collection. Allow me to share my personal insights on the plastic version and its sturdier counterpart, the RK61 Pro, made of premium aluminum.
Firstly, let me emphasize that the RK61 Pro, though slightly pricier, is an absolute gem. Its hefty build and impeccable craftsmanship elevate the typing experience to a whole new level. The satisfying weight adds a sense of solidity and durability, making every keystroke feel substantial. While both versions produce great sound, the aluminum variant holds a special place in my heart due to its resonant qualities.
Functionally, both the plastic and aluminum RK61 keyboards operate identically, boasting Bluetooth capabilities—a significant advantage over other boards like the GK61, which I also happen to own. The freedom of wireless connectivity offered by the RK61 is a game-changer, allowing me to use the keyboard effortlessly across multiple devices. It’s a feature I have come to appreciate and rely on.
Ready to experience the freedom and convenience of wireless connectivity with your RK61 keyboard? In this guide, I’ll walk you through the simple steps to connect your RK61 keyboard to your Android, laptop, or iOS device using Bluetooth.
How to Pair Your RK61 Bluetooth: Simplified Process
IMPORTANT NOTE:
The Royal Kludge RK61 is available in two versions: a wired version and a wireless version. The wired version of the keyboard is designed to be used with a USB cable connection to a computer or other device. The wireless version, on the other hand, is equipped with Bluetooth connectivity, allowing it to be paired with a laptop, smartphone, or tablet.
The wireless version of the RK61 has an on/off switch on the back of the keyboard that allows you to turn the keyboard on and off as needed. However, the wired version of the keyboard does not have an on/off switch on the back, as it is designed to be powered by the USB connection.
Therefore, it is important to be aware of which version of the RK61 you have to ensure that you are following the correct instructions for connecting the keyboard. If you have the wired version, you do not need to worry about turning the keyboard on or off, as it will automatically turn on when connected to a device via USB.
With its Bluetooth mode, you can enjoy the freedom of a cable-free experience. Here’s how to get started:
Steps to Connect RK61 Bluetooth
- Switch on the power button located on the lower part/ back of the keyboard.
- Press ‘Fn+Tab’ to access the Bluetooth mode settings.

- Press ‘Fn+P’ to activate the Bluetooth mode.
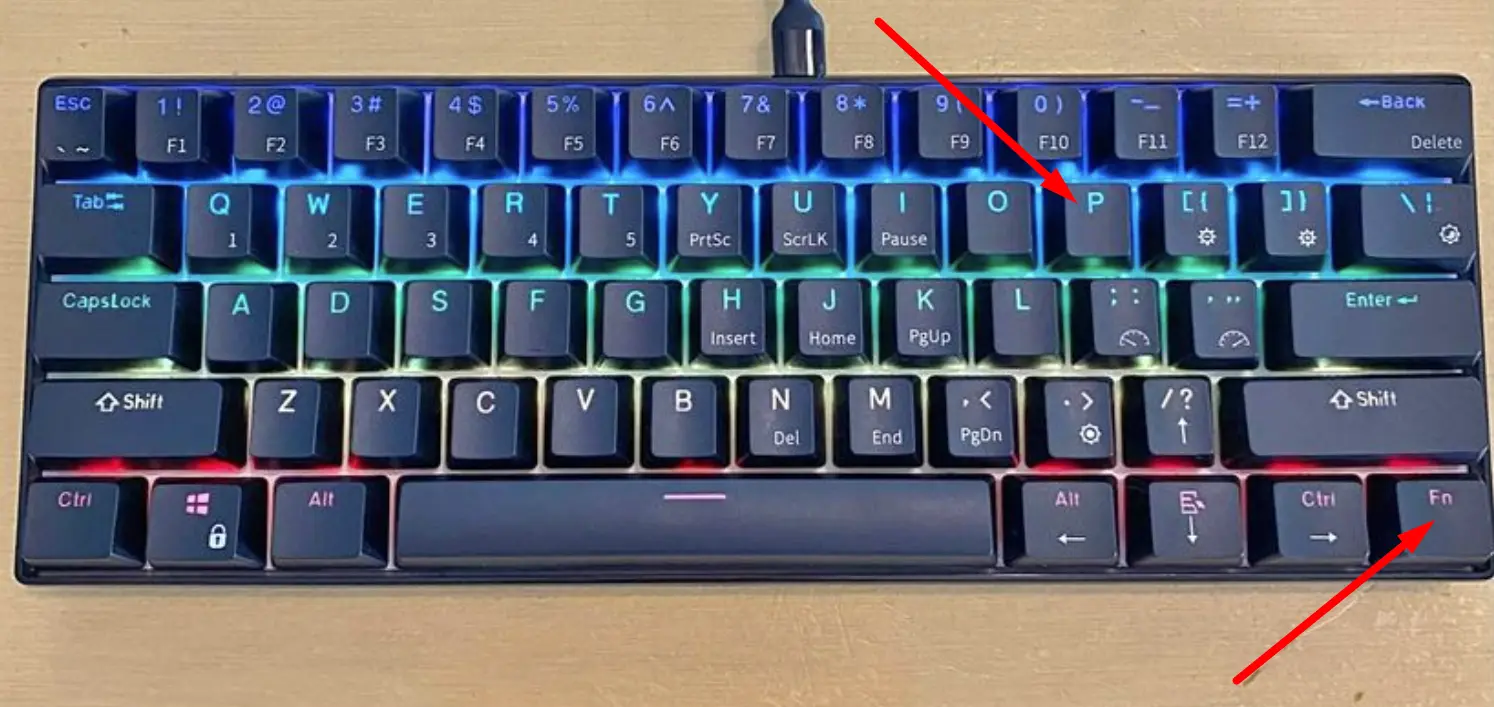
- Use ‘Fn+Q/W/E’ to select the desired wireless node and connect to your Bluetooth device.
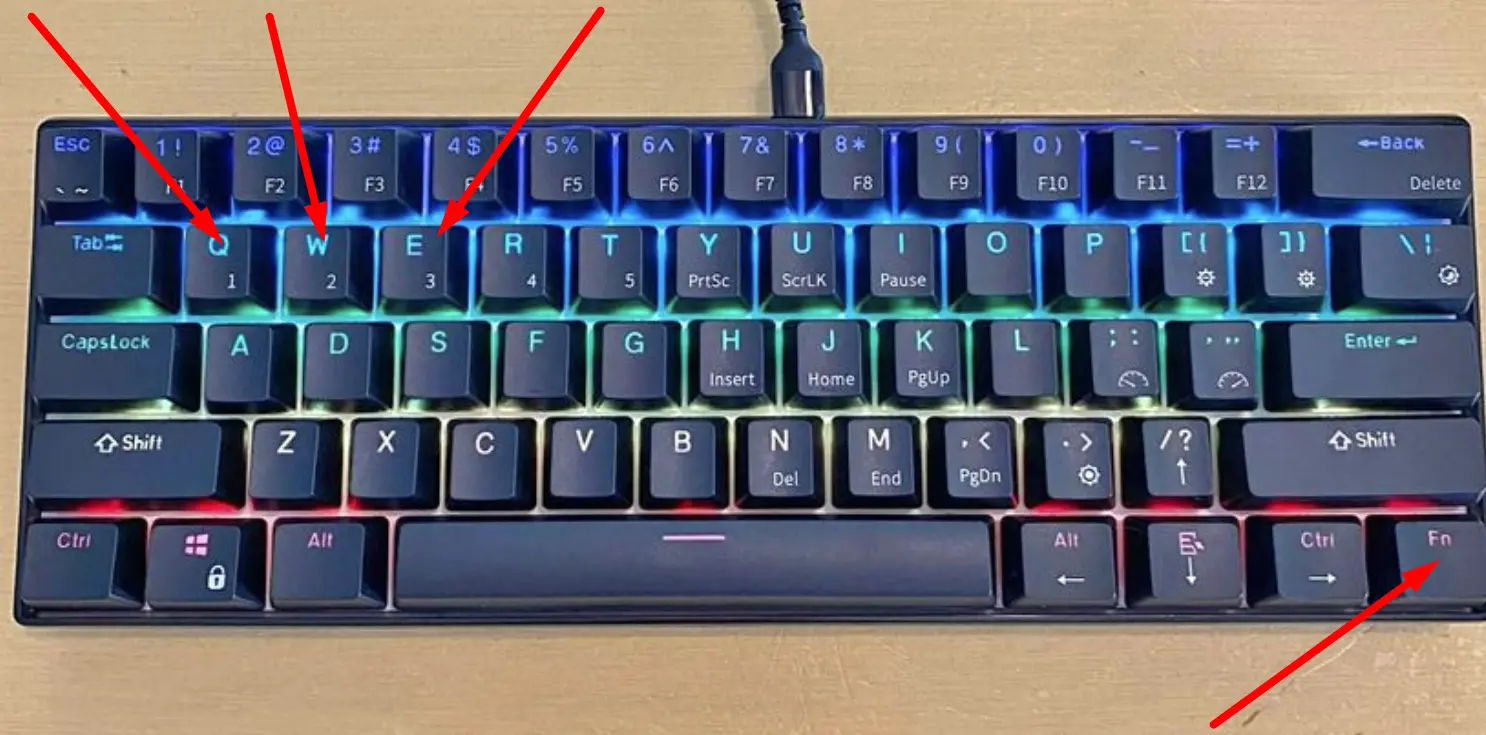
Connecting RK61 Bluetooth Using a Laptop: Follow these steps to successfully pair your RK61 with Bluetooth using a laptop:
- Ensure that the switch on the back of the keyboard is in the ‘on’ position.
- Use ‘Fn+Q/W/E’ to choose the appropriate wireless node.
- Short press ‘Fn+Q’ for at least 3 seconds until the Q key begins to flicker continuously.

- The BT matching code will appear. Turn on your laptop and search for the RK61 to connect.
- Once the connection is established, the ‘Q’ key will stop flickering, indicating a successful pairing.
Connecting RK61 Bluetooth Using an Android: To connect your RK61 to Bluetooth using an Android device, follow these steps:
- Turn on the switch at the back of the keyboard.
- Select the desired wireless node using ‘Fn+Q/W/E’.
- Short press ‘Fn+Q’ for at least 3 seconds until the Q key starts to flicker continuously.
- The BT matching code will appear. Activate the Bluetooth on your Android device and search for the RK61.
- When the connection is successful, the ‘Q’ key will stop flickering, confirming the pairing process.
Connecting RK61 Bluetooth Using an iOS (iPhone or iPad): If you want to connect your RK61 to Bluetooth using an iOS device, follow these procedures:
- Switch on the ‘on’ button located on the back of the keyboard.
- Use ‘Fn+Q/W/E’ to select the desired wireless node.
- Short press ‘Fn+Q’ for at least 3 seconds until the Q key starts to flicker continuously.
- The BT matching code will appear. Open the Bluetooth settings on your iOS device and search for the RK61.
- Once the connection is established, the ‘Q’ key will stop flickering, indicating a successful pairing.
Frequently Asked Questions: Resolving Bluetooth Connection and Compatibility Issues
Why Can’t I Connect My RK61 Bluetooth?
If you’re unable to connect your RK61 Bluetooth despite attempting to reconnect using the pairing function (Fn + P), it is possible that the keys themselves have malfunctioned. In such cases, it’s likely a hardware problem with no available fix. However, here are the steps you can take to successfully reconnect your RK61 Bluetooth:
- Connect the keyboard to your device (laptop, Android, or iOS).
- Ensure that the keyboard is in Bluetooth (BT) mode. If it’s not, turn on the Bluetooth mode.
- Long-press ‘Fn+Q’ until the Q key starts flashing. This action will cause the keyboard to reappear in the BT pairing list on your device.
How Do I Reset My RK61 Bluetooth?
To reset your RK61 Bluetooth, simply perform a long-press of ‘Fn+Space.’
How Do I Reset My RK Royal Kludge Keyboard? After connecting your keyboard to your device, navigate to the settings menu and select ‘restore factory settings.’ If your keyboard features RGB backlighting, you can restore the default settings by pressing ‘Fn+Spacebar.’
Does the RK Royal Kludge RK61 Work on PS4 or Xbox?
To use the RK61 on PS4 or Xbox, you will require an adapter or converter to facilitate the connection.
How do I switch between Bluetooth devices on the RK61?
To switch between Bluetooth devices on the RK61, use the key combination ‘Fn + Q/W/E’ to cycle through the available wireless nodes and select the desired device.
