Viewing content on my Samsung smartphone is impressive. However, it is nothing compared to viewing on a magnificent giant screen television. Movies and pictures are made for a big screen. Little wonder they look stunning when being projected on the big screen.
Whether it is streaming live from the internet or being die-hard game lover, there is an awesomeness in being able to connect my Samsung Smartphone to my Samsung television with ease for a more cinematic experience. In this article, I will show you steps on how to connect your Samsung smartphone to your Samsung Smart TV.
How To Connect Your Smartphone To Samsung TV
1. Connect Samsung Smartphone to Samsung TV Using Wi-Fi Direct.
All new Samsung smartphones and tablets are designed with a feature that allows users to display their phone content on the television using a Wi-Fi connection. All that is needed is to enable a Wi-Fi connection on both the phone and the television.
Step 1:
To connect your Samsung television and phone, start by switching on the screen mirroring feature on your Samsung Television. The process of switching on the screen mirroring feature on the Samsung television may vary depending on the model of the Samsung TV you are using.
If you are using an older model of Samsung television, simply click on the Source button and select the Screen Mirroring source option.


For users of recent models, use your remote to click on Menu, scroll down to Network, locate the Screen Mirroring option, and select it.
Step 2
To enable the Screen Mirroring feature on your Samsung smartphone, follow these simple steps:
- Swipe down your phone screen from the top to access the notification panel.
- Locate the Settings icon and tap on it to open the Settings menu.
- In the Settings menu, you will find options such as “Screen Mirroring,” “Smart View,” or “Quick Connect.” Tap on any of these options to proceed.
Step 3
Once you have turned on the Screen Mirroring feature on your mobile device, it will automatically start searching for nearby devices to connect to. Make sure that the screen mirroring feature on your television is also turned on to establish a successful connection.
Step 4
When your phone finds your TV in the list of available devices, simply tap on your TV name to initiate the connection process between your TV and smartphone. By clicking on your TV name, the connection between the two devices will be established and initiated.
Step 5
For security purposes, your television screen may show a PIN code. Enter the same PIN code on your device to proceed with the connection. This step ensures a secure and authenticated connection between your TV and device.
2. Connect Samsung Smartphone to Samsung TV Using Quick
Here are the steps to connect your Samsung smartphone and Samsung TV using Quick Connect:
Step 1:
Swipe down your phone screen to access the notification panel and locate the Settings icon. Tap on it to open the Settings menu.
Step 2:
In the Settings menu, find and tap on the Quick Connect option. If it’s your first time using this feature, you may be prompted to enable Quick Connect on your mobile phone.
Step 3:
Tap on the “Scan for nearby devices” option to initiate the search for your television. Make sure your television is connected and ready.
Step 4:
When your television’s name is displayed on your phone, tap on it to begin the connection process. Within a few seconds, your Samsung phone will be connected to your Samsung television, allowing you to share content seamlessly.
3. Connect Samsung Smartphone to Samsung TV Using HDMI Adaptor
Step 1:
Select an HDMI cable and plug one end into the HDMI adapter.
Step 2:
Connect the other end of the HDMI cable to the HDMI port on your TV.

Step 3:
Choose the HDMI adapter and insert it into the USB port on your device.
Step 4:
Navigate to the input settings on your television and switch to the appropriate HDMI port.
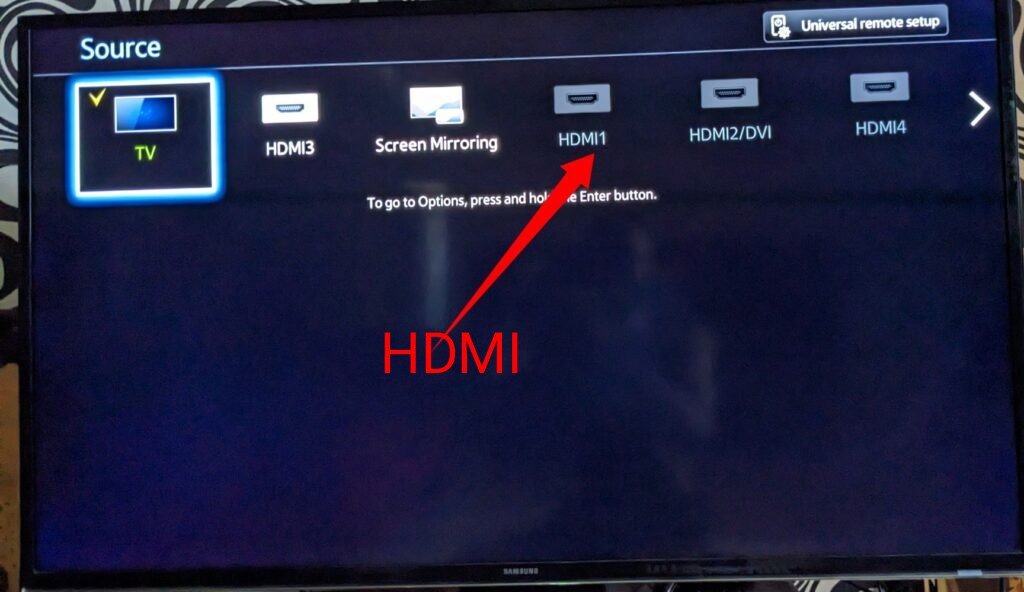
4. Connect Samsung Smartphone to Samsung TV Using Screen Casting Netflix and YouTube
If you’re using certain streaming apps like Netflix or YouTube, you can utilize their built-in casting features to share content from your smartphone onto your television screen. Follow these straightforward steps to complete the process:
Step 1:
Ensure that both your TV and smartphone are connected to the same Wi-Fi network. Download and install the respective app on both devices.
Step 2:
Sign in to your Netflix or YouTube account. If you don’t have an account yet, you can create one by selecting the sign-up option.
Step 3:
Once you’ve completed the sign-in process, open the video you wish to share and locate the cast icon within the app.
Step 4:
Tap on the cast icon, and a list of available devices will appear. Choose the device representing your television to begin sharing your phone’s content.
By following these steps, you’ll be able to cast and enjoy your selected videos on the larger screen of your TV.
