Many individuals seek to enhance their gaming experience by upgrading to a larger television screen. Televisions are not just limited to providing entertainment through movies and music; they also offer an immersive experience for gaming enthusiasts.
However, you may find that gaming on your television is not as enjoyable as you’d like due to the unsatisfactory visual experience. It’s important to note that televisions are indeed suitable for gaming, but it’s crucial to optimize the settings specifically for gaming purposes.
If you’ve had subpar gaming sessions on your television and are considering switching to a gaming monitor, it’s possible that you may encounter similar issues even with a new device. That’s why understanding the optimal settings for gaming on your television is essential.
Best Settings for Gaming on TV
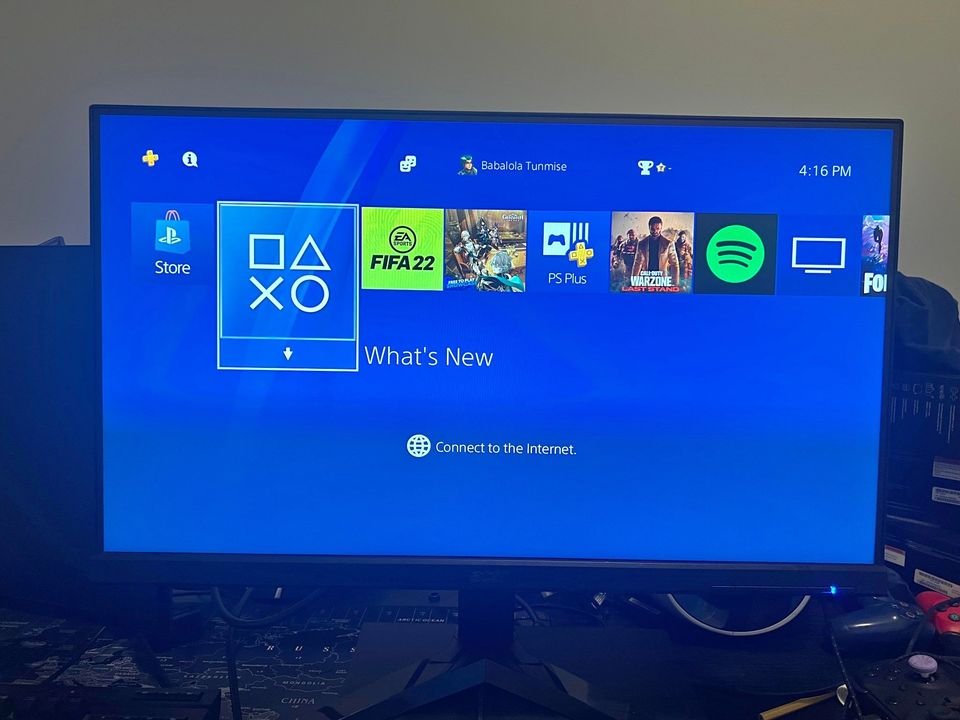
1. Game Mode
To enhance your gaming experience on a large screen, there are various settings you can adjust on your television. Among these settings, one of the most beneficial is the Game Mode.
Game Mode settings may differ slightly from one device to another, but they generally serve the same purpose.
Please note that not all televisions have this specific setting. If your television does have Game Mode, you’re fortunate, as it can significantly simplify the process of optimizing your TV settings. Activating Game Mode will adjust the picture quality displayed on the screen.
By reducing image latency to a reasonable level, Game Mode facilitates smoother gaming sessions, particularly for those playing online shooting games.
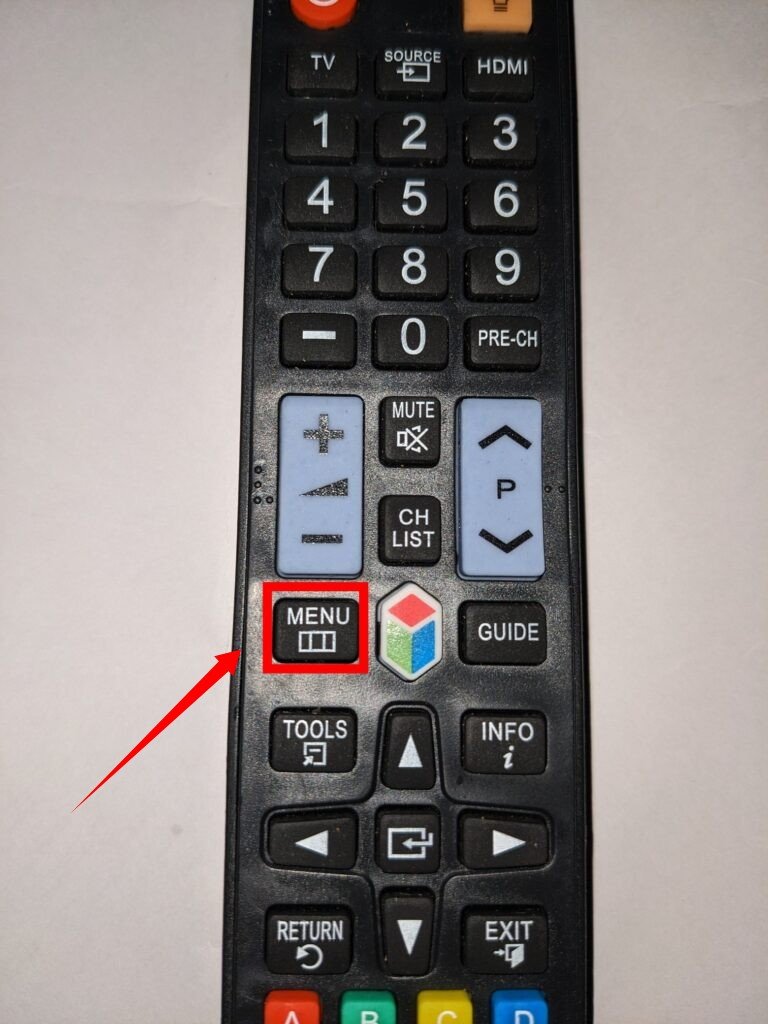
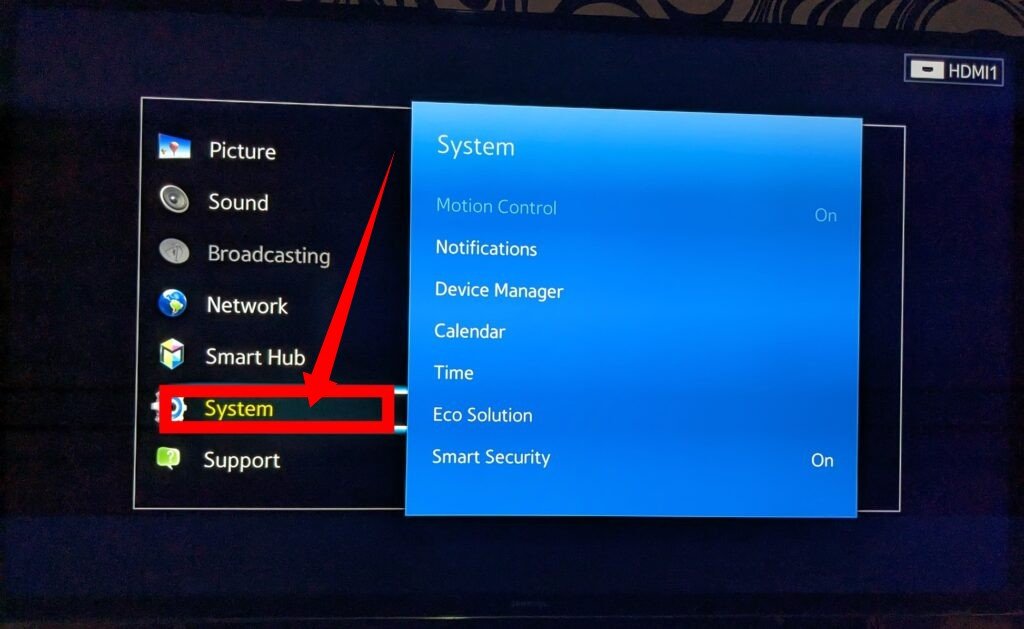
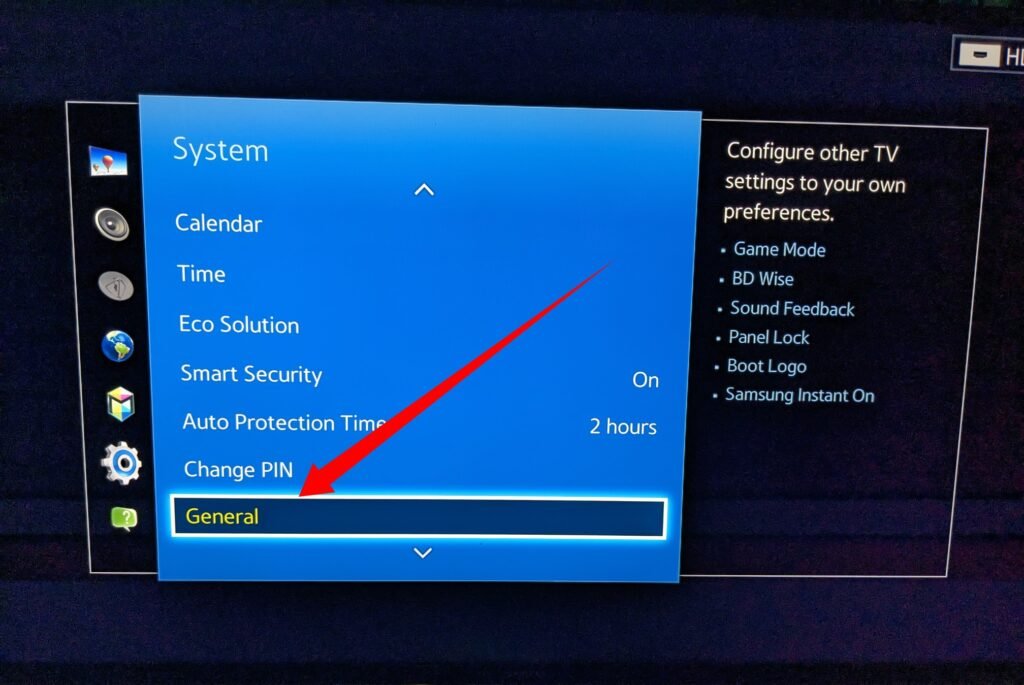
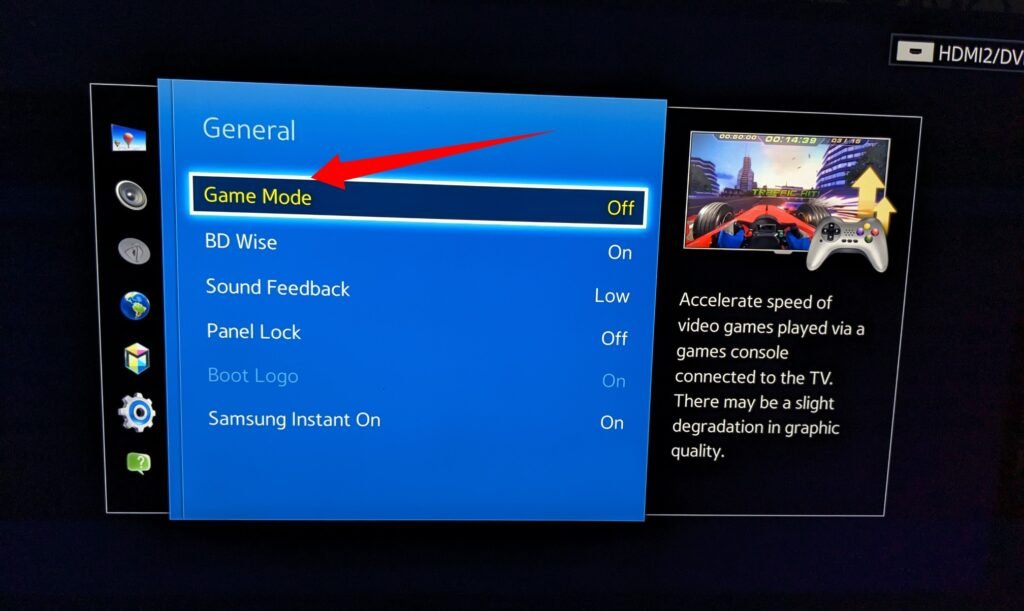
2. Color Settings
Although Game Mode may not be present on all television models, color settings are typically available on most modern televisions. Adjusting the color settings is another way to enhance your gaming experience on the TV.
However, it’s important to note that these settings may vary depending on the specific television model and the preferences of the gamer. Nevertheless, regardless of the television type or individual preferences, it is generally recommended to set the color intensity to around 50%.
Additionally, it is advisable to reduce the sharpness and tint settings to a reasonable extent. This adjustment will contribute to achieving a high-quality picture output for your games.
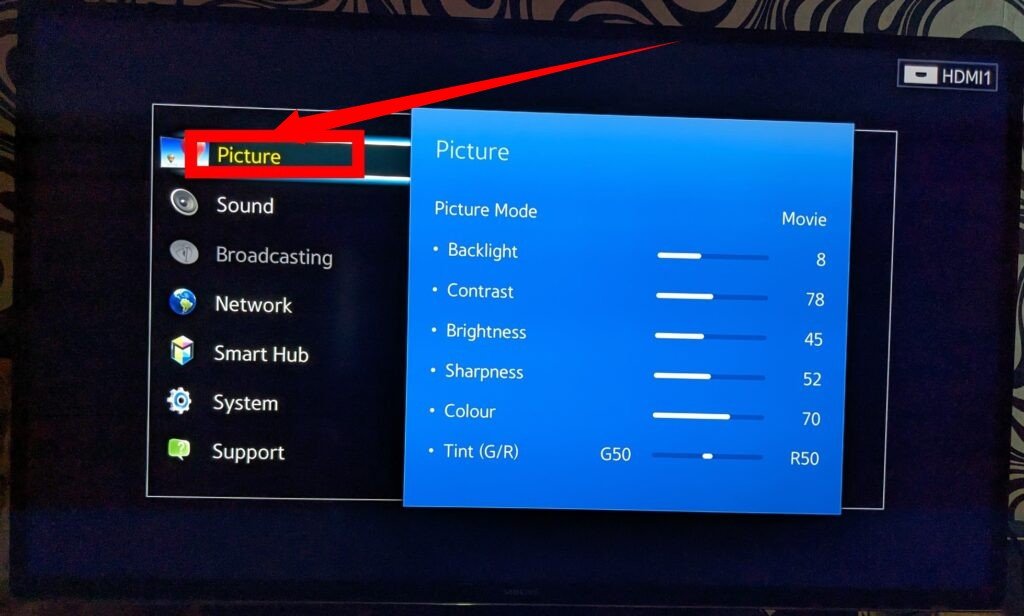
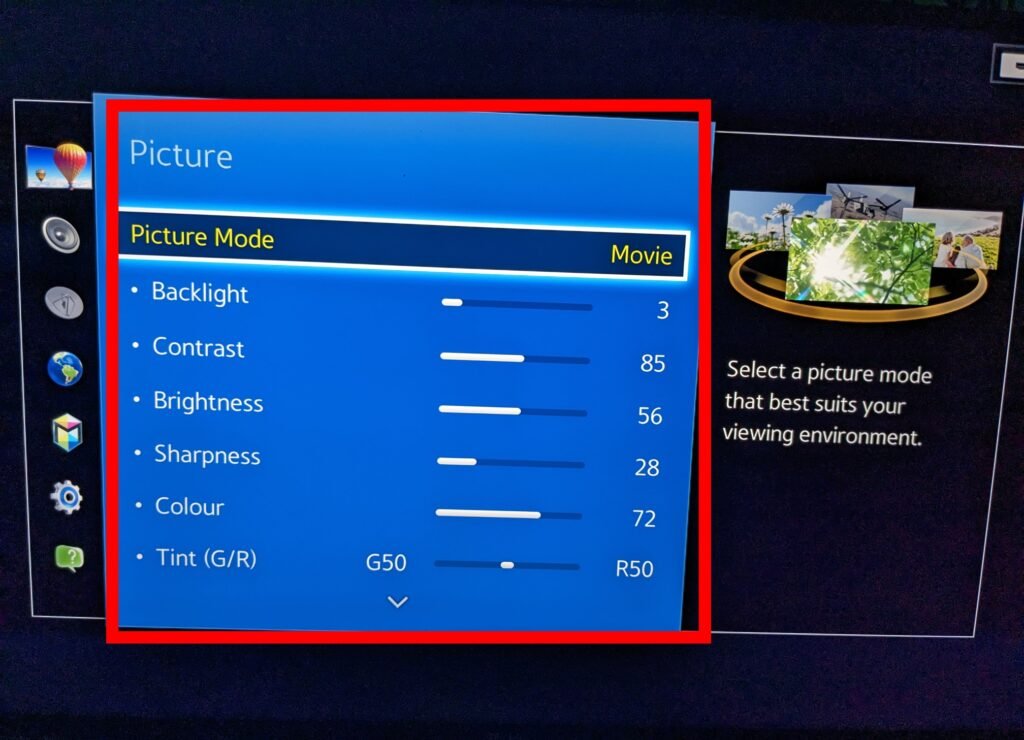
3. Brightness
Almost every video game includes pre-set brightness settings to ensure that players experience the game exactly as the developers intended.
Similarly, nearly all modern televisions offer brightness settings that can enhance the overall picture quality. It is recommended to set the brightness to around 50%. This adjustment will enable you to enjoy stunning in-game lighting, creating a more immersive gaming experience.
4. MotionFlow and TrueCinema
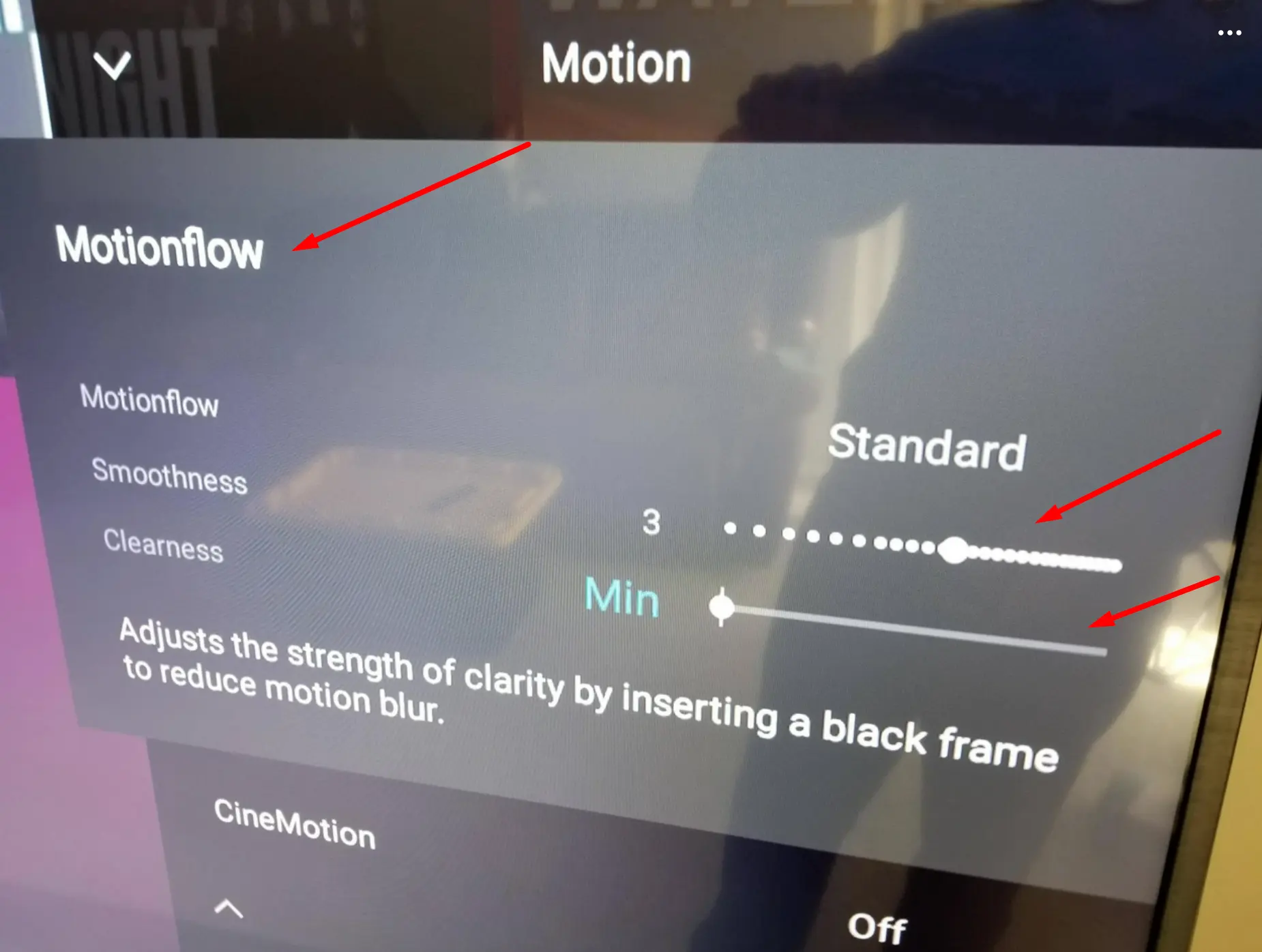
The MotionFlow and TrueCinema settings are primarily available on Sony televisions. When activated, these options lock the frame rate on the screen, enhancing the visual appeal of the displayed content, even if it’s slightly aged.
These settings prove beneficial for films and TV series viewed on television. However, they can negatively impact the picture quality during gaming sessions.
If you’ve acquired your television primarily for gaming purposes, it is advisable to disable the MotionFlow and TrueCinema settings to optimize your gaming experience
5. Noise Reduction
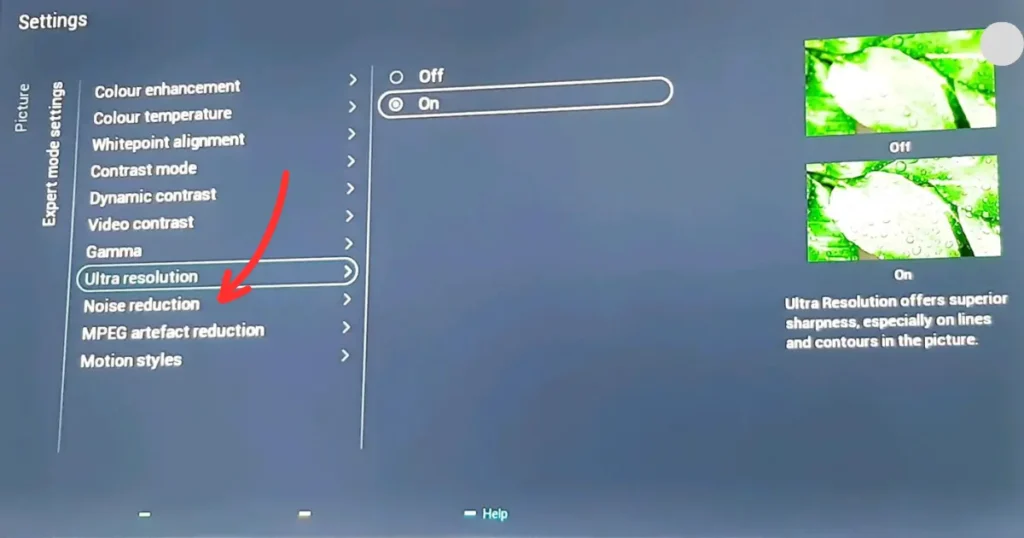
In this context, “noise reduction” does not refer to audio settings, but rather to any element on the screen—such as color or image—that diminishes the visual sharpness and vibrancy.
The noise reduction setting can be advantageous when playing or viewing video games in standard definition. However, it may be necessary to disable this setting when using modern games that are designed to deliver optimal visual quality.
6. Super Resolution
The Super Resolution setting is a common feature found on LG OLED TVs. It is designed to enhance picture quality when displaying images at a lower resolution than the TV’s maximum capability.
For example, if a television is capable of showcasing content in stunning 4K resolution but is set to display at 1080p, enabling the Super Resolution setting will improve the image quality on the screen. However, it’s important to note that this can introduce additional image latency.
This setting is primarily recommended when playing older games that may have lower resolution graphics. However, it may not be suitable for regular online gamers as it can potentially diminish image quality and frustrate the gaming experience. If you frequently engage in online gaming, it is advisable to disable the Super Resolution setting.
7. Update Firmware
By updating the firmware of your device, you can enhance its performance, functionality, and features. Furthermore, it can address any performance issues that may be impacting your gaming experience.
Updating the firmware is an effective method to ensure that your device stays on par with the capabilities of newer models, enabling you to remain competitive in terms of functionality. Here is a picture representation of how to update a TVs firmware(Keep in mind that depending on your TV brand, the picture steps may differ)
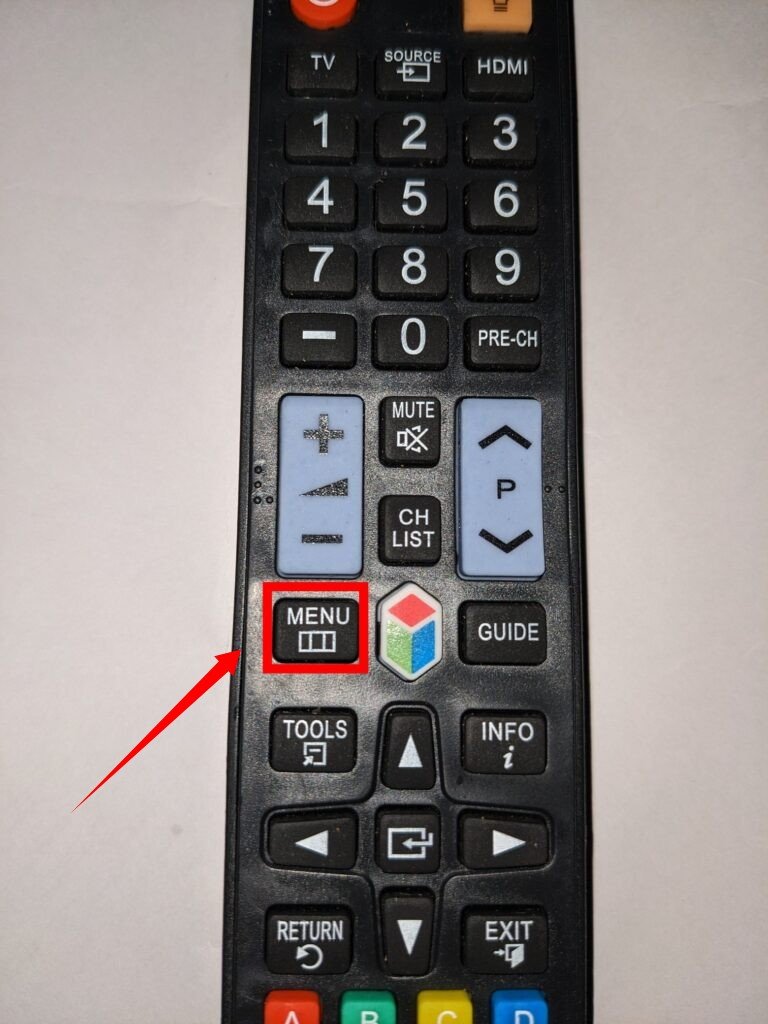
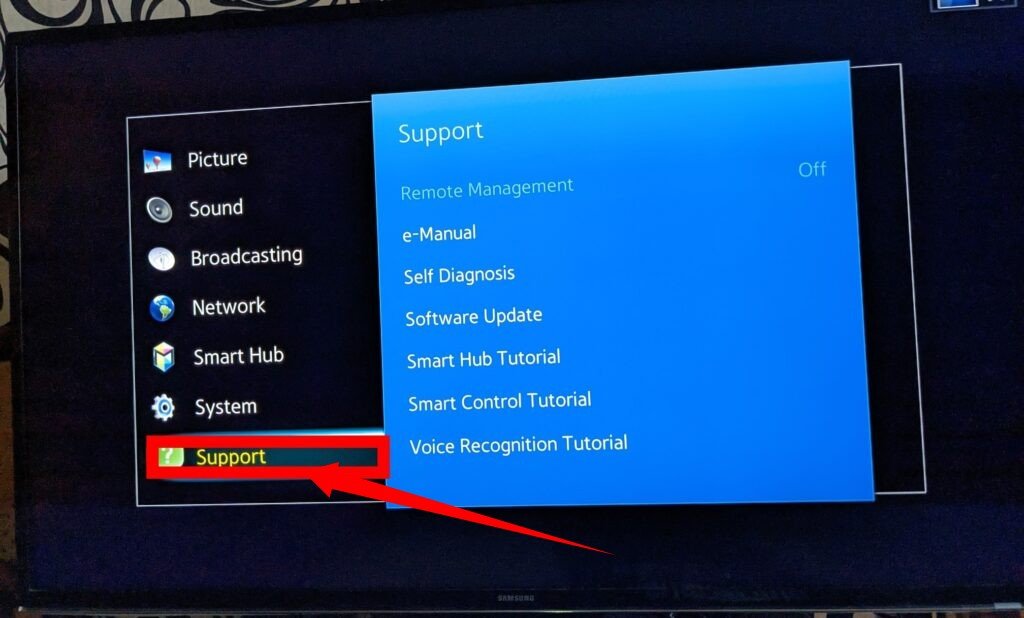
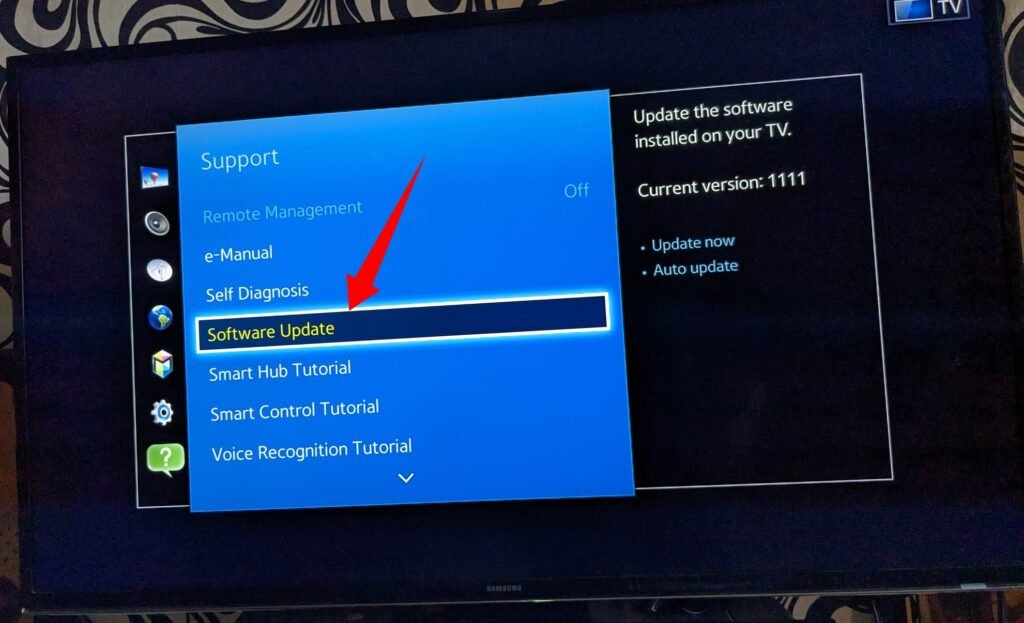
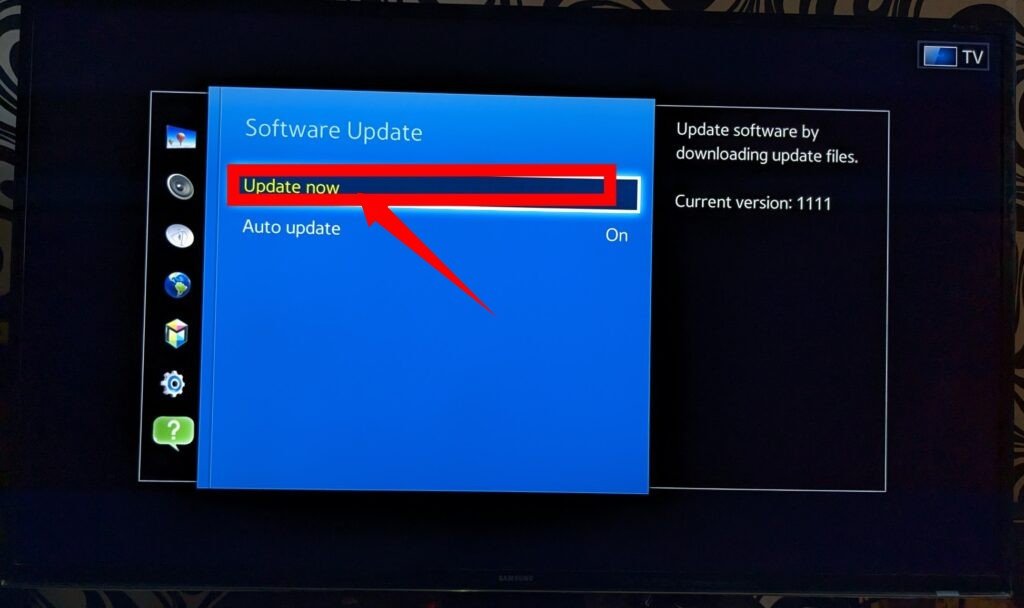
8. TV Calibration for Gaming – Technical
In order to achieve the best gaming experience, it is necessary to calibrate the color, brightness, and contrast settings of your TV. TV calibration involves adjusting the TV’s settings beyond what is available in the user menus or manual.
Typically, TV calibration is performed by trained professionals using specialized equipment. While it may sound daunting, it is recommended to seek professional assistance for this task.
To calibrate your TV, you can utilize test patterns found on Disney Blu-rays, which include a home theater optimizer with patterns specifically designed for TV calibration.
If you don’t have access to a Disney Blu-ray, you can use the AVS-709. It is a free collection of calibration patterns available in a zip file format, suitable for use with high-definition (HD) video players. These patterns can be placed on a USB drive or DVD media to facilitate calibration.
It is important to note that the AVS-709 patterns are not intended for analog display (CRT) or audio calibration. Resources for those purposes can be found in Digital Video Essentials or Avia.
For beginners, it is recommended to use the “basic settings” folder, while the rest of the patterns are more suitable for advanced users equipped with measurement tools.
Adjust the back-light settings by utilizing the “auto” setting if available, or manually lower it to a level between the lowest setting and approximately one-third of the way up, considering the lighting conditions in the room where you will be gaming.
Set the color temperature to the warmest setting and activate Game Mode. Keep in mind that some TVs have separate color, brightness, and contrast settings for Game Mode and regular viewing.
Disable noise reduction, contrast boosting, and other similar features, as they can affect picture quality and contribute to overall latency.
