If you find yourself in a situation where your television or monitor shows no signal despite connecting it with an HDMI cable, I completely understand your frustration. I’ve encountered this issue myself and will guide you through resolving this problem without the need for expensive professional help.
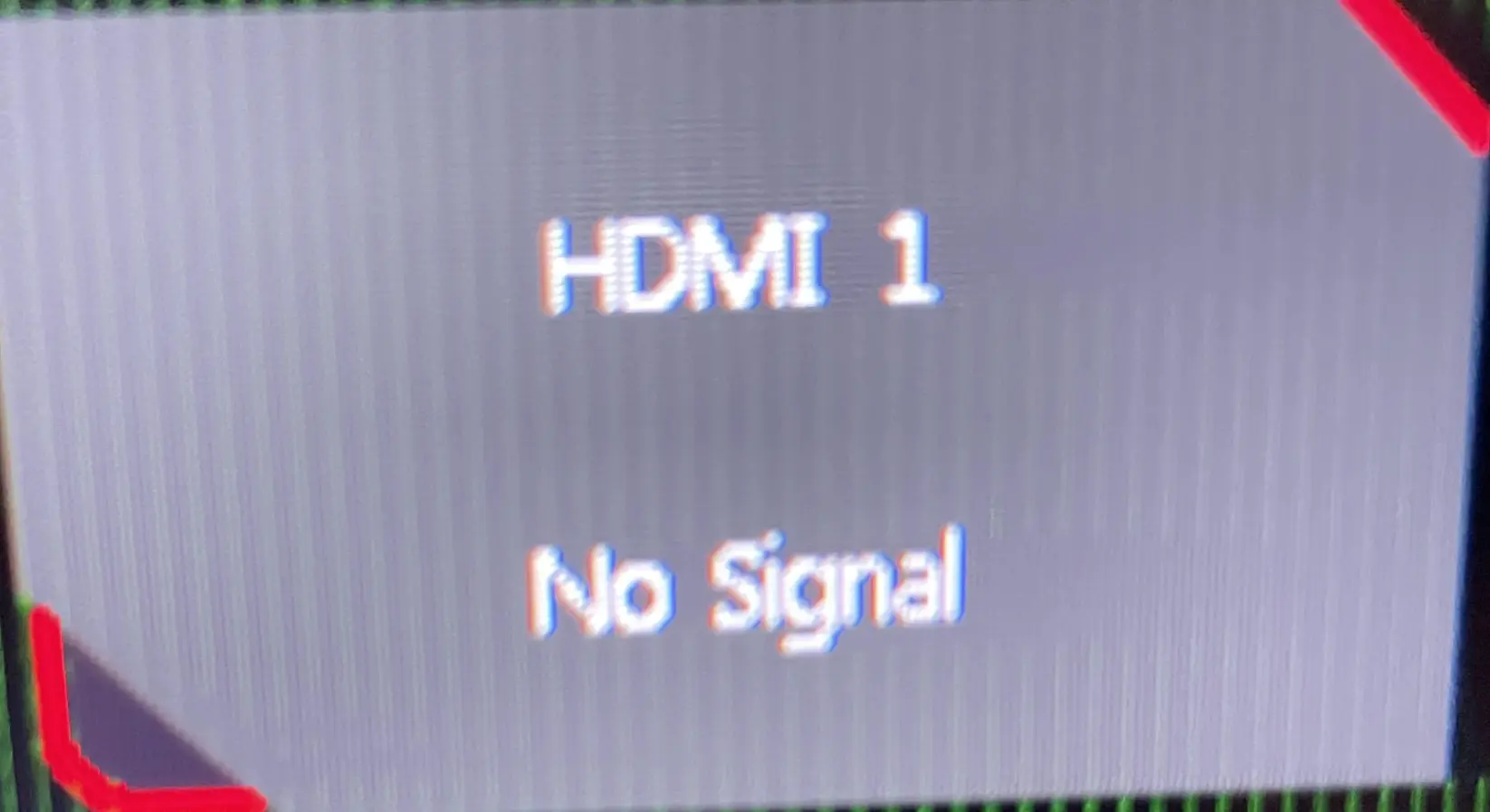
When faced with a “no signal” message on your TV or monitor after connecting it with an HDMI cable, it simply means that the device isn’t receiving any input from the selected source. While it may seem like a daunting problem, rest assured that it’s not as severe as it appears.
With a few troubleshooting steps, you’ll be able to tackle this issue and restore your connection effortlessly. So, let’s dive into the solutions together and get your HDMI signal back up and running.
How to Fix HDMI No Signal
Fixing the “HDMI No Signal” issue is not as complicated as it may seem. I’ve personally gone through this frustrating experience and learned some effective solutions that can help you get your HDMI connection back up and running. Let’s explore six methods together and find the one that suits your situation best.
Change the Input Source
One common reason for encountering the “no signal” problem is selecting the wrong input source on your TV. If your device has multiple HDMI ports, it’s essential to ensure you have chosen the correct one.
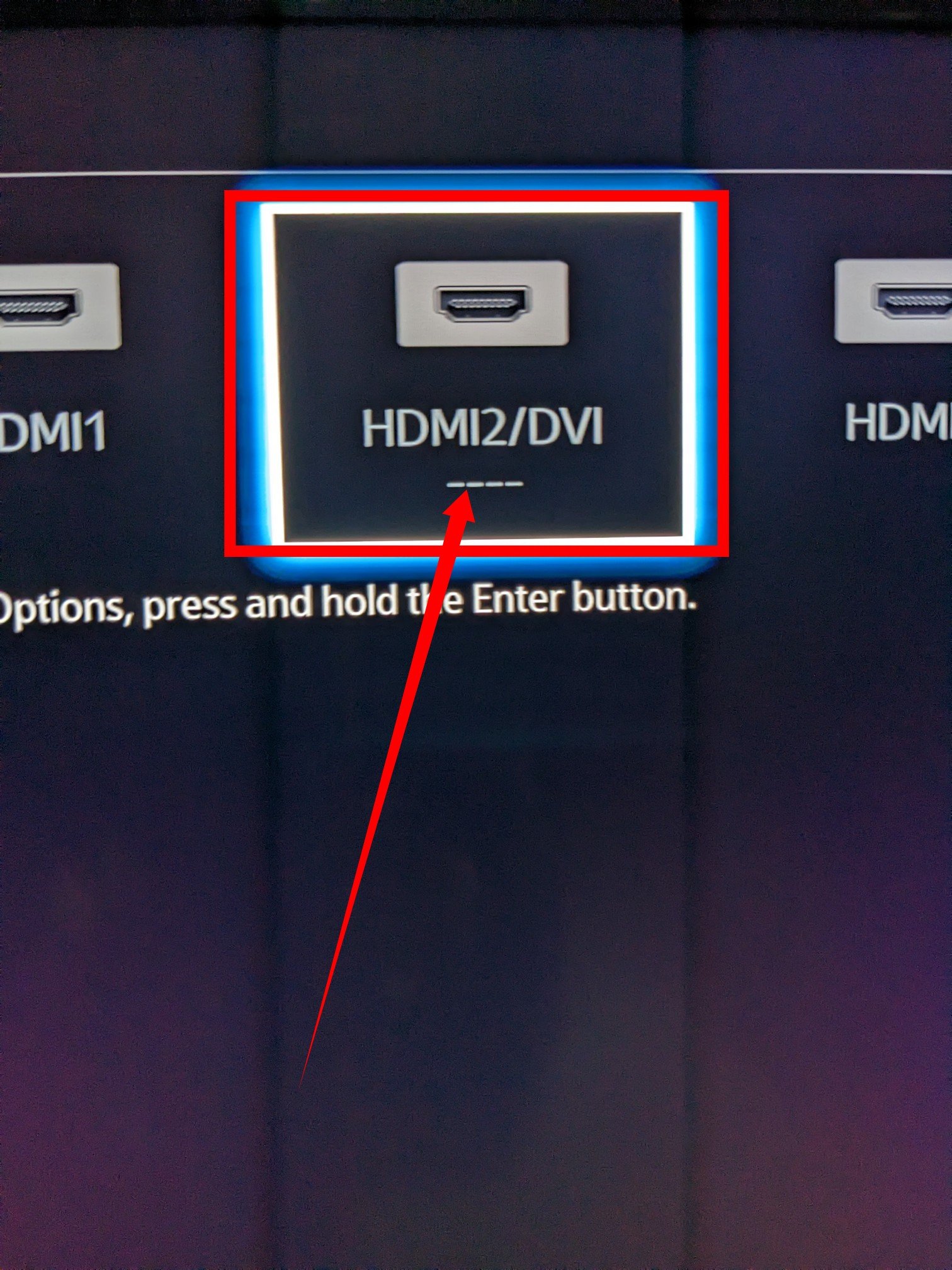
Simply use your TV remote to access the input button, check the back of your TV to identify the HDMI port you are connected to, and select it as the input source. This simple adjustment can often solve the issue.
Enable the HDMI Connection Setting
Sometimes, the HDMI connection may not be enabled on your device, resulting in a “no signal” message. If you are connecting a smartphone or similar device to your TV, make sure the HDMI connection is enabled before establishing the connection.
Access the settings on your TV remote, navigate to Display Entries, and locate the HDMI connection option. If it’s currently disabled, enable it to establish a successful HDMI connection.
Update the Chipset and Graphics Drivers
Outdated chipset drivers or graphics drivers can cause signal problems when using an HDMI cable. To address this, you can update these drivers using a helpful tool called Driver Easy. This application automatically updates your chipset and graphics drivers, saving you time and eliminating the need for technical expertise.
Driver Easy detects your device’s system and finds the appropriate drivers without causing any harm. While there is a free version available, I recommend opting for the Pro version for maximum effectiveness.
Check the HDMI Cable and Connections
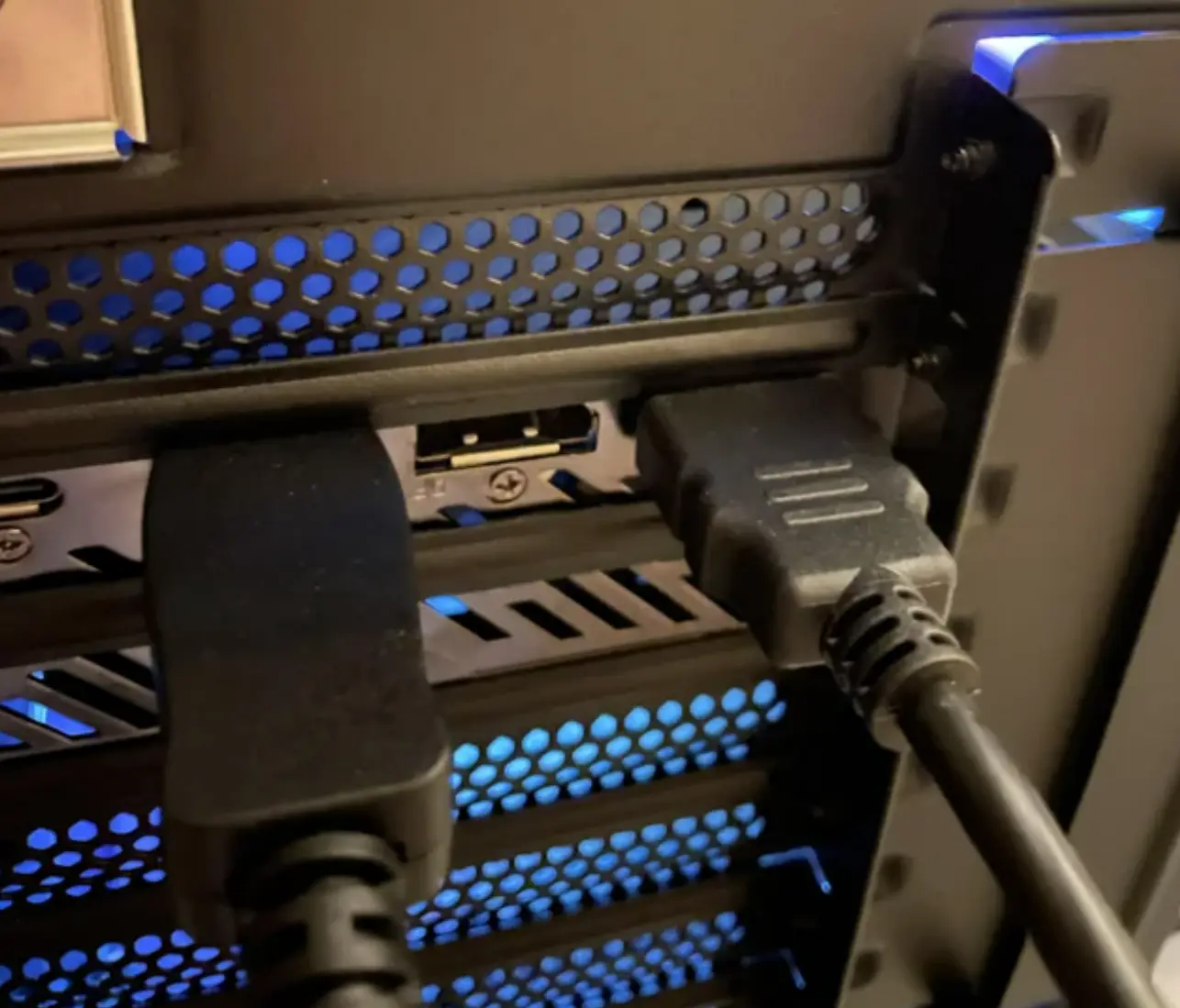
Sometimes, the issue lies with the HDMI cable itself or its connections. Ensure that the cable is securely plugged into both the TV and the source device. If possible, try using a different HDMI cable to rule out any potential cable-related problems.
You should also inspect the HDMI ports on both devices for any damage or debris that could hinder the connection.
Power Cycle the Devices
Performing a power cycle can often resolve temporary glitches causing the “no signal” problem. Start by turning off both your TV and the source device (e.g., gaming console, Blu-ray player).
Unplug their power cords from the electrical outlet and wait for a few minutes. Then, plug them back in and power on the devices. This simple reset may reestablish the HDMI connection.
Try a Different Display Resolution
In some cases, incompatible display resolutions between the source device and the TV can lead to a “no signal” error. Access the settings menu on your source device and adjust the display resolution to a lower setting. Then, reconnect the HDMI cable and check if the signal appears on your TV.
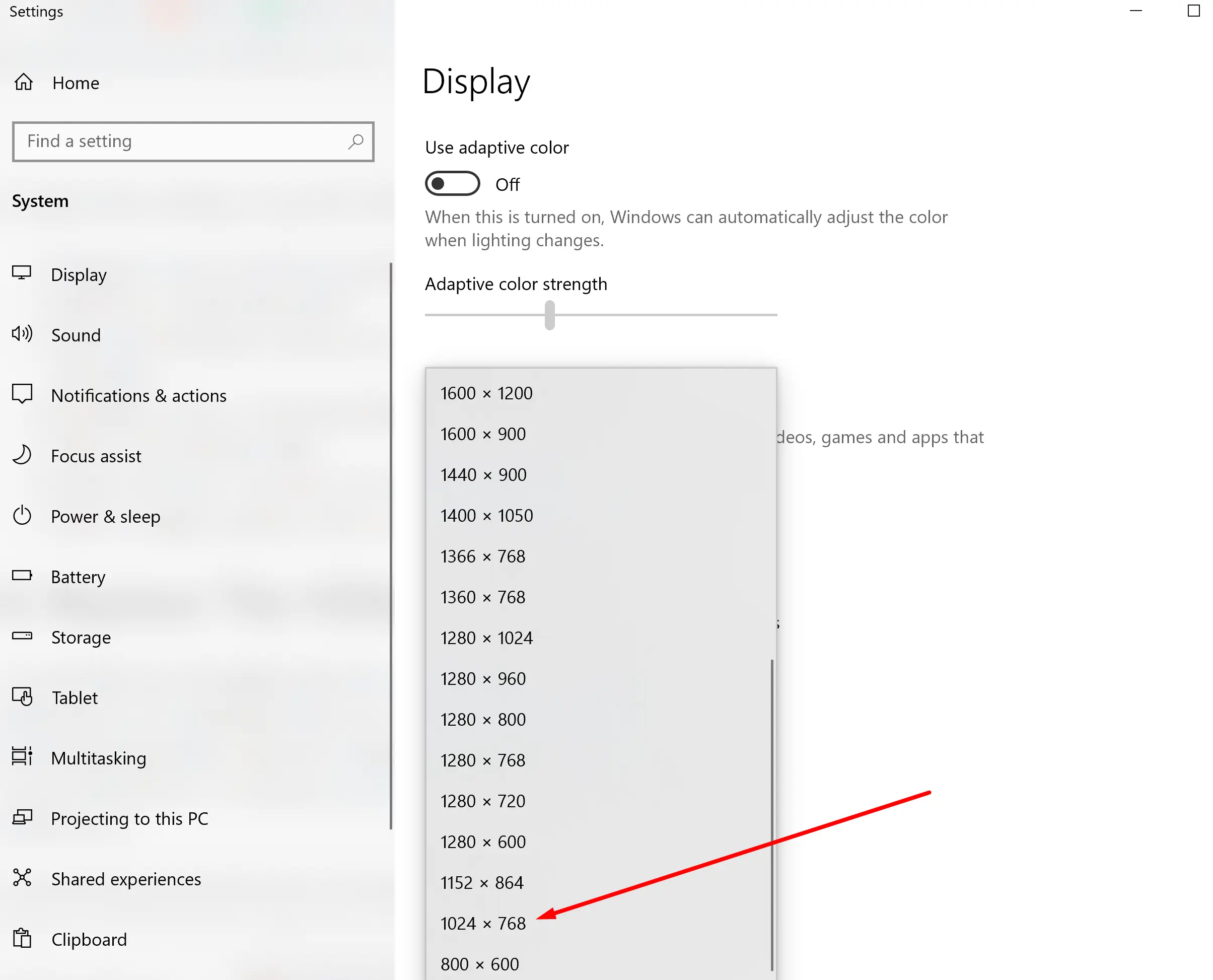
If successful, you can try gradually increasing the resolution until you find the optimal setting.
Perform a Factory Reset of the Device
As a last resort, if all else fails, you can try resetting your TV to resolve the “HDMI No Signal” issue. Sometimes, bugs or glitches in the TV’s system can prevent it from recognizing the HDMI connection properly.
Before proceeding with a factory reset, it’s crucial to understand that this process will restore your TV to its original settings, erasing any personalized configurations and stored information. Consider backing up any important data before proceeding.
To perform a factory reset, refer to your TV’s user manual for specific instructions. Typically, you can access the reset option through the TV’s settings menu. Follow the prompts to initiate the reset process, and allow the TV to complete the reset procedure. Once finished, you can reconnect your HDMI cable and check if the signal is now detected.
Remember, a factory reset should only be used as a last resort, as it wipes all personalized settings and data. If possible, try the previous solutions before opting for a reset.
