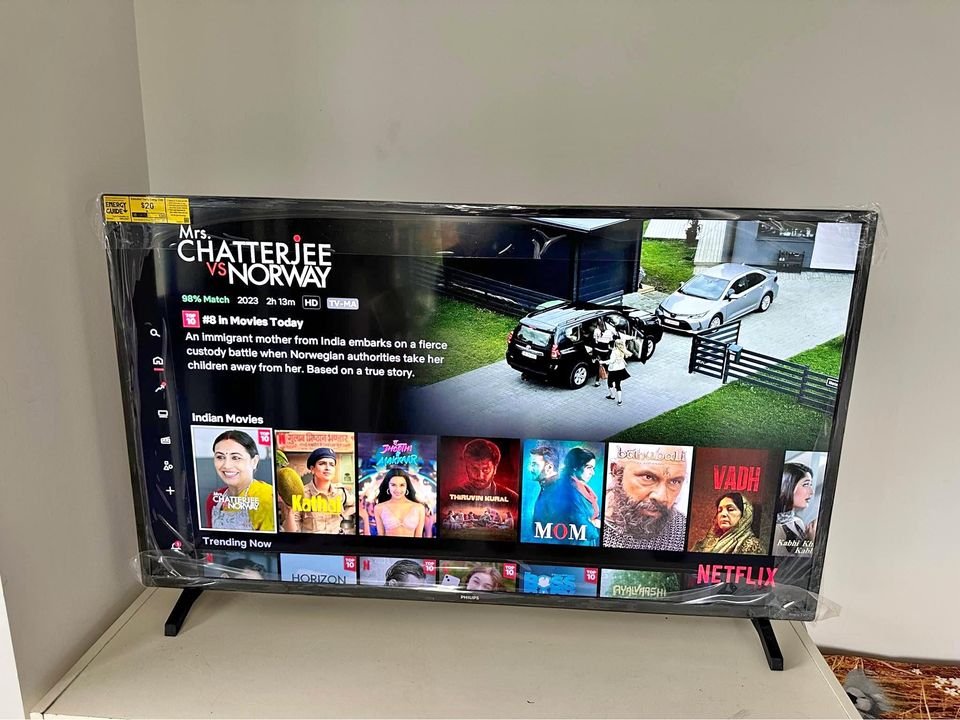I find playback speed helpful when rewatching a show I’ve seen many times before. It allows me to breeze through boring episodes without missing any important parts of the story. It’s also useful when I have limited time to watch something. Instead of leaving off at a crucial moment with only a few minutes left, I can increase the speed and catch everything at once.
If you’re like me and find the playback speed feature fun, but maybe don’t know how to enable it, I’ve got you covered!
In this guide, I will walk you through the steps to enable and adjust the playback speed on Netflix.
How I Adjust My Netflix Playback Speed
You can adjust the playback speed of Netflix movies to make them faster or slower. The available options are 0.5×, 0.75×, 1.25×, and 1.5×. For example, if you choose the 1.5× speed, a 60-minute program will be viewed in 40 minutes because it plays at a faster rate.
Currently, you can’t control the playback speed on Netflix when watching on TV but fingers crossed as Netflix is always improving its services. Hopefully, they will introduce this feature for TV soon. As of now, the ability to adjust playback speed is limited to web browsers using HTML5, Android, and iOS devices.
How I Adjust Playback Speed for Netflix On Android and iPhone
Most of us typically use our smartphones to stream movies on Netflix. So, If you want to adjust the playback speed of Netflix videos on your smartphones here’s a simple guide:
iPhone
- Open the Netflix app on your iPhone and select the movie or TV show you want to watch.
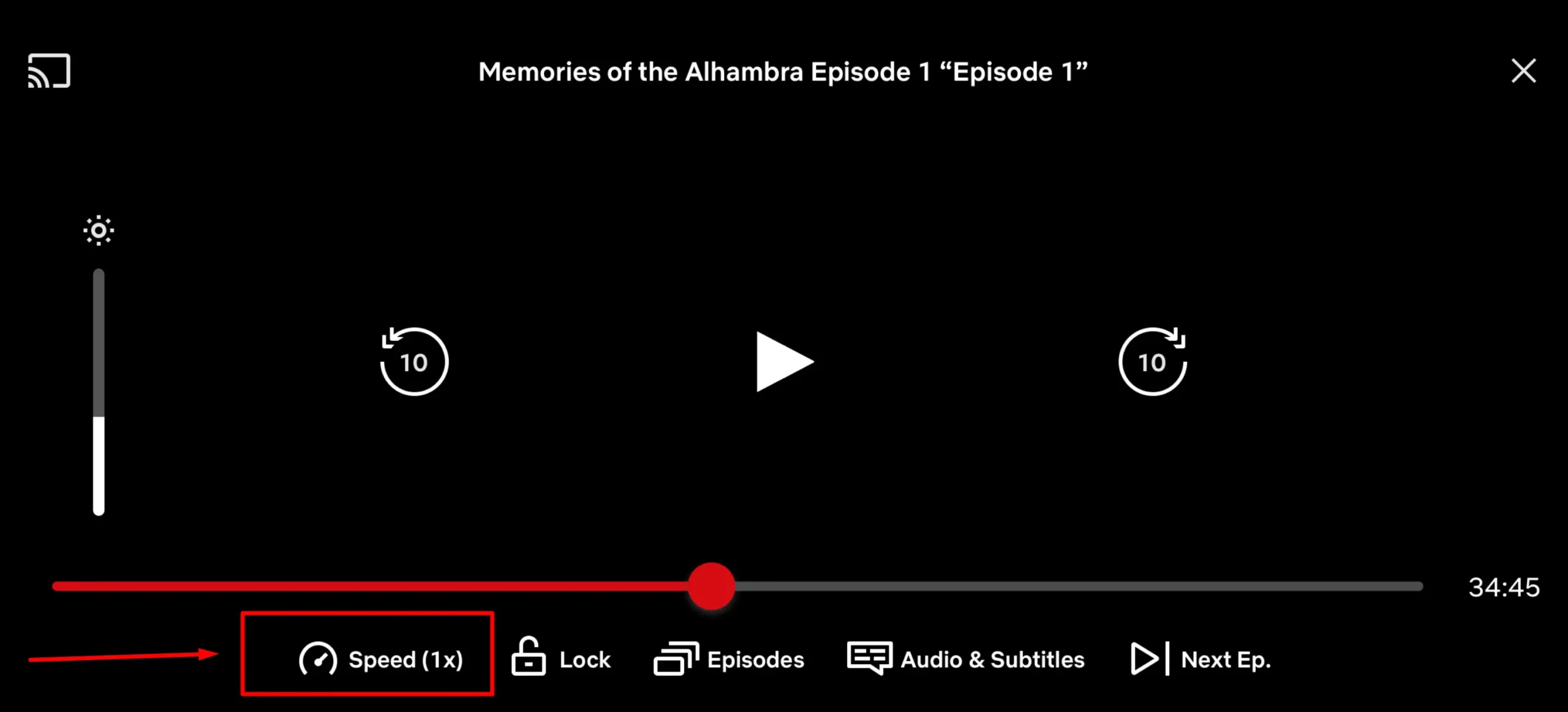
- While the video is playing, tap anywhere on the screen and you’ll see a “Speed” option in this section, along with the current playback speed displayed in brackets.
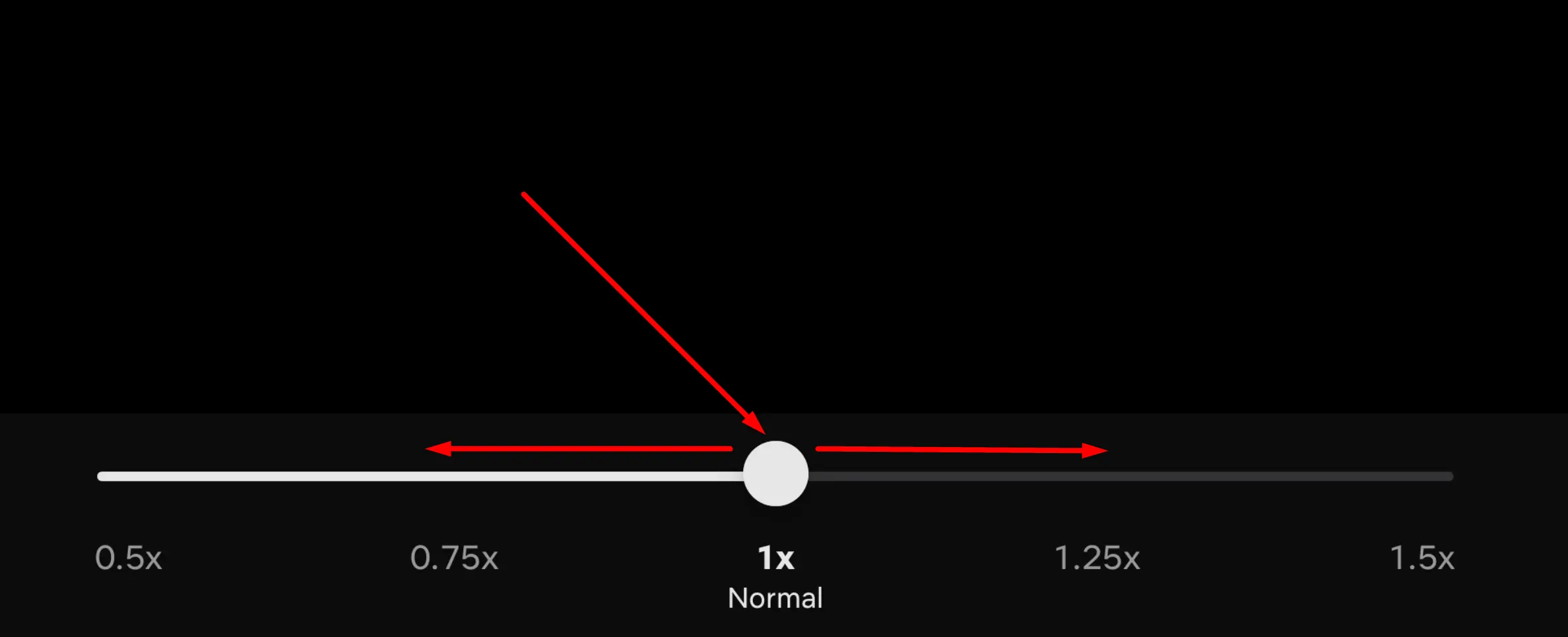
- Now, you can adjust the playback speed using the slider in a left or right motion to speed up or slow down the video. Moving the slider to the right will speed up the video while moving it to the left will slow it down.
However, this feature is only available on iPhones and iPads running iOS/iPadOS 13.5 or later.
Android
To change the playback speed of a Netflix video on your Android device, follow these simple steps:
- Open the Netflix app on your Android device and start playing your favorite movie.
- Look for the Speed settings located at the bottom-left corner of the screen.
- Tap on the Speed settings, and you’ll see a list of options to choose from. These options include 0.5x (half speed), 0.75x (three-fourths speed), 1x (normal speed), 1.25x (one and a quarter times speed), and 1.5x (one and a half times speed).
- Select the playback speed that suits your preference by tapping on the desired option.
That’s it!
How I Adjust Netflix Playback Speed On My Computer
Here’s a simple guide on how to adjust the playback speed of Netflix movies on your computer:
- Go to the Netflix website on your computer and sign in to your account. Choose a TV show or movie from the available list to start streaming.
- Once the movie has loaded and is set to play, move your mouse pointer to the bottom of the screen. This will display the player settings.
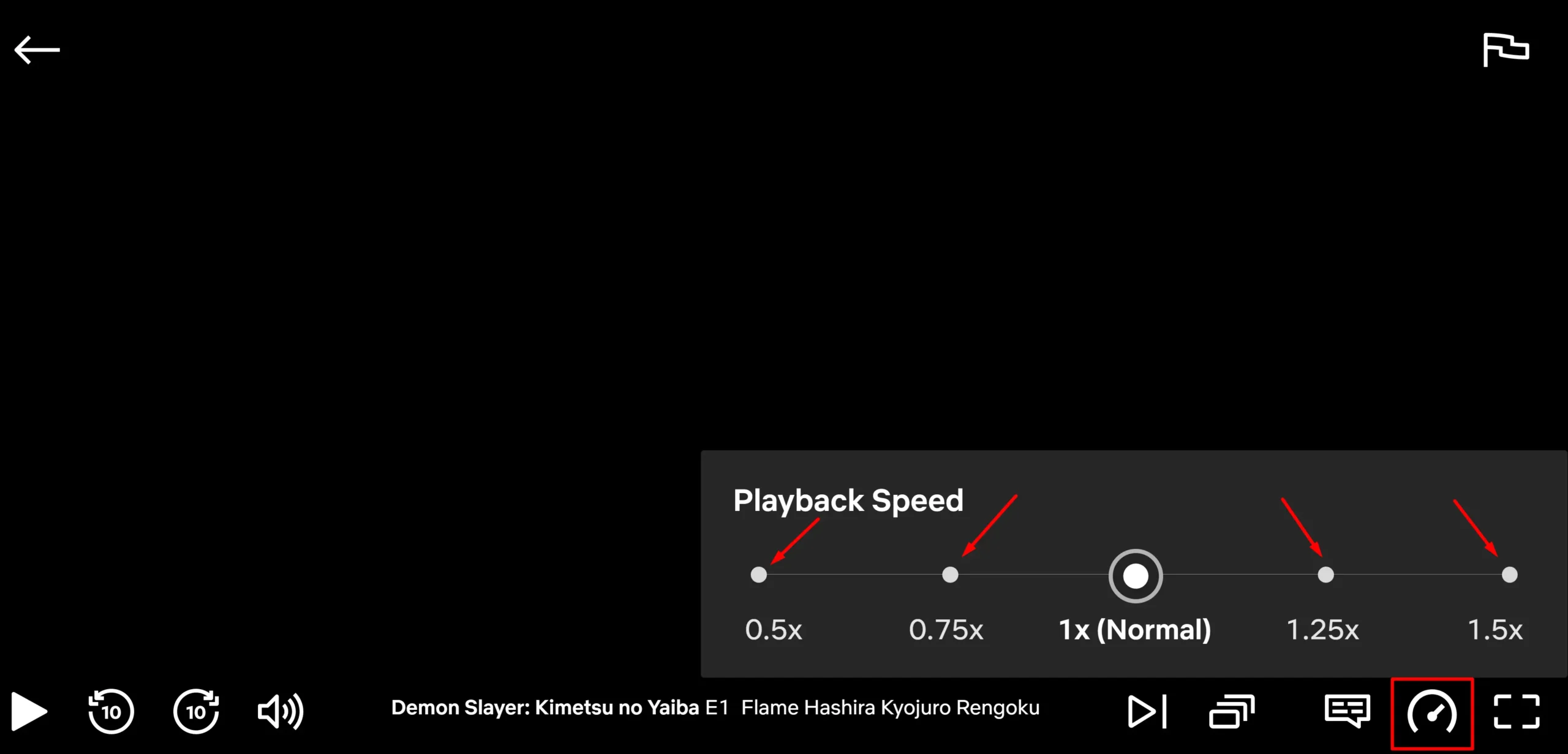
- Look for a button in the bottom-right corner that looks like a speedometer.
- When you click on the speedometer button, a menu option called “Playback Speed” will appear. You can choose from five preset options to increase or decrease the speed of your Netflix film.
How I Adjust Playback Speed on Netflix with Chrome Extension
If you like watching movies on Netflix using a Chrome extension and need help adjusting the playback speed, or if you want to increase the speed beyond 1.5x, or if you’re looking for recommendations on the best Chrome extensions for streaming Netflix movies, there are a few great options to consider.
1. Video Speed Controller
The Video Speed Controller is an extension that offers a “super speed effect” allowing you to quickly skim through videos on fast forward and watch the important parts at a regular speed. To use this extension, you simply need to download and install it.
Here are simplified steps to change the video playback speed on Netflix, using the Video Speed Controller extension on Chrome:
- Install the Video Speed Controller extension on your Chrome browser, just like you would install any other extension. You’ll notice a new red icon added to your browser which looks kind of like a YouTube logo.
- Open Netflix and start playing your favorite episode or movie.
- Look at the upper-left side of your screen, where you’ll see a number indicating the current video playback speed. By default, it’s set to 1.00.
- Hover your cursor over the playback speed number, and additional options will appear.
- To adjust the playback speed, you can use the plus (+) and minus (-) buttons. Each click on the plus button will increase the playback speed by 0.1, while each click on the minus button will decrease it by 0.1.
2. Super Netflix
For Netflix users, there is a Chrome plugin called Super Netflix that allows you to change the video playback speed and offers additional features. After installing the plugin, you might need to refresh the Netflix website to reveal the control panel located at the top right of the screen.
Here’s how to use the playback speed feature with Super Netflix:
- Look for the playback controller option, which is the second-to-the-left icon in the control panel.
- Click on the playback controller icon, and a scrollable bar will appear.
- Using your cursor, scroll through the bar to select your desired playback speed. You can choose from a range of speeds, starting from 0.5x to 4x.
3. Netflix Speeder
This extension lets you adjust the playback speed on Netflix the way you want. To use it, simply add the extension to your browser and open the control panel. The control panel allows you to select playback speeds ranging from 0.25x to 16x.
Here’s how to find Speeder’s control panel:
- After installing the extension, look for a small puzzle piece icon located next to your Chrome profile avatar. You can find this at the top right corner of your browser window.
- Clicking on the puzzle piece icon will display a list of all your installed and enabled extensions.
- You have the option to pin Speeder so that it always appears at the top of your browser.
- Locate the Speeder icon in the list and click on it to open the control panel. From there, you can experiment with different playback speed settings.