I recently found myself in a bit of a pickle when I couldn’t locate my TV remote or worse, may have lost it altogether. To make matters worse, I urgently needed to switch to the HDMI input. I’m quite familiar with using the remote to switch inputs, but the absence of that small device posed a significant challenge.
I managed to find a solution! I believe that getting acquainted with all the incredible features of your LG TV, especially if you’re transitioning from a different brand, can take some time. But once you grasp the essentials, you’ll be able to harness the full potential of LG’s smart TVs, whether or not you have a remote control at hand.
In this blog post, I’ll guide you through the process of changing the input on your LG TV, even if you find yourself in a remote-less predicament. So, let’s get started and unlock the hidden capabilities of your LG TV together.
How to Change the Input on Your LG TV Using a Remote
Step 1: Access the Home Screen

To begin, make sure your LG TV is turned on. Once it’s powered up, navigate to the Home Screen (Press the house-shaped button) using the remote control. This screen serves as your gateway to all the features and settings of your TV.
Step 2: Open the Inputs Menu
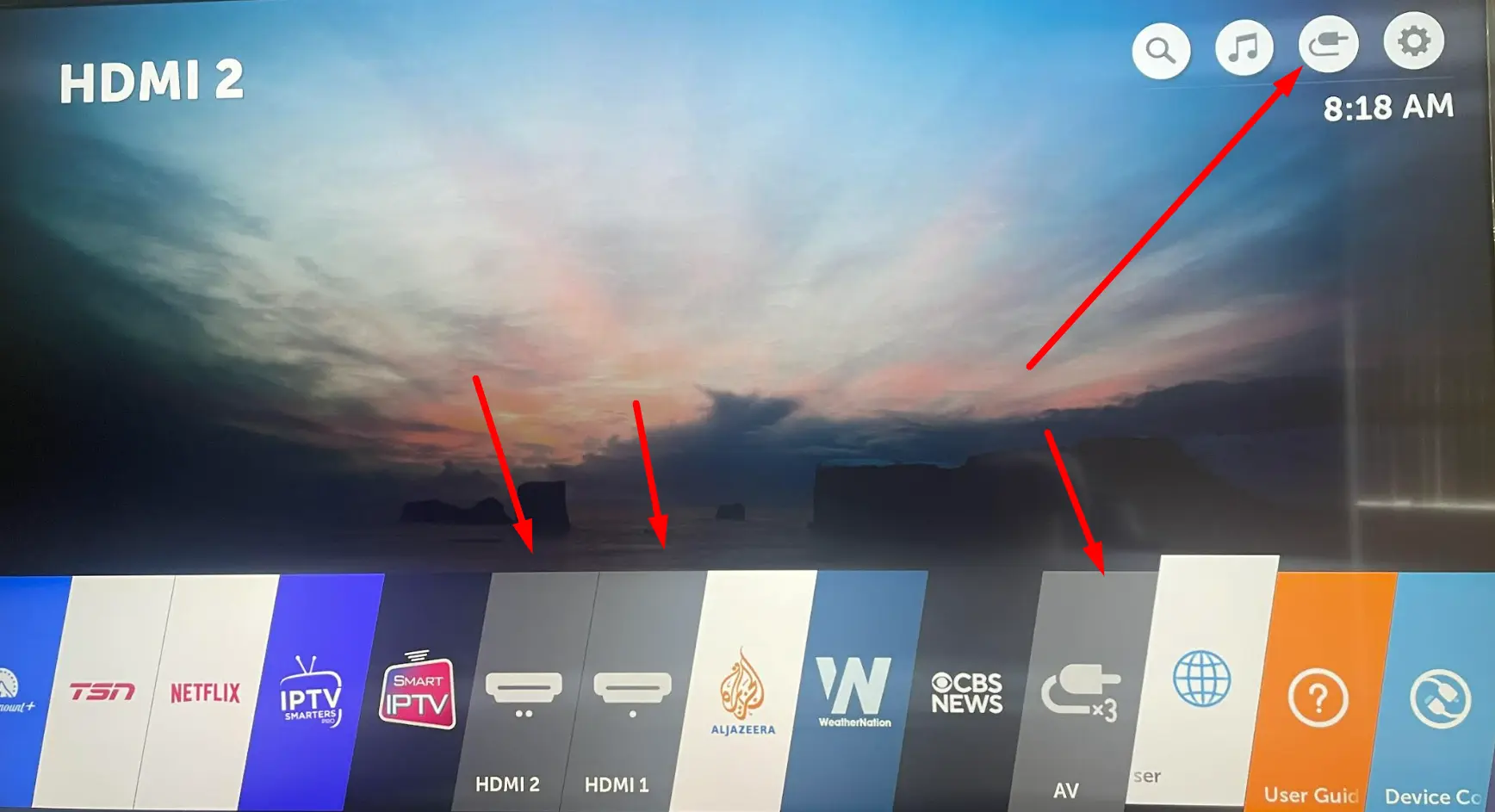
Next, direct your attention to the upper right corner of the Home Screen. You’ll find an Inputs menu icon (You can also scroll through the home screen options at the bottom to find the right input). Using the buttons on your remote control, navigate to this icon and select it to access the Inputs menu.
Step 3: Choose the Desired Input
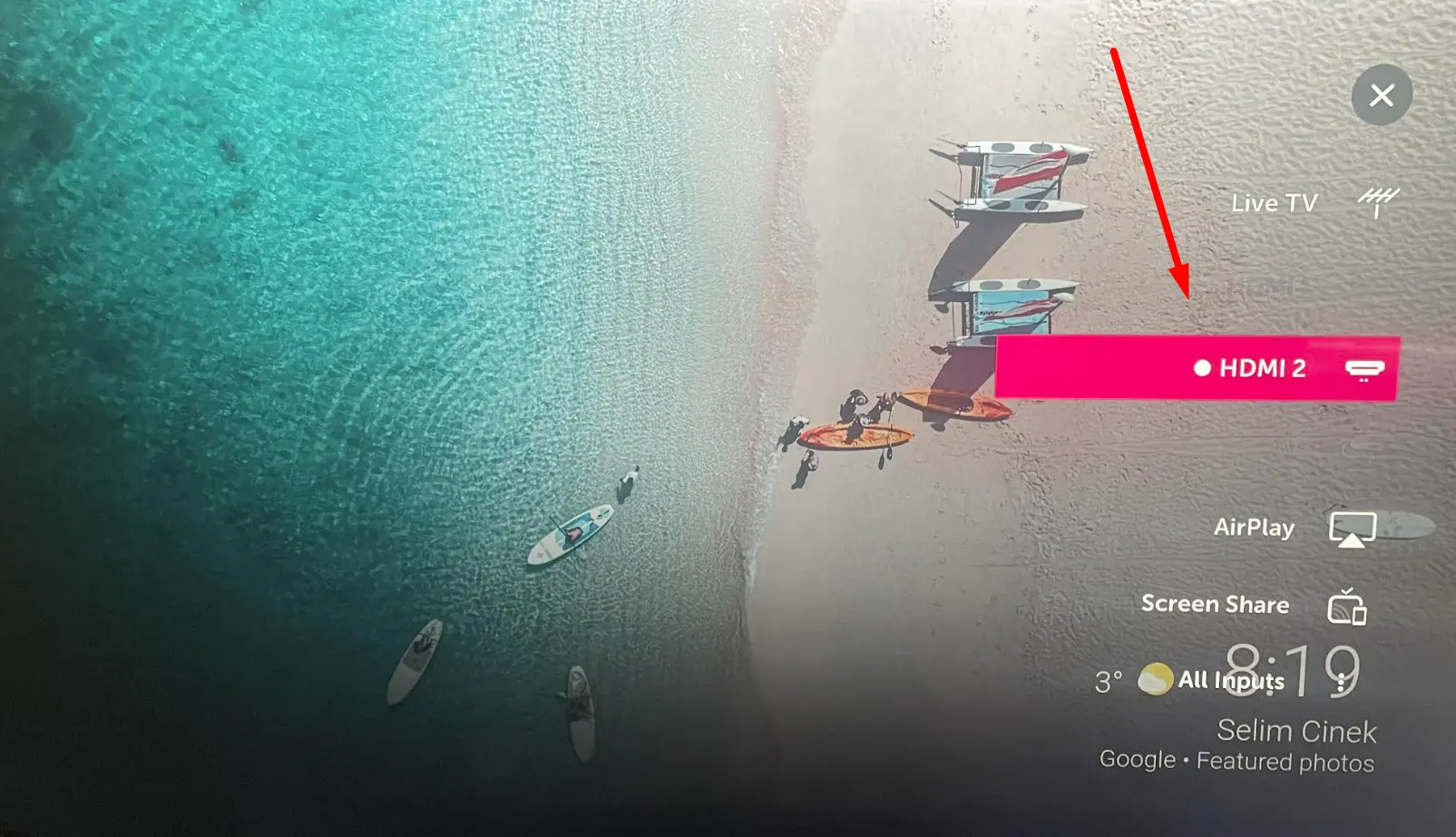
Upon entering the Inputs menu, a comprehensive list of all the devices connected to your LG TV will appear before you. Take a moment to review the options and locate the input you wish to utilize. Once you’ve made your selection, use the remote control to highlight and click on the desired input.
You can also select All Inputs to see all the options available to you.
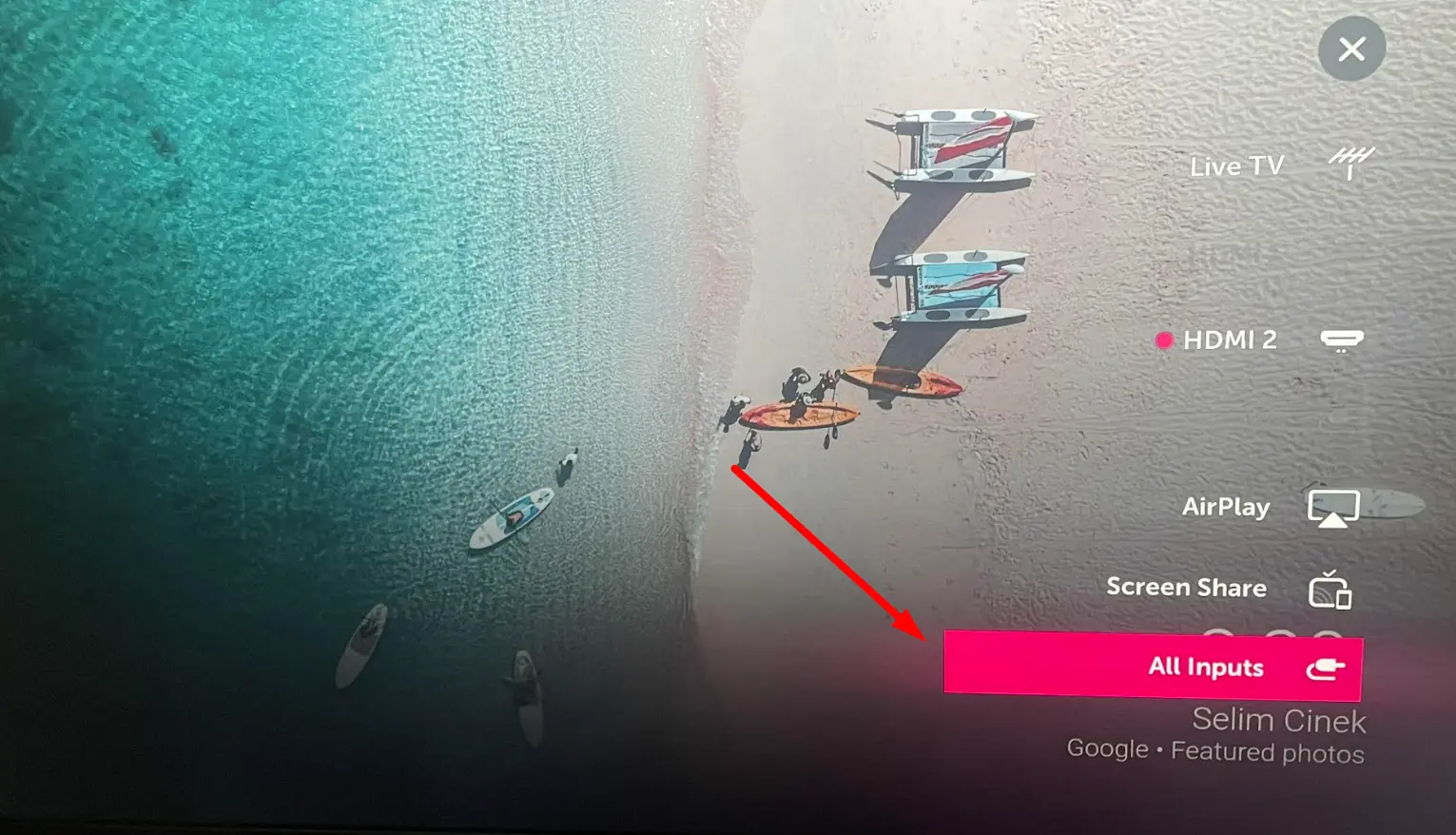
Step 4: Confirm Your Selection
After choosing the input, it’s time to confirm your selection. Look for the confirmation prompt on your screen, which will likely be in the form of a button labeled “Confirm” or a similar indication. Use the remote control to select and confirm your choice.
Can’t Find Your Device?
You might encounter a situation where your desired device is missing from the Inputs list on your LG TV. It’s a pretty common issue. The absence of a device on the list doesn’t necessarily indicate a malfunction.
Sometimes, certain inputs on your LG TV can become stuck due to a software or firmware glitch. Fortunately, a simple solution often involves power cycling and resetting or reseating everything to fix the issue.
If you find that your device is not listed, follow these troubleshooting steps before anything else:
- Ensure Proper Connection: Double-check that the source or device you want to connect is correctly plugged into your television. You should also verify if the device requires charging or power supply.
- Restart and Power On your TV/Device: Consider restarting the devices, as it may help establish the connection. Ensure the device is powered on. While it may seem obvious, it’s easy to overlook this simple step.
- Access Inputs Menu Again: Once you have performed the necessary checks and ensured proper connectivity, open the Inputs menu once again on your LG TV.
- Utilize AutoDetect: Your LG TV may offer an AutoDetect option in its menus. Give this feature a try, as it can assist in recognizing external devices that are correctly connected and powered on.
Changing Input without a Remote Control
If you find yourself in a situation where you have misplaced or broken your LG TV remote, fret not! You still have two alternatives to change the input without a remote control:
- LG ThinQ App: Download the LG ThinQ app on your smartphone or tablet. With the app, you can control your LG TV and easily switch inputs without relying on the physical remote.
- TV Buttons: Most LG TVs have buttons located on the side or back of the device. These buttons allow you to navigate the TV’s menu and make input selections. Refer to your TV’s user manual to locate the specific buttons and their functions.
- Use a USB Mouse
How to Use the LG ThinQ App to Change the Input on LG TVs:
The LG ThinQ app is a powerful tool that allows you to operate your LG TV without the need for a physical remote. Follow these steps to leverage the app’s capabilities:
Download the App:
- Visit the Google Play Store for Android devices or the App Store for iOS devices.
- Search for the LG ThinQ app and download it for free.
Connect the App to Your TV:
- Ensure both your TV and phone are connected to the same Wi-Fi network.
- Switch on your LG television.
- Open the LG ThinQ app on your smartphone.
- Tap the “+” button on your phone’s screen.
- Follow the on-screen instructions and select the TV option.
- Wait for a few moments for the app to detect your TV.
- Enter the verification code displayed on your TV into the app.
- Select the “Move to Home” option.
- Now, you can control your TV’s settings and adjust the input using the LG ThinQ app.
How to Manually Change the Input on LG TV
If you prefer a more hands-on approach or don’t have a smart LG TV, you can manually change the input using the TV’s buttons. Follow these steps:
Locate the Power Button:
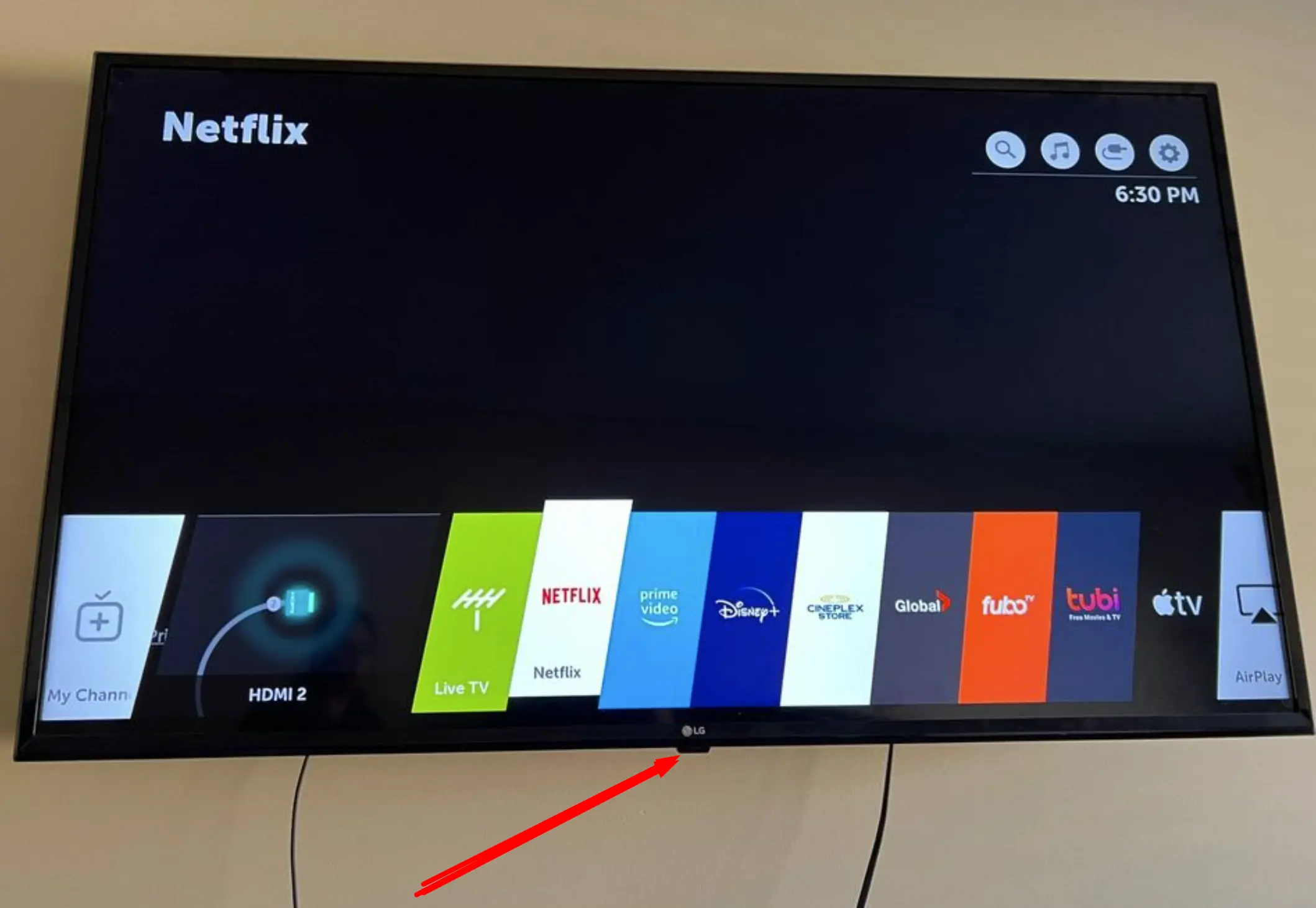
- Ensure your TV is switched on.
- Look for the power button located at the bottom of your TV.
Scroll through Input Options:
- Pull the power button towards you gently.
- Scroll sideways to view the input options available at the bottom of the screen.
- Release the power button when you reach the desired input.
Change the input on your LG TV Using a USB Mouse

Using a USB mouse as an alternative input control method allows you to access and switch between different inputs on your LG TV when the remote is not available. By connecting a USB mouse to your TV, you can navigate through the menu and select the desired input.
Here’s a step-by-step guide on how to use a USB mouse to change the input on your LG TV:

- Locate the USB port on your LG TV. It is typically located on the back or side of the television.
- Connect the USB mouse to the available USB port on your LG TV.
- Turn on your LG TV using the power button on the TV itself.
- Once the TV is powered on, use the USB mouse to navigate the on-screen menu.
- Move the cursor of the USB mouse to access the input selection menu.
- Click or press the left button on the USB mouse to open the input selection menu.
- Using the USB mouse, scroll through the list of available inputs and click on the desired input to select it.
- Once you have selected the desired input, the input will change accordingly, and you can start using that input source for your TV.
LG TV Input FAQs
FAQ 1: How can I remove an unused input on my LG TV?
If your Input menu on your LG TV has become cluttered with unused inputs, you can easily remove them by following these steps:
- Turn on your LG television and navigate to the Home Screen.
- Using your remote control, access the Inputs menu located in the top right corner.
- Select the input that you no longer use from the list.
- Click on the Remove button.
- Confirm your selection by clicking on Confirm.
- Congratulations! You have successfully removed the unused input from your LG TV. If you ever change your mind, you can always reconnect that input in the future.
FAQ 2: Can I rename inputs on my LG TV?
Absolutely! Renaming inputs on most LG smart TVs allows you to simplify and personalize your TV experience. Say goodbye to the confusion between HDMI 1 and HDMI 3. Follow these quick steps to rename inputs on your LG TV:
- Turn on your LG TV and grab your remote control.
- Press the Input button on your remote control.
- When the option appears, select All Inputs.
- Choose the input you wish to rename from the list.
- On the right side of the screen, you will find the option to rename the input.
- Once you have entered the desired name, return to the Home Screen.
- If you prefer, you can also change the icon associated with that input in the same location. This option is particularly useful for those who find icons easier to identify than names.
