Many smart devices offer remarkable features, some of which are unique to particular devices, while others are more common. This observation holds true for the challenges faced by most smart device users as well.
Certain issues can be resolved with a quick and simple restart, while others may require the expertise of a technician to assess and rectify. The Samsung Smart TV follows this pattern, as there are instances where restarting the TV or performing a factory reset may be necessary to address specific issues.
Samsung Smart TV
Samsung smart TVs are equipped with a multitude of settings that can sometimes become complex if not approached with care. However, in the event of encountering an error or issue with your TV, a simple solution is to restart the device. Therefore, it is important to familiarize yourself with the workings of your TV and navigate its interface to aid in this process.
Occasionally, your Smart TV may cease to function properly or display an error message. In most cases, powering off and then powering it back on will resolve the issue. However, if this does not rectify the problem, alternative methods should be attempted.
Fortunately, Samsung provides numerous built-in solutions within the TV to address and resolve less complicated errors. Generally, restarting your TV should be considered as a final resort after exhausting all other troubleshooting options.
How to Initiate Individual Reset
Samsung is a well-known brand that offers efficient support and solutions to address user complaints. If you want to resolve an issue with your TV without losing your customized settings and without performing a full factory reset, you can opt for an individual reset.
For example, if you’re experiencing problems with the internet connection and Smart Hub, you can perform a reset that specifically targets these issues, without affecting the entire TV. To do this, follow these steps:
- Access the TV’s menu by pressing the Menu button on your remote control.
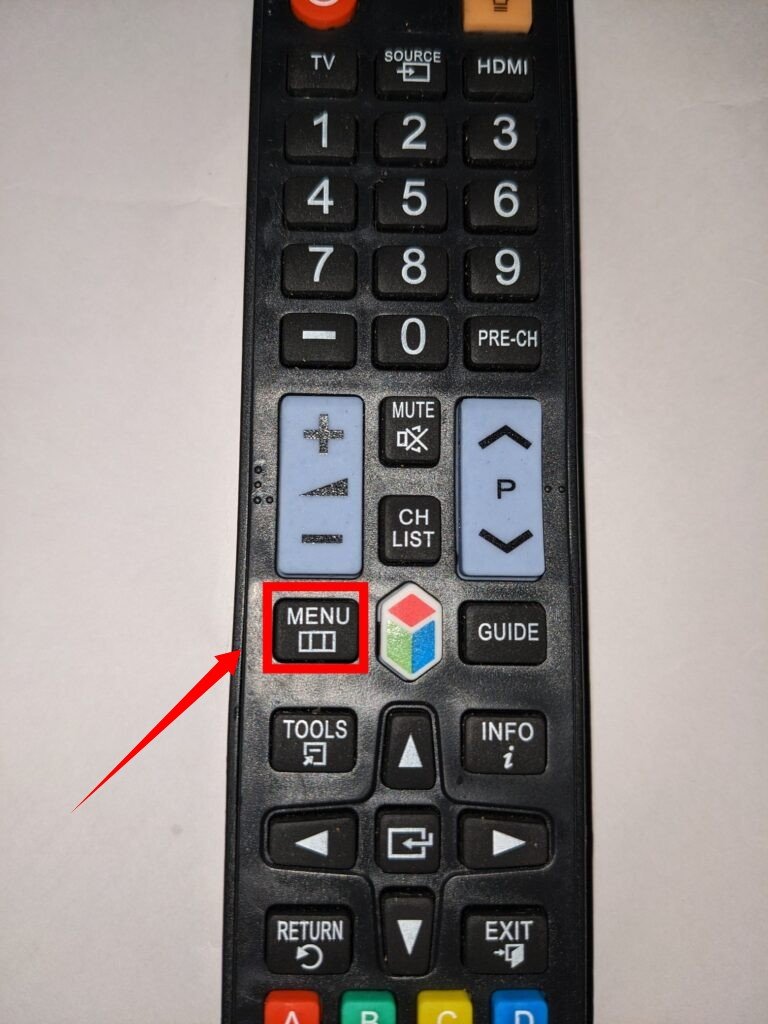
- Navigate to the Settings or Setup option using the arrow keys on your remote.
- Look for the Self Diagnosis Sub-Menu and locate the Reset Smart Hub Option within it. Select it.

- Keep in mind that while this reset won’t impact the entire TV, it will delete any linked accounts on the TV.
Alternatively, you can try initiating an individual reset by focusing on either the Picture or Sound settings. Here’s how:
- Open the Settings menu using the Menu button on your remote.
- Select either Picture or Sound, depending on the aspect you want to reset.
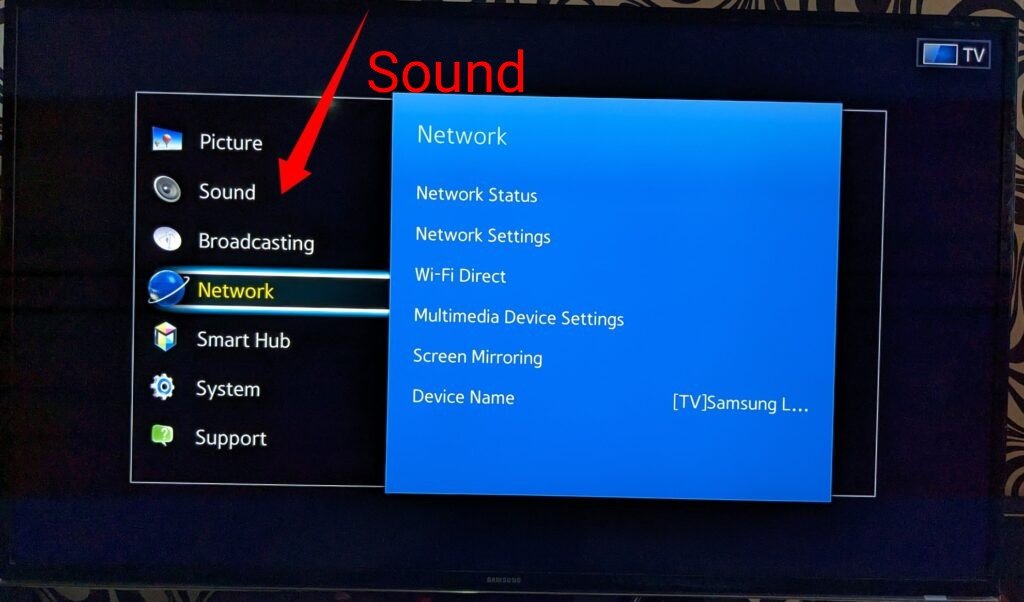
- Within the Picture or Sound settings, locate the Expert Setting Menu and select it.
- Look for the Reset option and proceed to select it.
How to Carry Out a TV Self Diagnosis
Samsung typically recommends users to perform a device evaluation to identify the specific cause of an error and suggest a potential solution. On Samsung’s support page, it is advised that users utilize the TV’s self-diagnosis tool prior to initiating a device restart.
To access the self-diagnosis page:
- Open the TV’s settings menu.
- Select the Support option.
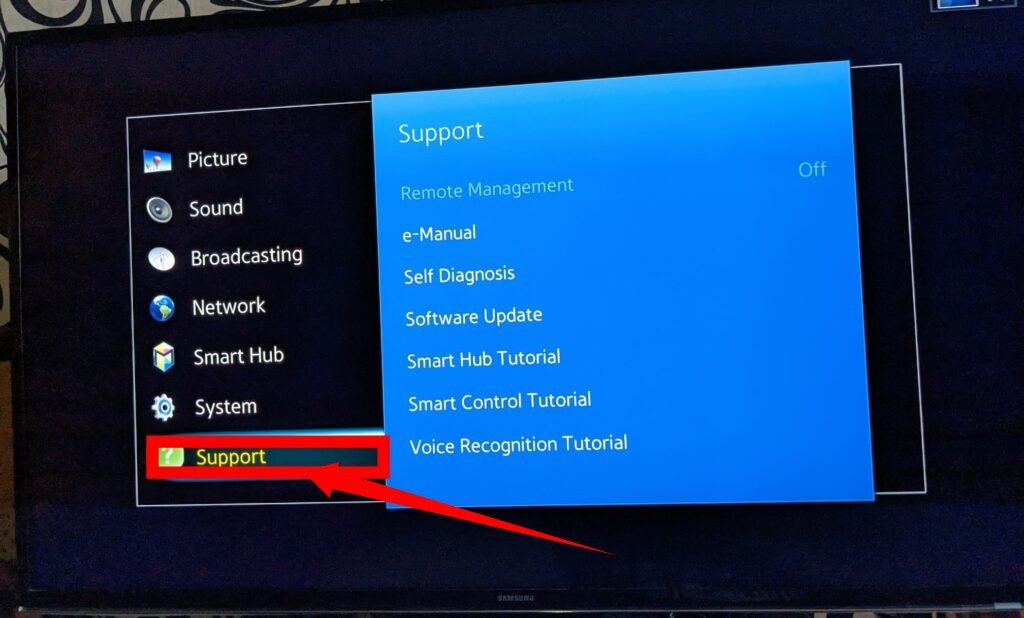
- Proceed to the Self Diagnosis sub-menu.
How to Restart Samsung Smart TV
As mentioned earlier, if the troubleshooting steps and tests have been unsuccessful in resolving the issue with your Samsung TV, you may need to restart it.
The process of restarting your Samsung Smart TV may vary depending on the model. While it may be more complicated for some models, it is relatively simple for others. Regardless of the specific model you have, here are two methods you can use to restart your Samsung Smart TV:
Method 1:
- Power on your TV.
- Press the menu or home button on your remote control.
- Navigate to the Settings option.
- Look for and select the Support option.
- Within the Support menu, find and select the Self Diagnostic option.
- Choose the Reset option.
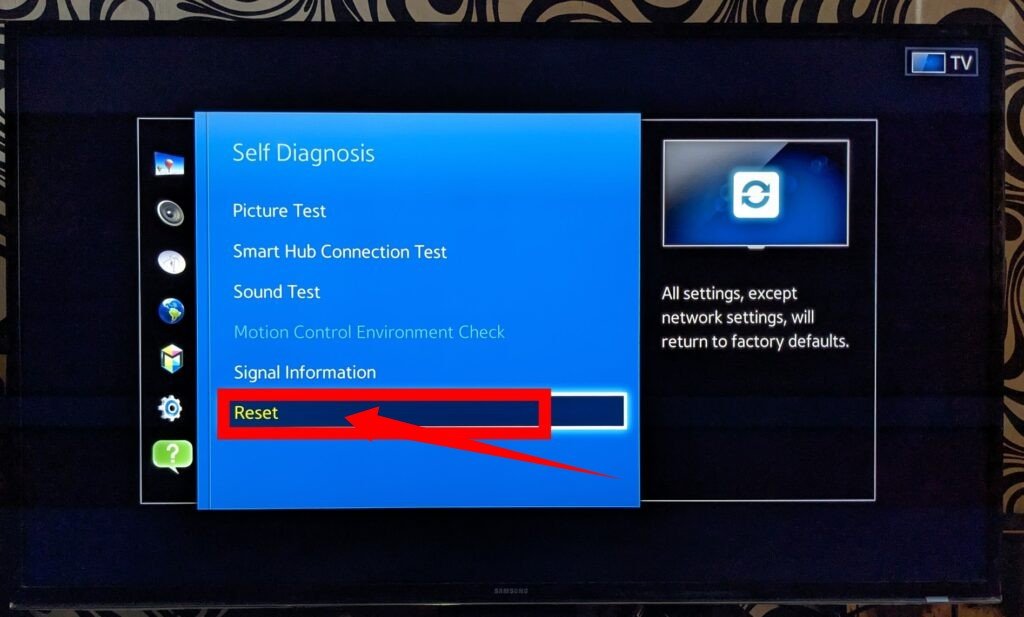
- If you have changed the default code, enter your code. Otherwise, enter either 0000 or 1111.
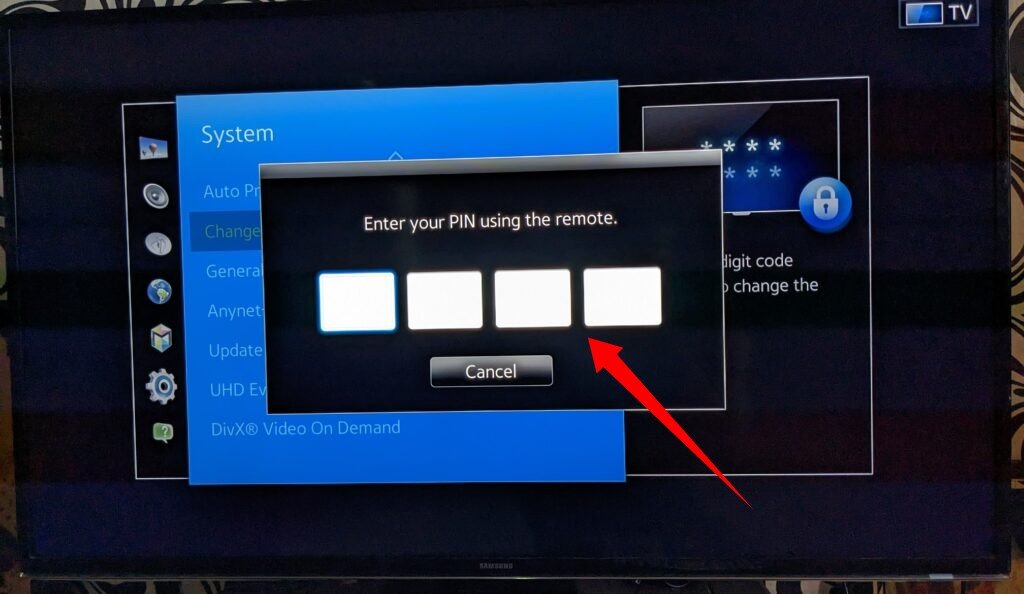
- Confirm the restart by selecting Yes or a similar option.
Method 2:
- Power on your TV.
- Locate the Power button on the TV itself (not the remote control).

- Press and hold the Power button for a few seconds until the TV turns off.
- Wait for a few seconds, then press the Power button again to turn on the TV.
Please note that the steps provided are general guidelines, and the exact menu options and procedures may differ depending on your specific Samsung TV model.
Restarting an Older Samsung TV Model
However, if you are using an older Samsung TV model, the process of restarting your TV is slightly different. Here’s how you can do it:
- Power on the TV.
- Press and hold the Exit button on the TV remote control.
- Continue holding the Exit button for approximately 12 seconds.
- During this 12-second duration, ensure that the standby light on the TV blinks continuously without any interruptions.
- After 12 seconds, a factory reset prompt will appear on the TV screen.
- Select OK or a similar option to proceed with the reset process.
- Once the reset process is complete, the TV will automatically power off.
Unlike the newer Samsung TV models, older models do not require a passcode to perform a factory reset.
