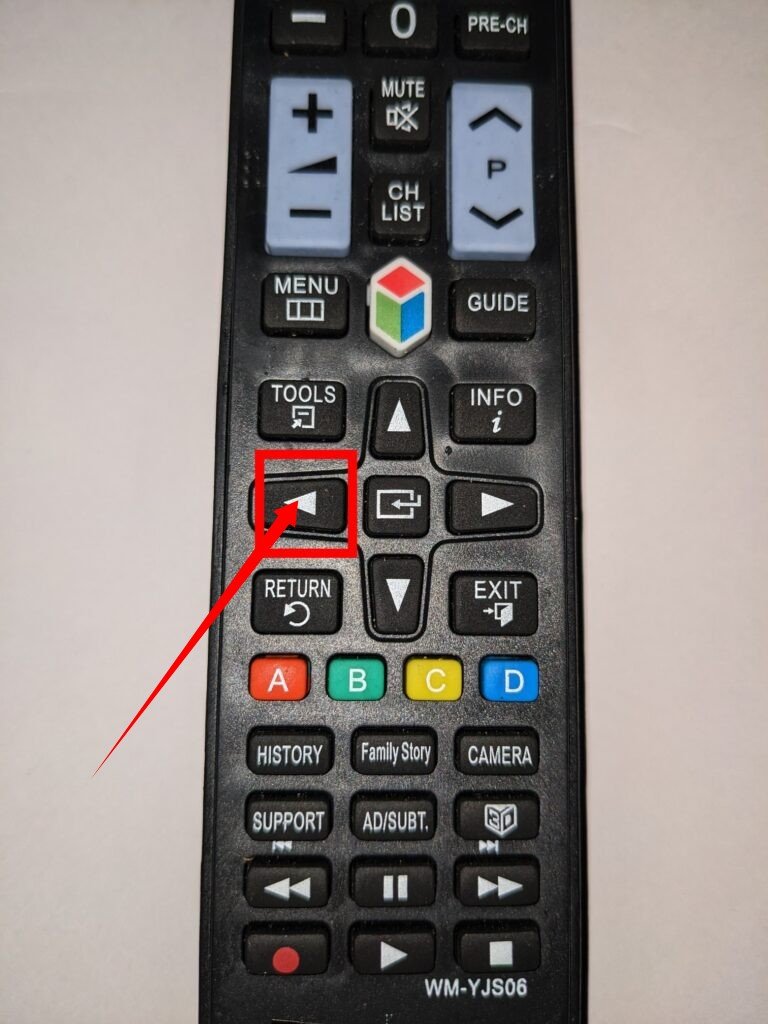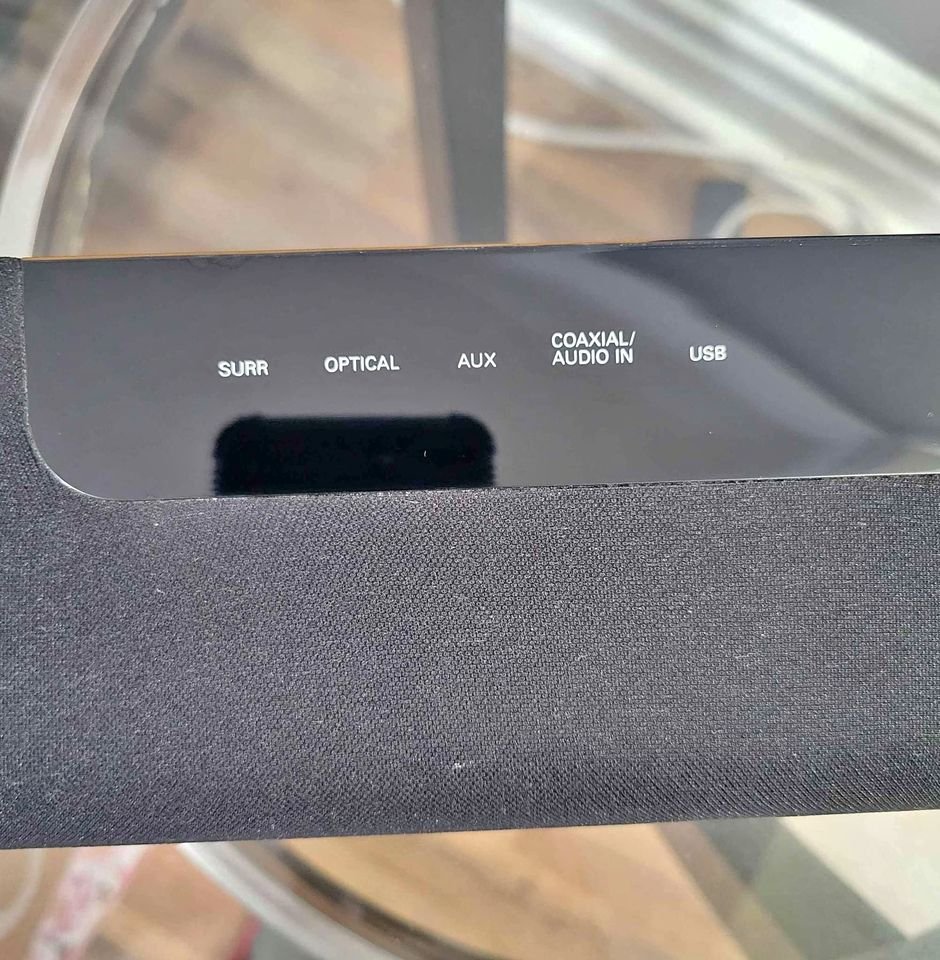Samsung TVs are renowned for their exceptional quality and are considered among the top choices available in the market today. With their impressive picture quality, especially in their 4K and 8K QLED TV models, they outshine many competing brands.
It’s worth noting that if you opt for a Samsung 4K Ultra HD Smart LED TV, you can expect to experience the best sound output offered by a TV in 2022. These TVs come equipped with Dolby Atmos effects and support DTS-HD for an immersive audio experience.
Despite the remarkable advancements in TV sound, even the best TVs have limitations when it comes to sound capacity and quality. That’s where a Soundbar comes into play, providing a viable solution for those seeking enhanced audio output from their TV.
I will guide you through the process of connecting your Samsung TV to a Soundbar using an HDMI cable.
Connecting Samsung TV to Soundbar using HDMI
Starting from 2018, Samsung TVs come equipped with HDMI support, allowing for versatile connectivity options. However, it’s important to note that simply having an HDMI port on your Samsung TV isn’t sufficient for connecting it to a Soundbar. What you specifically need is an HDMI port with ARC (Audio Return Channel) support on your TV.
What is ARC on HDMI?

ARC, short for Audio Return Channel, serves a specific purpose in HDMI connectivity.
Typically, a standard HDMI port transfers both audio and video signals from various home devices (such as gaming consoles, Blu-ray players, cable boxes, streaming sticks, etc.) to your TV. However, HDMI ARC is specifically designed to send audio signals from your TV to other audio output devices like a Home Theater system or a Soundbar.
By utilizing an HDMI ARC-compatible TV, you can simplify your cable setup and maintain the desired sound output. This means you’ll reduce the number of cables required to connect your TV to a Soundbar while still enjoying high-quality audio.
How do I connect my Samsung TV to a Soundbar using HDMI?
There are two options,
Connect your Samsung TV to Soundbar using HDMI with ARC support
2. Connect your Samsung TV to Soundbar using HDMI without ARC Compatibility.
Setting up your Soundbar with your Samsung TV is easier if it has HDMI with ARC compatibility.
How to connect Samsung TV to Soundbar using HDMI with ARC support
- To verify if your Samsung TV supports HDMI with ARC compatibility, examine the HDMI ports located at the back or side of the TV. Look for the presence of the label “ARC” on one of the HDMI ports. This designation indicates that the HDMI port is compatible with the ARC setup, allowing for seamless audio transmission between the TV and connected devices such as a Soundbar.
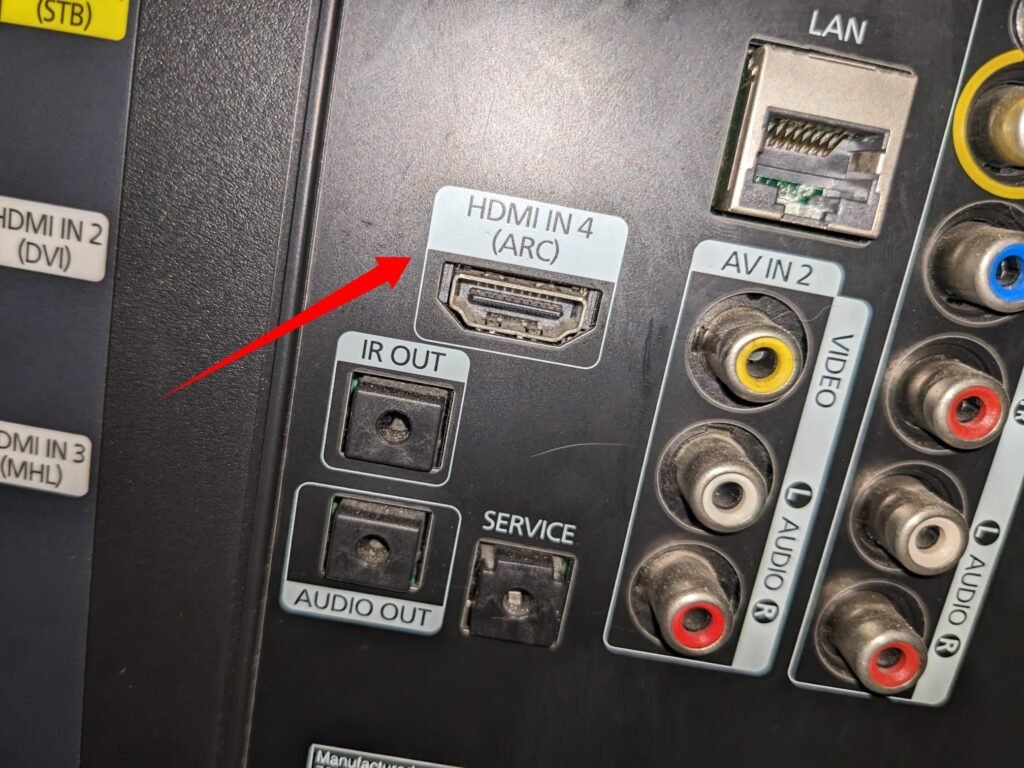
After confirming ARC compatibility on your Samsung TV, the next step is to acquire a high-speed HDMI cable. This cable is specifically designed for ARC functionality and can be easily found on various e-commerce websites. Look for a high-speed ARC-compatible HDMI cable that prominently displays either “ARC” or “high-speed” on it.
Once you have the cable, follow these steps to connect your TV and Soundbar:
- Turn off both the TV and the Soundbar.
2. Take one end of the high-speed HDMI cable and connect it to the HDMI ARC port on your Samsung TV.
3. Connect the other end of the cable to the HDMI ARC port on your Soundbar.
4. Ensure a secure and snug connection on both ends.

5. Once the connections are made, you can proceed to turn on your TV and Soundbar.
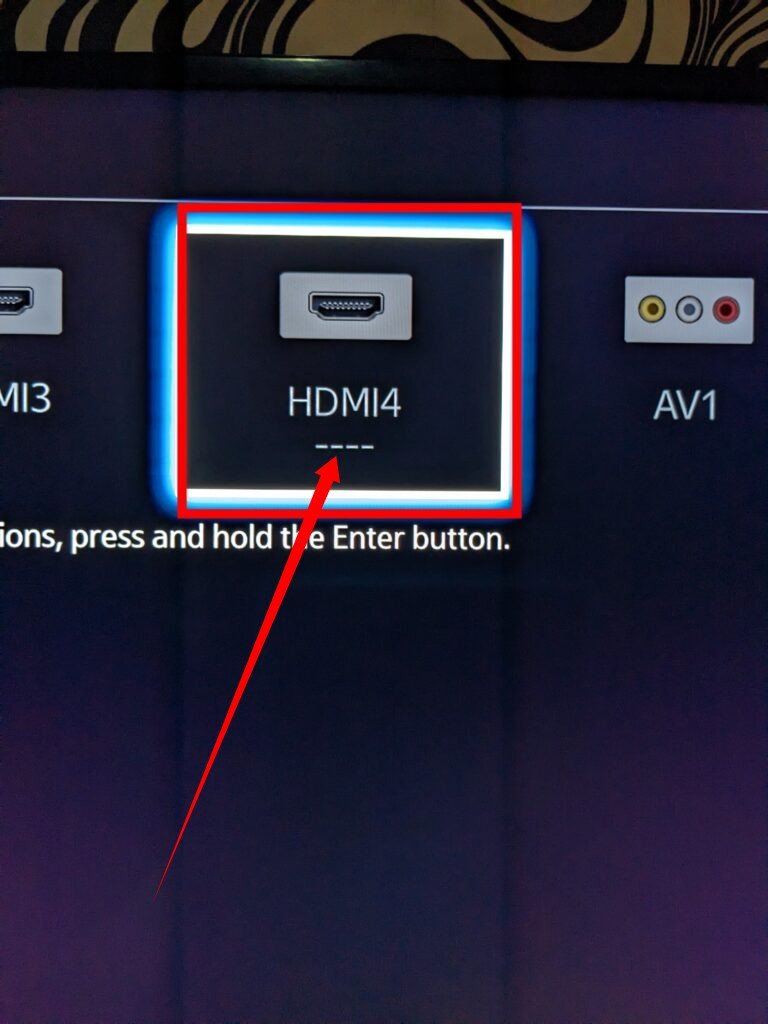
6. Select HDMI ARC as the source input for the Soundbar
It is important to adjust the audio output settings on your Samsung TV to ensure proper recognition of the connected Soundbar.
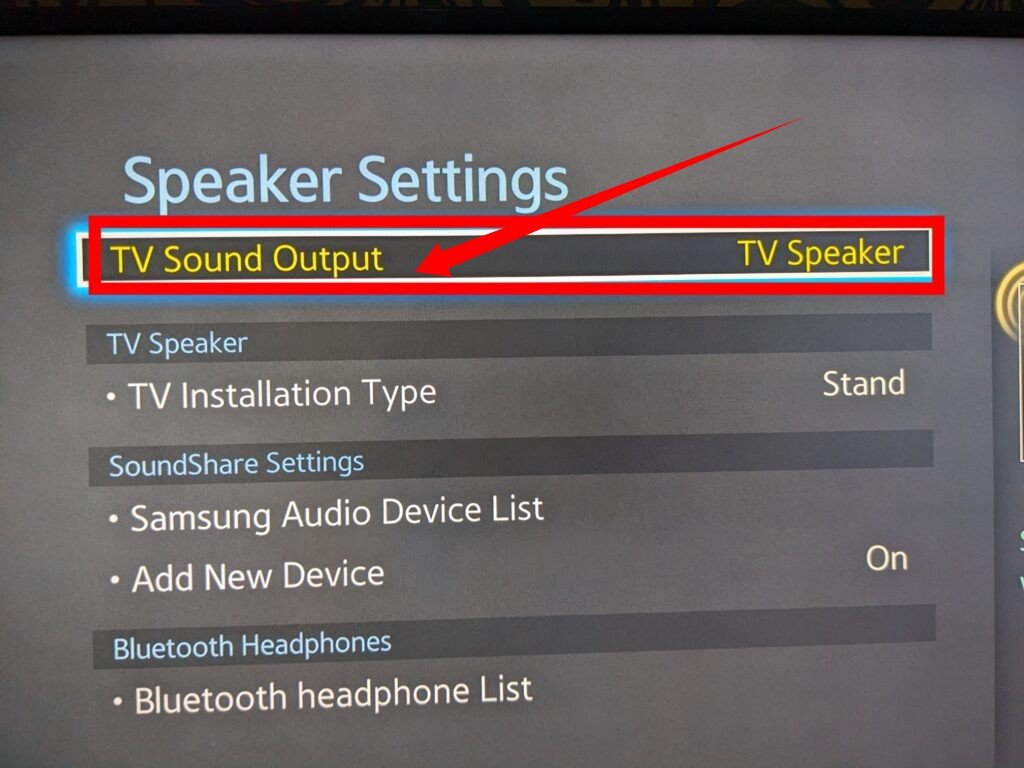
How to connect Samsung TV to Soundbar using HDMI without ARC Compatibility
If your Samsung TV does not have ARC compatibility indicated on its HDMI port, you will need to explore alternative methods to connect the Soundbar to the TV. In such cases, you can utilize a standard HDMI cable along with an Optical audio cable to establish the connection. Follow these steps:
- Turn off both your TV and Soundbar.
- Connect one end of the standard HDMI cable to an available HDMI port on your Samsung TV.
- Connect the other end of the HDMI cable to the corresponding HDMI input port on your Soundbar.
- Now, take the Optical audio cable and connect one end to the Optical audio output port on your TV.
- Connect the other end of the Optical audio cable to the Optical audio input port on your Soundbar.
- Ensure the connections are secure.
- Turn on your TV and Soundbar.
- On your Soundbar, select the input setting that corresponds to the Optical digital audio port.
- Adjust the TV’s audio output settings to recognize the connected Soundbar.
- You should now be able to hear the audio from your TV through the Soundbar.
How to setup Anynet+ on Samsung TV
Anynet+ is an advanced function that enables automatic activation of your Soundbar when your Samsung TV is turned on using the remote control. This convenient feature relies on the activation of HDMI CEC (Consumer Electronics Control) for Samsung TVs that support the Audio Return Channel (ARC) feature.
To activate Anynet+, simply follow these steps:
- Press the Home button on your remote control.
- Navigate to Settings.
- Select General.
- Locate and choose External Device Manager.
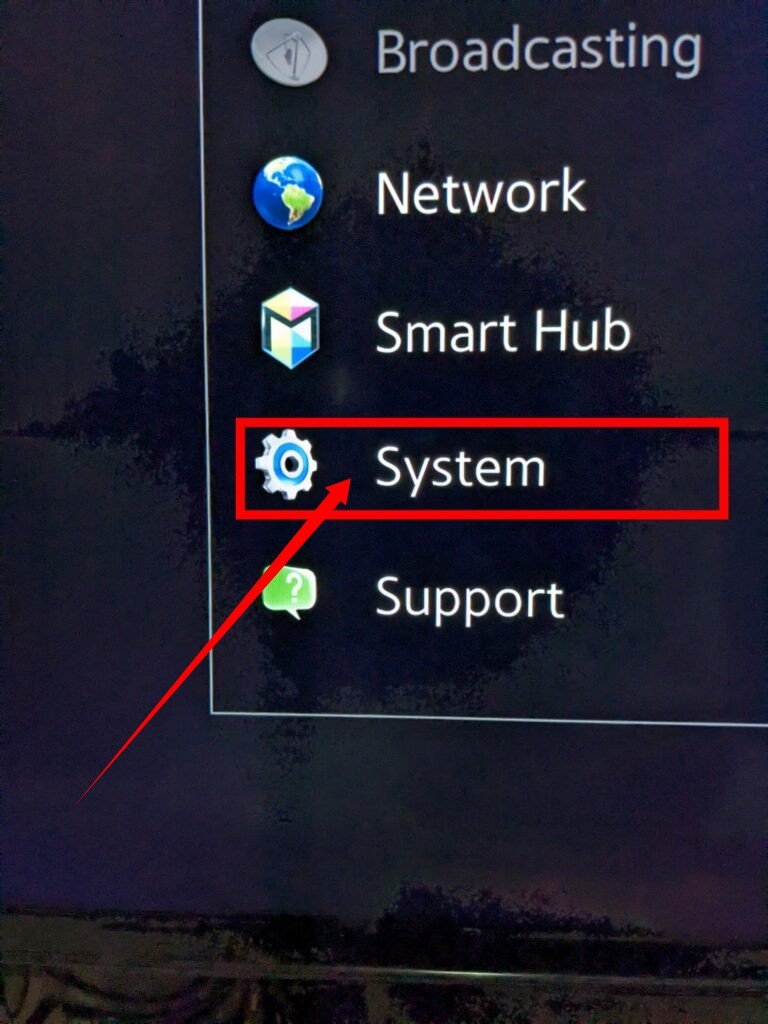
From this point, you have the option to enable CEC Anynet+ for your Samsung TV, which allows you to conveniently control other connected devices using your TV remote control.
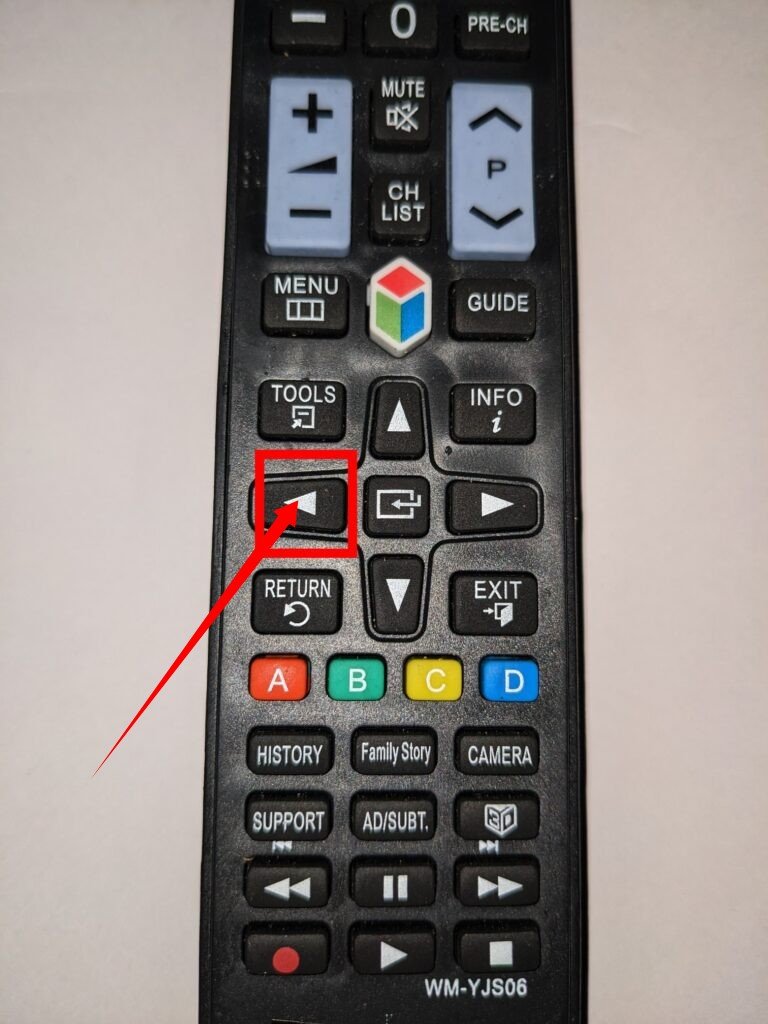
How to turn on Auto power link on Samsung TV
Auto Power Link serves as the counterpart to Anynet+ for Samsung TVs. However, it functions when your TV is connected to a Soundbar using an Optical Digital audio cable, rather than an HDMI ARC cable.
To activate Auto Power Link, please follow these steps:
- Press and hold the left direction button on your TV remote for approximately 5 to 8 seconds.