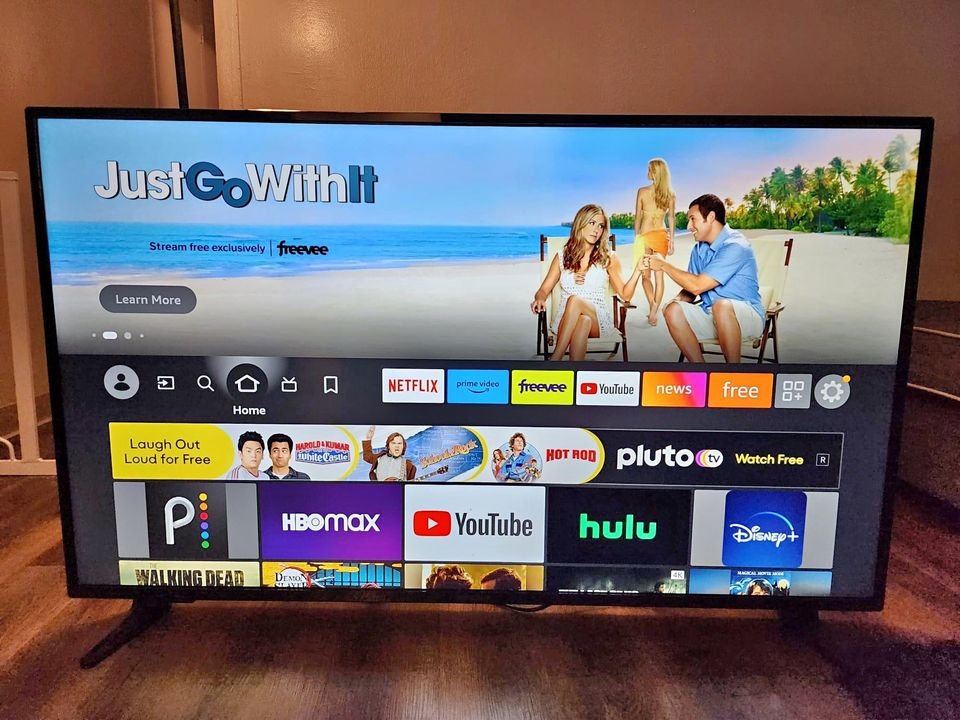Picture this: a state-of-the-art Insignia smart TV that yearns to entertain, yet remains stranded in a barren realm without internet connectivity. Perhaps you’re unsure of how to make it work, or maybe it keeps disconnecting every few minutes, leaving you disheartened.
Don’t let the frustration of a smart TV without internet access get you down. If you’re struggling to connect your Insignia TV to Wi-Fi, rest assured that I’ve been there too, and I’m here to lend a helping hand.
I’ll guide you through the seamless process of setting up Wi-Fi on your Insignia TV. I’ll also shed light on common connection issues and provide practical solutions to fix them. So, stick with me, and let’s ensure your TV is smoothly connected to Wi-Fi without a hitch.
How To Connect Insignia TV To Your Wi-Fi
Connecting your Insignia TV to your home Wi-Fi network is incredibly simple and quick! In just a few minutes, you’ll be able to enjoy streaming your favorite shows hassle-free. Just follow these easy steps:
- Locate the home button on your Insignia TV remote. It’s easily recognizable with its distinctive house icon.
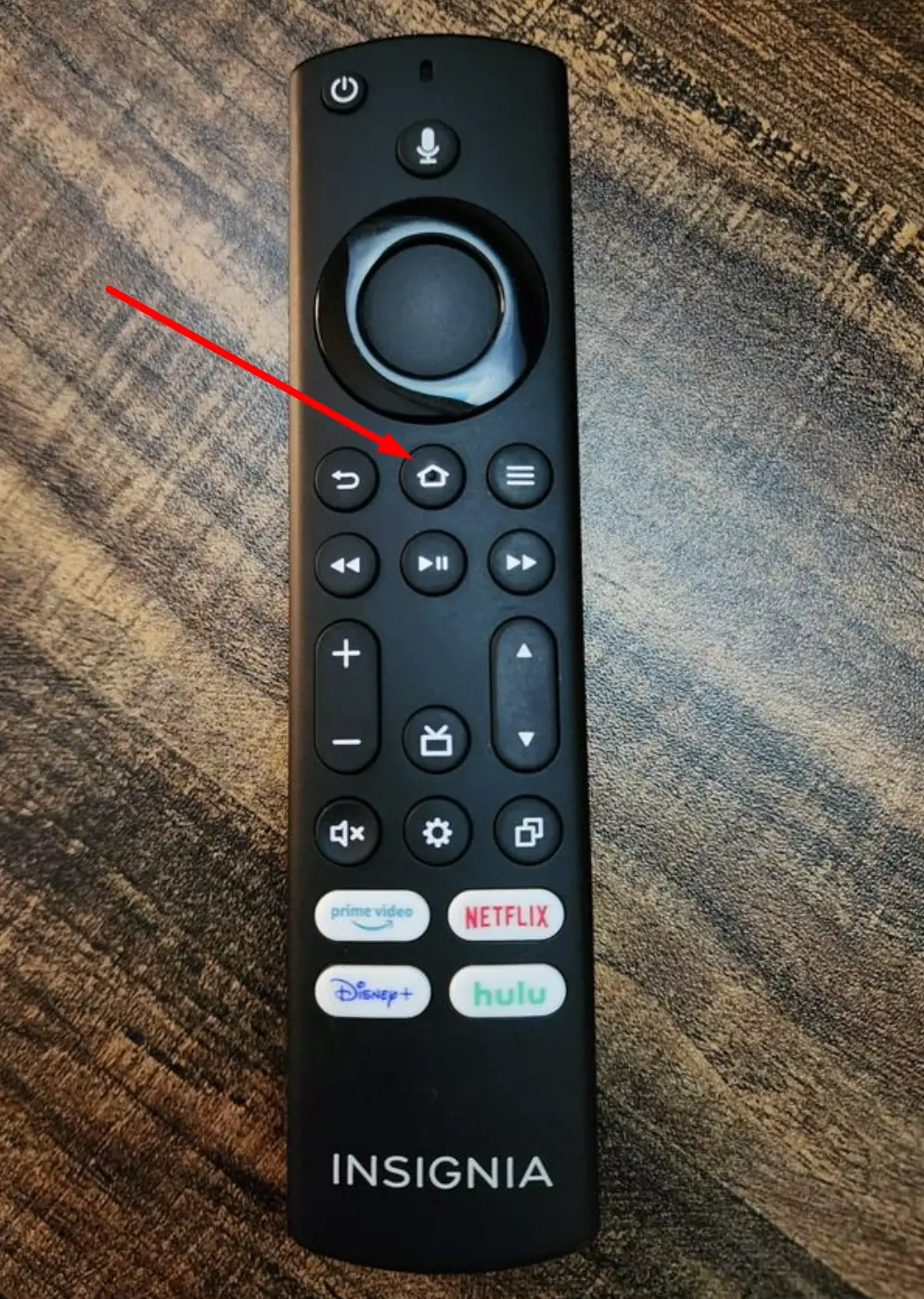
- Use the arrow buttons on your remote to navigate to the settings menu. You can also press the gear-shaped button on your remote to go directly to the settings.
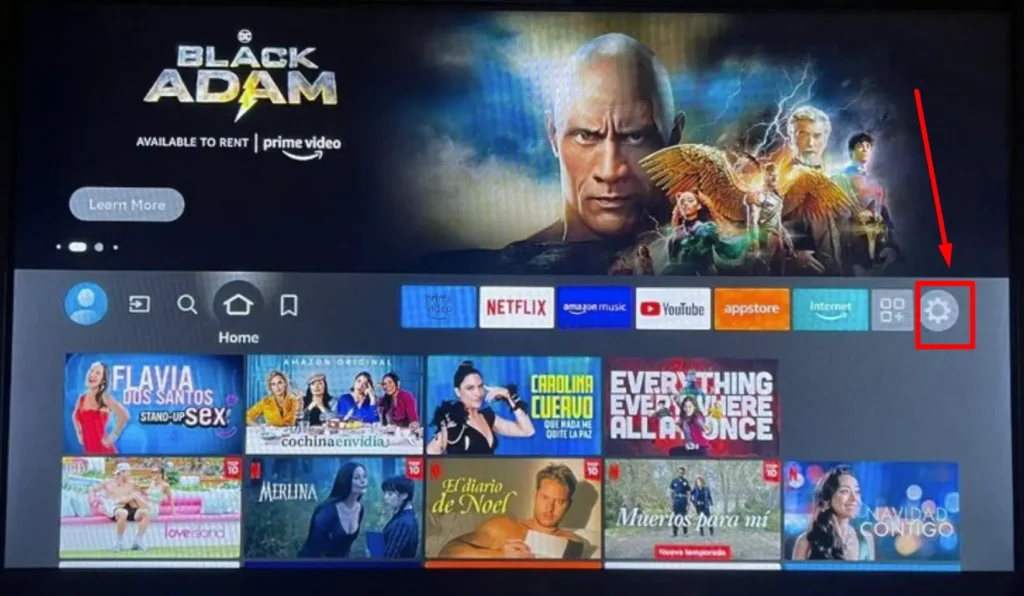
- Once you’re in the settings menu, select the “Network” option.
- From there, choose the “Wireless” option.
- A list of available networks will appear when you select the Wi-Fi option. Look for your home network in the list.
- Click on your home network to select it.
- You will be prompted to enter your Wi-Fi password using the on-screen keyboard.
- After entering your password, press the “Connect” button.
- You’ll see a confirmation page indicating that the connection to your home Wi-Fi network was successful.
Insignia TV Not Connecting to Wi-Fi? Try These Solutions!
When you’ve followed the steps mentioned earlier and your Insignia TV still won’t connect to Wi-Fi, there could be specific reasons causing this issue. However, fret not! I have some practical suggestions and ideas to help you troubleshoot and find a quick fix for the problem.
1. TV Off, Socket Unplugged
Ah, the classic solution we all learned growing up: turning off a device and turning it back on again. It’s a simple trick that often does the trick! However, it seems that this approach has also been reported for our case at hand. Of course, it depends on whether you’ve been indulging in excessive television watching over a short period.
So, go ahead and switch off your TV. Unplug the cable from the wall socket. Now, let’s give your Insignia TV a fresh start. Find the power button, which could be located either at the back or front of the TV, depending on its model.
Press and hold the button for about 30 seconds to a minute. After that, plug your TV back into the wall socket.
2. Restart the Internet Router
Similar to restarting your Insignia TV, locate your internet router and proceed to disconnect its power source by unplugging it. After a brief moment, plug it back in and power it on again.
3. Verify Password
Occasionally, we find ourselves in a peculiar situation where we believe we know our password, only to discover that we have been inadvertently entering the wrong one all along.
It could be that you recently updated your password and have been unintentionally relying on the old one, or perhaps a simple oversight caused you to miss a character.
Regardless, it is advisable to double-check your memory and ensure that you are using the most up-to-date password. Because, inputting the wrong password means no Wi-Fi connection would be taking place too, as simple as that!
4. Boost Wi-Fi Signal
The reason your wifi might not be connecting is that there may be pesky obstructions within the room that may be hindering the signal or, worse yet, your TV might be positioned too far away from the router. To tackle this issue, roll up your sleeves and start reorganizing the room to create ample space for the Wi-Fi to thrive.
Conduct a thorough sweep and eliminate any potential blockers that could be sabotaging your signal. It’s time to bid farewell to those sneaky furniture pieces, large decor items, or any other culprits that stand in the way of your Wi-Fi’s reach. And don’t forget to strategically position your TV closer to the router, allowing them to establish a stronger connection.
5. Check Router Settings
Another factor to consider is that your router could be imposing a limit on the number of connections it allows. If this limit has been reached, your router will not accept any new devices trying to connect. To ensure this isn’t the case, head on over to the router’s configuration page and inspect the maximum number of permitted connections.
To embark on this investigative mission, simply type in “192.168.0.1” in your web browser and hit enter while connected to the Wi-Fi network. This should grant you access to the router settings. Or, you can locate the router’s specific IP address at the bottom of the device itself.
6. Cut Off Connection with Other Devices
With heavy connection among multiple devices, the internet is strained. And, chances are that there would be a drop in connection for some devices or not for others and in this case, your Insignia Tv may have fallen victim.
What do you do? You might have to disconnect some if not all of the devices that are not in use connected to your internet. Or, opt for a higher internet bandwidth.
7. Update Your Insignia TV Software
The software on your Insignia TV might be outdated which is affecting its functionality, particularly its ability to connect to a network, it is recommended that you perform an update check.
Normally, updates are designed to happen automatically. However, if your TV has not been in use for a while, it’s a good idea to manually check for updates. Here’s a simple guide on how to do it:
- Firstly, locate your Insignia TV remote and navigate to the settings menu.
- Once you have entered the settings menu, look for the “System” option and select it.
- Within the System menu, you will find a tab labeled “System update.” Go ahead and click on it.
- In the System update tab, you should see an option called “Check Now.” By selecting this, you will initiate a search for any available updates for your TV. If there are updates available, they will be automatically downloaded and installed.
- After the download and installation process is complete, your TV will need to restart to finalize the update.
8. Factory Resets
If you’ve exhausted all previous options without success, there’s a final method that might just do the trick. However, please note that this method involves performing a factory reset, which will revert your TV back to its original state as if it were brand new.
To proceed, take your remote control and locate the home button. Press it to access the main menu, then navigate to the settings section. Within settings, find the option for device and software settings, and select it. Finally, look for the option to restart or restore factory defaults and confirm your selection.
FAQ: Troubleshooting Insignia TV Wi-Fi Connectivity
Q: My Insignia TV fails to connect to Wi-Fi while other devices in my home have no issues. What should I do?
A: Firstly, ensure that your Insignia TV is running the latest software update. Install any available updates and then attempt to reconnect to Wi-Fi. Additionally, check if your internet connection has sufficient bandwidth to accommodate all devices and users in your household.
Q: I’m experiencing buffering and Wi-Fi issues after updating my Insignia TV. How can I resolve this?
A: The quickest solution for most issues following an update is to perform a factory reset on your TV. This process restores the TV to its original settings and often resolves buffering and Wi-Fi problems.