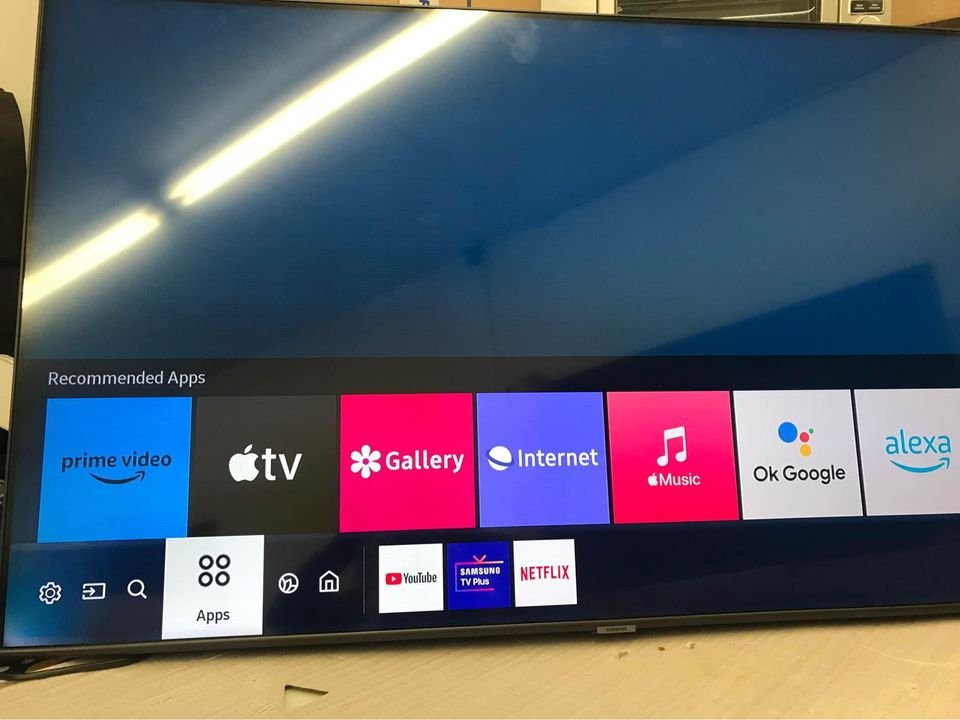If you own a pair of AirPods and have a Samsung TV, you might be curious about whether you can connect them together. The good news is that it’s absolutely possible! I had the same question myself, as I enjoy using my AirPods with various devices.
While AirPods are primarily designed for Apple devices, they are also compatible with other devices like Android smartphones and TVs, including Samsung models. Connecting your AirPods to your Samsung TV is a straightforward process that can be easily accomplished. I’ll show you just how I connected mine.
But first, let’s debunk a common myth.
Are AirPods Compatible with Non-Apple Products?
Contrary to the assumption that the removal of the headphone jack from the iPhone 7 would limit their compatibility, AirPods can actually be used with any Bluetooth-enabled device.
This means that AirPods are not only compatible with Apple devices like iPhones and Macs, but also with a wide range of other devices, including Android phones, personal computers, Windows phones, and game consoles that support Bluetooth connectivity.
How to Connect AirPods to Samsung Smart TVs [General Guide]
Here’s how you can connect AirPods to a Samsung TV:
- Make sure Bluetooth is enabled on your Samsung TV. You can enable Bluetooth by going to the Settings menu.


- On the back of the AirPods case, there is a small button. Press and hold this button until the LED light on the earbuds starts flashing. The flashing LED light indicates that your AirPods are in pairing mode and ready to connect via Bluetooth.


- On your Samsung TV, check the screen for the name of your AirPods. You should see the AirPods listed among the available devices displayed on the TV screen. Select the device name of your AirPods to establish the connection.
Note: It’s important to be aware that the default volume on the TV might be set quite high when paired with AirPods or other earphones. Always check the volume on the TV when using AirPods to avoid exposing yourself to loud sounds for extended periods, as it can potentially damage your hearing.
How to Connect AirPods to Samsung Smart TV
Pairing AirPods with different models of Samsung Smart TVs may vary. Let’s explore the pairing process for specific Samsung TV models.
For Samsung H Series (2014) TVs:
- Locate the menu button on your TV remote and press it. If your remote has a settings button, you can also use that.
- From the drop-down menu or options, select “Sound.”
- Look for the “Speaker Settings” option among the available settings.
- Put your AirPods into pairing mode. To do this, open the AirPods case and press and hold the button on the back until the LED light starts flashing.
- Reboot your Samsung TV.
- After the TV restarts, navigate to “TV Sound Connect” on your TV. This option may be found in the settings or connectivity menu.
- On your TV screen, search for the AirPods device name. It should be listed among the available devices.
- Select the name of your AirPods from the list, and the pairing process will begin.
Follow any on-screen prompts to complete the pairing process between your AirPods and Samsung H Series Smart TV.
Samsung K Series (2016)
To pair your AirPods with your Samsung Smart TV, follow these steps:
- Make sure both your Smart TV and AirPods are powered on and in pairing mode.
- On your TV remote, press the menu button to access the TV menu.
- Scroll through the menu options and locate the Sound option.
- Select Sound and navigate to Expert Settings.
- In the Expert Settings menu, look for Wireless Speaker Manager and select it.
- Within the Wireless Speaker Manager menu, choose the Bluetooth Audio Devices setting.
- Your Smart TV will search for available Bluetooth devices. Locate your AirPods in the list of devices and select them.
- Follow any on-screen prompts to complete the pairing process between your AirPods and Samsung Smart TV.
Samsung New TVs (2020 and Above)
To connect your AirPods to your Samsung TV, follow these steps:
- Navigate through the menu on your TV and select the Sources option.
- Choose the Connection settings from the available options.
- In the Connection settings menu, select the Audio and Bluetooth option.
- Select Setup Now to begin the pairing process.
- Activate the pairing mode on your AirPods by following the specific instructions for your AirPods model.
- On your Samsung TV, scan for nearby Bluetooth devices.
- Scroll through the list of devices and select the name of your AirPods. This will initiate the pairing process.
- Follow any on-screen instructions to complete the pairing between your AirPods and Samsung TV.
At this point, you should be familiar with the steps to connect AirPods to your Samsung TV. Remember that AirPods are compatible with any device that supports Bluetooth connectivity.
What to do If AirPods isn’t Pairing with Samsung TV?
In certain instances, you may encounter difficulties when trying to connect your AirPods to your Samsung TV. If you experience such issues, consider following these troubleshooting steps:
- Begin by resetting your AirPods. Turn off Bluetooth to halt the pairing process, then place the AirPods back in their case. Allow some time to pass before initiating the connection process once again.
- Ensure that the volume on your TV is set within the recommended range for optimal listening. Keep in mind that fluctuating volume levels can affect the transmission of sound.
- If the first two tips do not resolve the issue, try disconnecting the devices. Move approximately 2-3 feet away from the TV and attempt to pair your AirPods with the TV once again.
Frequently Asked Questions (FAQs)
What should I do if my AirPods aren’t connecting to my Samsung TV?
In certain instances, you may encounter difficulties when trying to connect your AirPods to your Samsung TV. If you experience such issues, consider following these troubleshooting steps:
Begin by resetting your AirPods. Turn off Bluetooth to halt the pairing process, then place the AirPods back in their case. Allow some time to pass before initiating the connection process once again. Ensure that the volume on your TV is set within the recommended range for optimal listening.
Keep in mind that fluctuating volume levels can affect the transmission of sound. If the first two tips do not resolve the issue, try disconnecting the devices. Move approximately 2-3 feet away from the TV and attempt to pair your AirPods with the TV once again.
Which device is compatible with AirPods?
AirPods are not limited to working only with Samsung TVs; they are compatible with various devices, including Android phones, Mac computers, Personal computers, video game consoles, and any other Bluetooth-enabled device. So, you can enjoy the convenience of using your AirPods with a wide range of devices beyond just Samsung TVs.