My parents recently purchased a Hisense Smart TV. I found myself quite impressed with the features of this TV, which I would never have considered buying. Despite being a lesser-known brand, the TV had stunning performance and an array of pre-installed apps.
As I delved deeper into the TV’s features, I realized that while some of the pre-installed apps were perfect for their needs, there were others that didn’t quite align with their interests.
Like every child with non-techy parents, I was tasked with installing some of their favourite apps. I discovered simple and hassle-free methods to add apps to a Hisense Smart TV, without any unnecessary stress or complications.
In this article, I will share with you the insights I gained during my exploration, and guide you through the process of effortlessly adding new apps to your Hisense Smart TV. So, if you’re eager to unlock the full potential of your TV and elevate your entertainment experience to new heights, read on.
Unlock the Potential of Your Hisense Smart TV: 4 Methods to Add Apps
Try these methods to download new apps on your Hisense Smart TV:
1. Download from the App Store
The App Store on the Hisense Smart TV became my go-to destination for expanding the app library. Here’s how you can do it too:
Step 1: Grab your TV remote and locate the home button. Press it to return to the TV’s homepage.
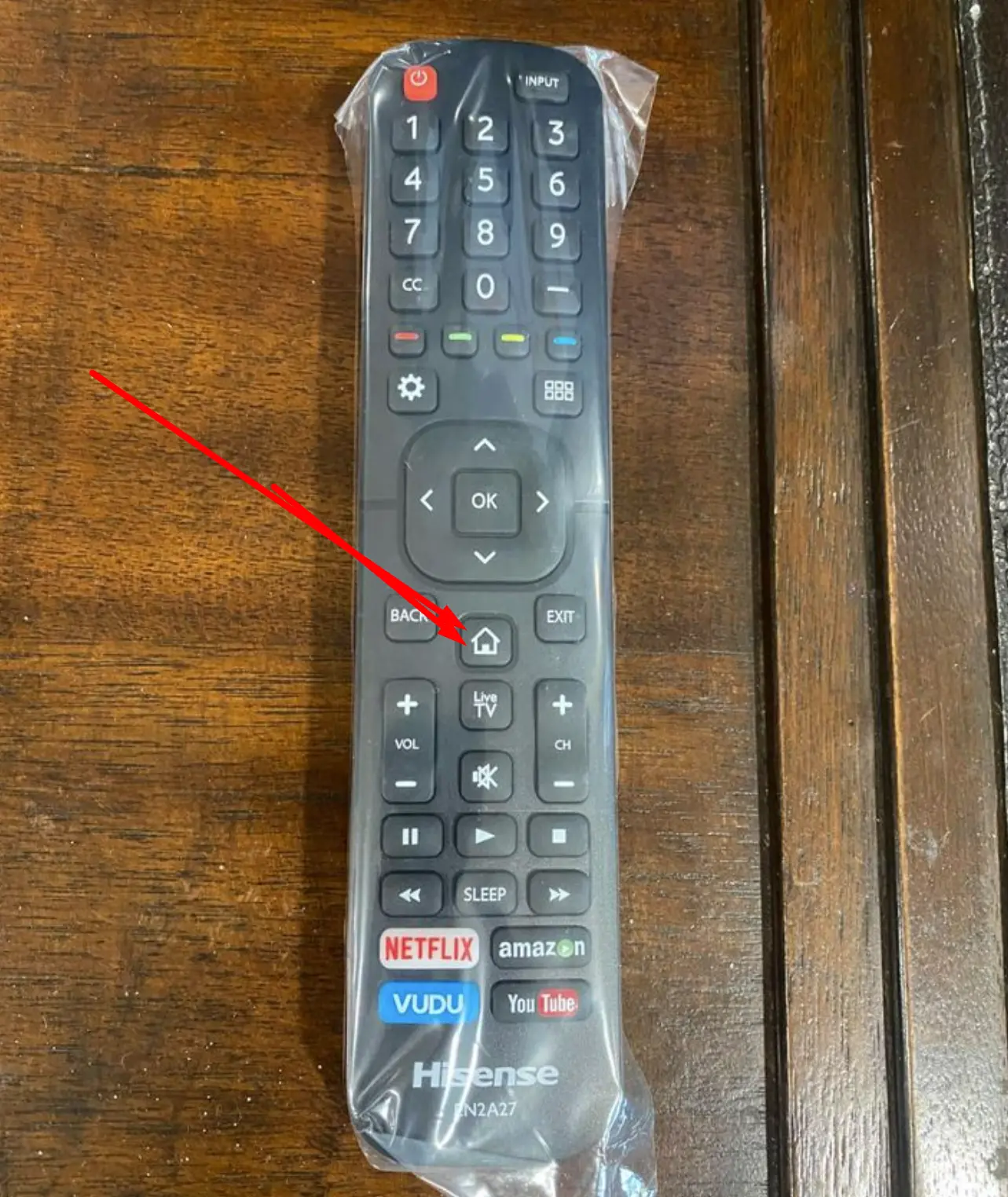
Step 2: Navigate to the Apps Store. Browse through different categories or use the search box to find the desired app.
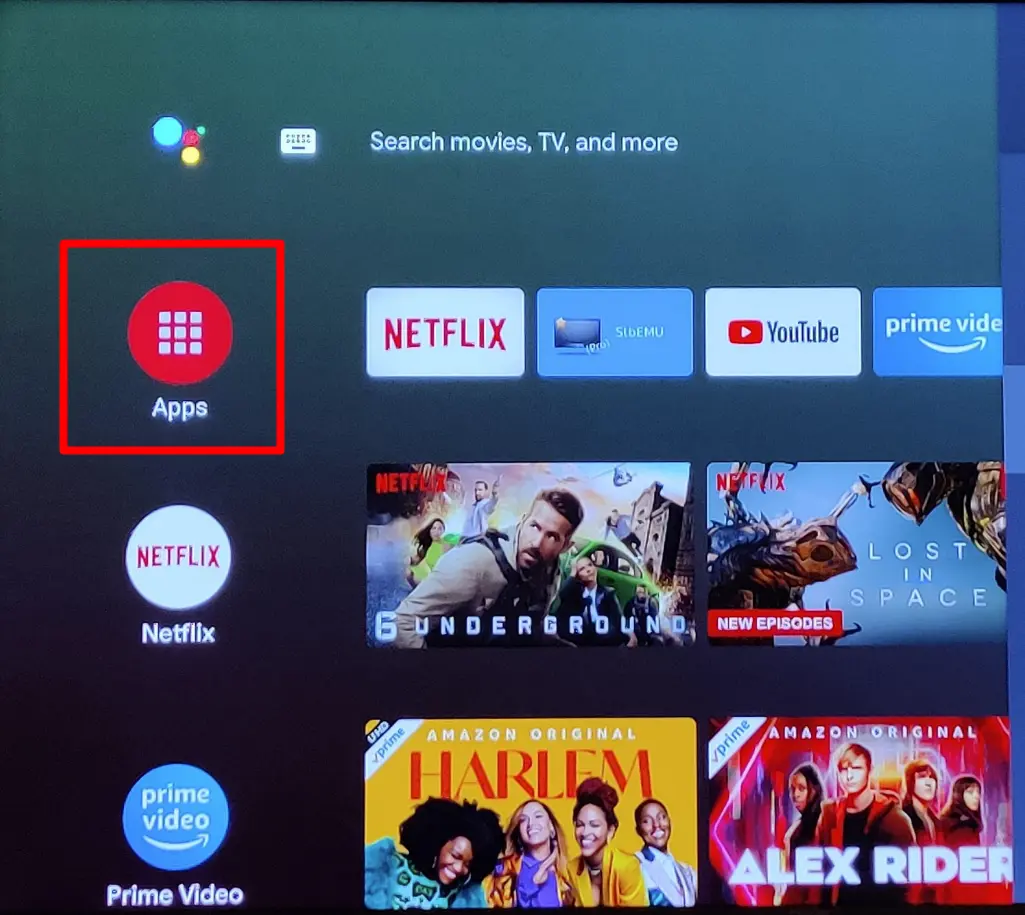
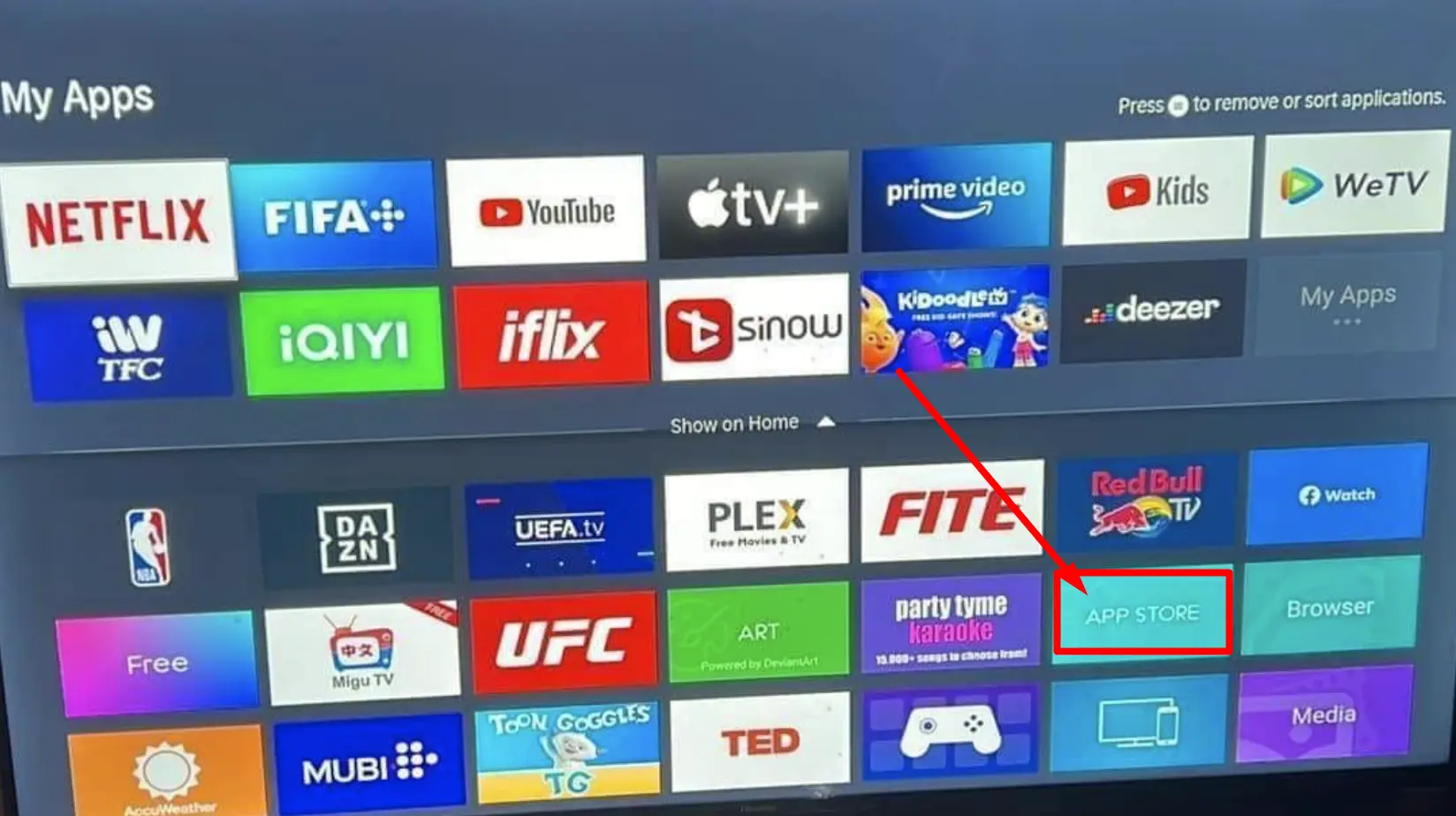
Step 3: Activate the on-screen keyboard, type the app’s name, and hit enter. Once you find the app, click on “Install” to initiate the download.
Step 4: Wait patiently for the download to complete. Once done, the app will be automatically installed on your TV, ready for you to enjoy.
2. Use the Screen Mirror App
When I encountered apps that were not available on the TV’s App Store, I turned to the Screen Mirror method, which allowed me to seamlessly mirror my Android phone’s screen onto the Hisense Smart TV. Here’s how it works:
Step 1: Install the Screen Mirror app from the Google Play Store on both your Hisense Smart TV and your Android phone.
Step 2: Launch the Screen Mirror app on both devices. It will act as a bridge between your TV and phone, enabling you to use mobile apps on the big screen.
Step 3: Enjoy the freedom of accessing a wide range of apps from your phone on your Hisense Smart TV. Whether it’s playing games or streaming videos, this method expands your viewing experience beyond the limitations of the TV’s built-in apps.
3. Utilize the VEWD App System
For those seeking a lightweight approach that doesn’t overload the TV’s memory, the VEWD App System is the perfect choice. While it doesn’t allow direct downloads of third-party apps, it enables you to use them online without cluttering up your TV’s storage. Here’s how to make the most of it:
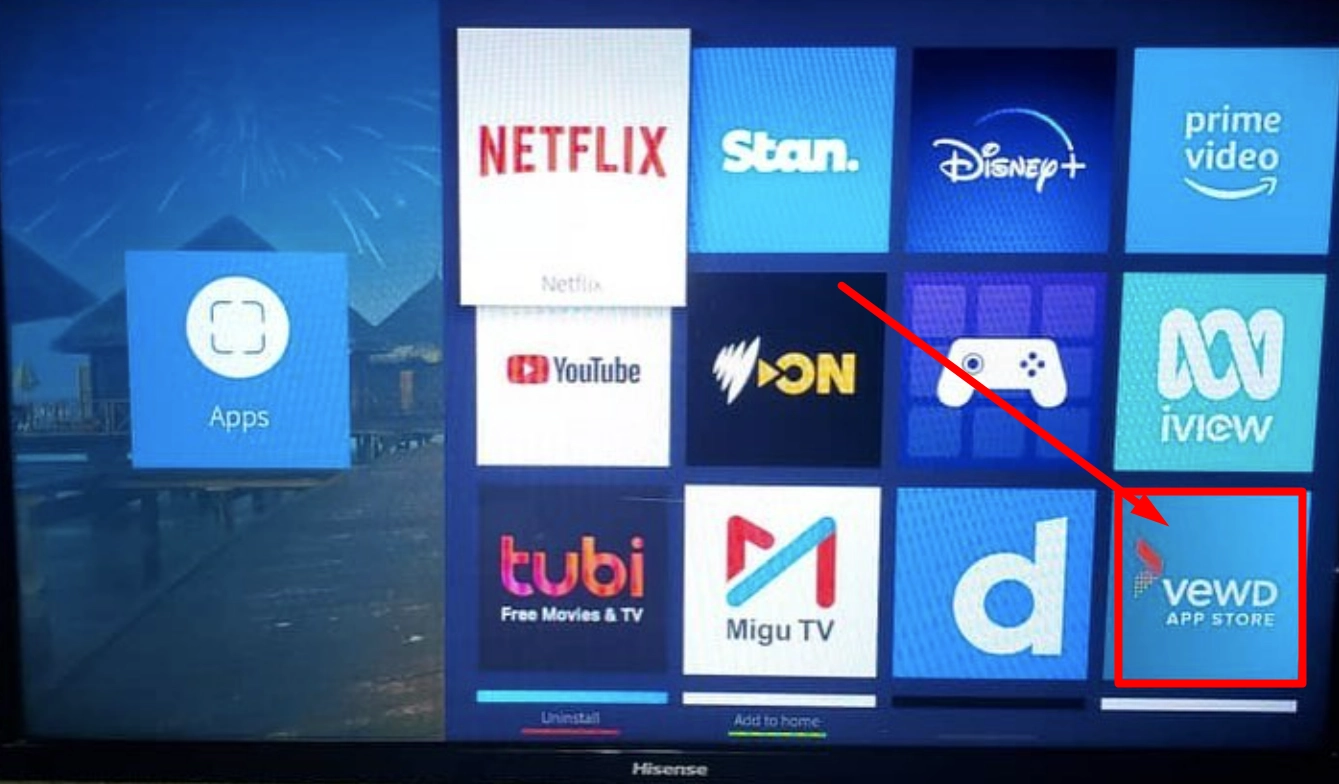
Step 1: Grab your TV remote and press the App button. Locate the VEWD App Store on the screen and click the enter button.
Step 2: Similar to a traditional app store, you’ll find various categories of applications. Use the search option to quickly locate your desired app.
Step 3: Once you’ve found the app, click enter, and it will open directly. You can use it instantly without installing it into your TV’s memory.
Remember that once you close the app, it disappears from the screen. If you want to use it again, simply repeat the process.
4. Sideloading Apps
If you’re a tech-savvy enthusiast looking to explore even more app options, sideloading apps is an excellent approach. This method involves manually installing apps on your Hisense Smart TV by using external sources. Here’s how you can do it:
Step 1: Enable Unknown Sources Before sideloading apps, you need to enable the “Unknown Sources” option on your Hisense Smart TV. This can typically be found in the TV’s settings menu under “Security” or “Developer Options.” Once enabled, it allows you to install apps from external sources.
Step 2: Find the App APK Search for the APK (Android Package Kit) file of the app you want to install. You can find APK files on various websites and app repositories. Ensure that you download the APK file from a trusted source to avoid any security risks.
Step 3: Transfer the APK to Your TV Transfer the downloaded APK file to a USB flash drive or any other external storage device. Connect the storage device to your Hisense Smart TV using the USB port.
Step 4: Install the App Using the TV’s file manager or a dedicated app installer, navigate to the APK file on your external storage device. Select the file and follow the on-screen prompts to install the app on your TV.
Please note that sideloading apps carries some risks, as it involves installing apps from sources other than the official app stores. Ensure that you only download apps from trusted sources and exercise caution while sideloading.
No App Download Option on Your Hisense TV?
If you’re still facing limitations on your Hisense TV when it comes to app downloads, there’s a solution that can unlock a world of possibilities. Consider getting a streaming stick, such as a Firestick or NVIDIA Shield, to expand your app options and enhance your TV viewing experience.

Streaming sticks are compact devices that you can connect to your Hisense TV through an HDMI port. These sticks come with their own app ecosystems, giving you access to a wide range of streaming services, games, and other applications. Here’s why a streaming stick can be a game-changer:
Unlike some smart TVs that may have limited app availability or lack an app store, streaming sticks have dedicated platforms with extensive app libraries. You can easily download popular streaming apps like Netflix, Hulu, Disney+, and many others directly from the stick’s app store.
Contact Hisense Support
If you’ve tried the above methods and still can’t add the desired app to your Hisense Smart TV, reaching out to Hisense support is the way to go. Their knowledgeable customer support team can provide guidance and assist you in adding apps that might not be available through the standard methods. Visit the Hisense website or refer to your TV’s user manual for contact information and support options.
With these methods – downloading from the App Store, using the Screen Mirror app, and utilizing the VEWD App System – along with the option to sideload apps and seeking support from Hisense, you have a wide range of choices to add new apps to your Hisense Smart TV.

Comments
9 responses to “How to Add New Apps on Your Hisense Smart TV”
I have tried all the above but some apps don’t have or I can’t find the APK for them. Why should I BUY a streaming stick or android box in addition to a smart TV? If I knew then what I know now I would have just bought a bigger monitor and an android box because that is how I am using my TV now. The dumb smart TV
Hi sense smart TV???? Will never ever buy it again. I wasted my money it just went dead n no one can fix it , I tried the help line but in vain it was a dead end.
M not stopping those who want to buy it, go for it but I promise you, you will be sorry
How can I download My Family Cinema?
Hi, it makes it worse you telling us you can buy a NDIVIA streaming stick. Why is apps available on there and not on Smart TV.
The worse choice in Tvs for anyone. It does not have its own Flashplayer so going on the browser to steam is also impossible.
Agreed
Dumb smart TV
PLEASE DON’T BUY
I have a hisense TV but unable to add additional apps. The device comes with certified pre installed streaming apps. Much better then those cheap Chinese media players. New official apps get pushed through automatically every now and then. The only thing I miss is Spotify.
Get yourselves a HDMI cable and connector with HDMI/USB/Charge port and turn it into an Android TV.
Same with my TV. Unable to download chrome as it is necessary to stream videos.
Got a whole range of Hindu apps never going to use, instead of the apps required in SA
Contacted Hisense directly and they can’t help either. Disney plus is available in other markets but not in SA, really???
Will not buy HiSense again-absolute NonSense!