My HBO Max subscription after a long day of work is much like my early morning caffeine; I need it to make it through each day. HBO Max is a subscription-based streaming service.
HBO Max is also well suited for Samsung Smart TVs. If you’re looking to get the HBO Max app up and running on your Samsung Smart TV, I’ll walk you through the process in a jiffy, so you can start streaming all your favorite shows and movies in no time.
To get HBO Max on your Samsung Smart TV, you have several options:
- Download and install the HBO Max app directly on your TV.
- Use the HBO mobile app with Apple AirPlay to mirror content from your iPhone or iPad.
- Use the HBO mobile app with Google Chromecast to cast content from your Android device.
- Connect your laptop or PC to your Samsung Smart TV using an HDMI cable.
- Transfer the HBO Max app installation file to a USB flash drive and install it on your TV.
I’ll go over each method in more detail.
Method #1: Download HBO Max on Samsung Smart TV
Here’s a step-by-step guide to downloading HBO Max on your Samsung Smart TV:
Step 1: Grab your Samsung TV remote and press either the “Home” or “Smart Hub” button.
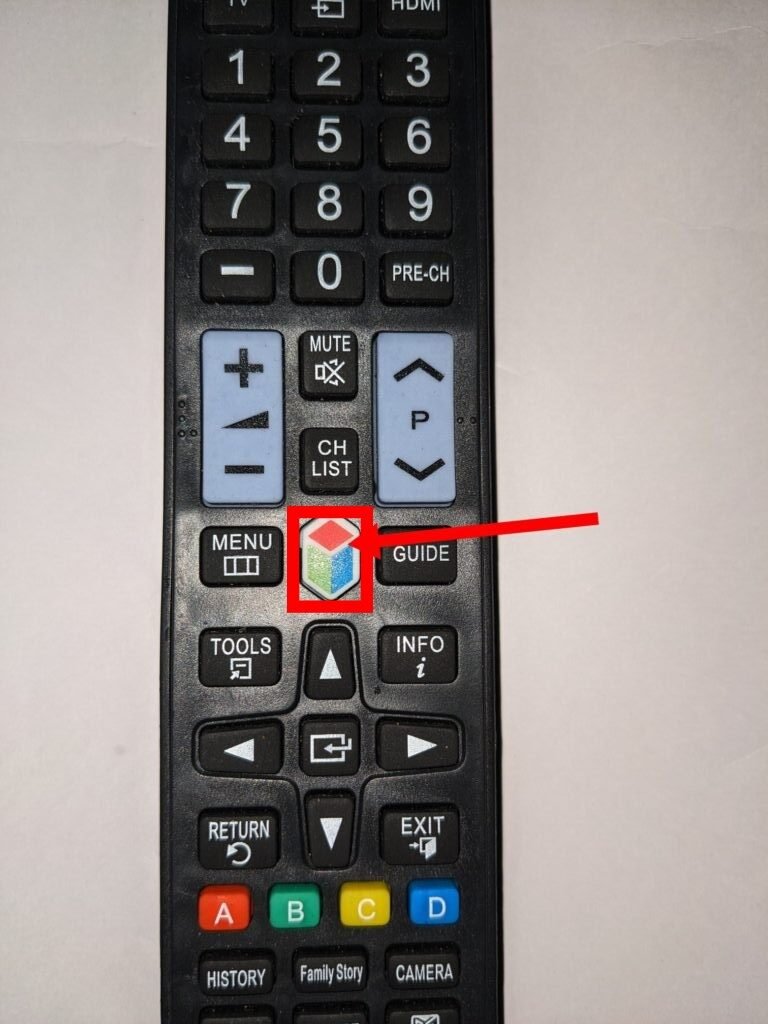
Step 2: From the drop-down menu, select “Apps.”
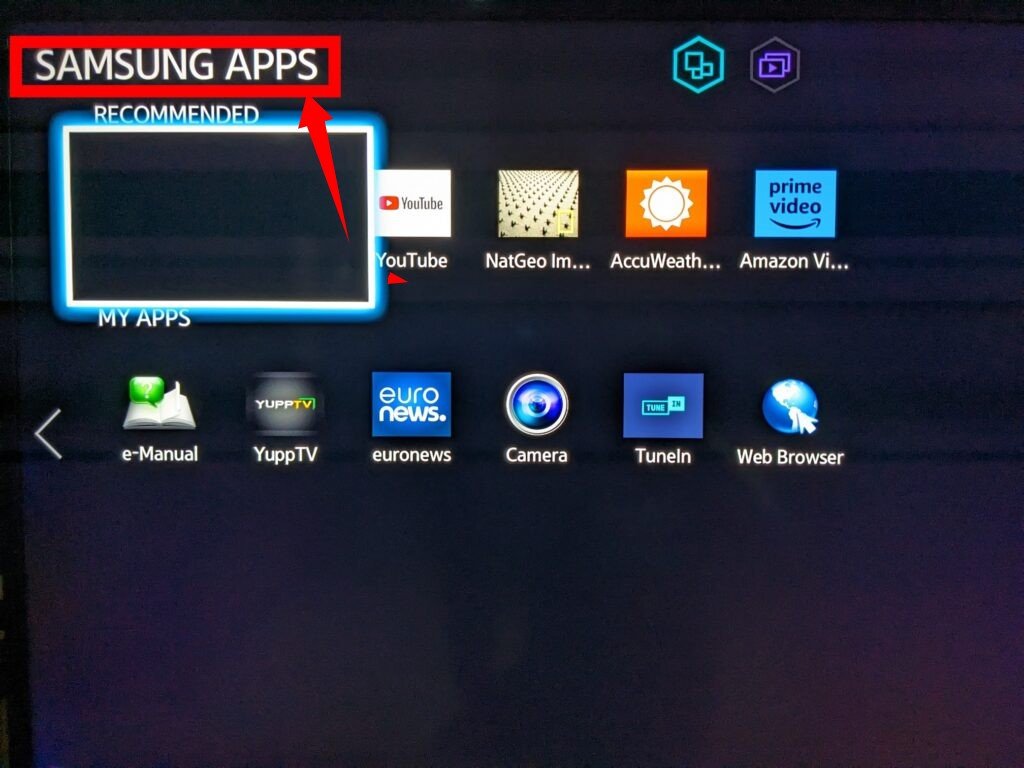
Step 3: Sign in using your Samsung account. If you don’t have one, you can create a new account.
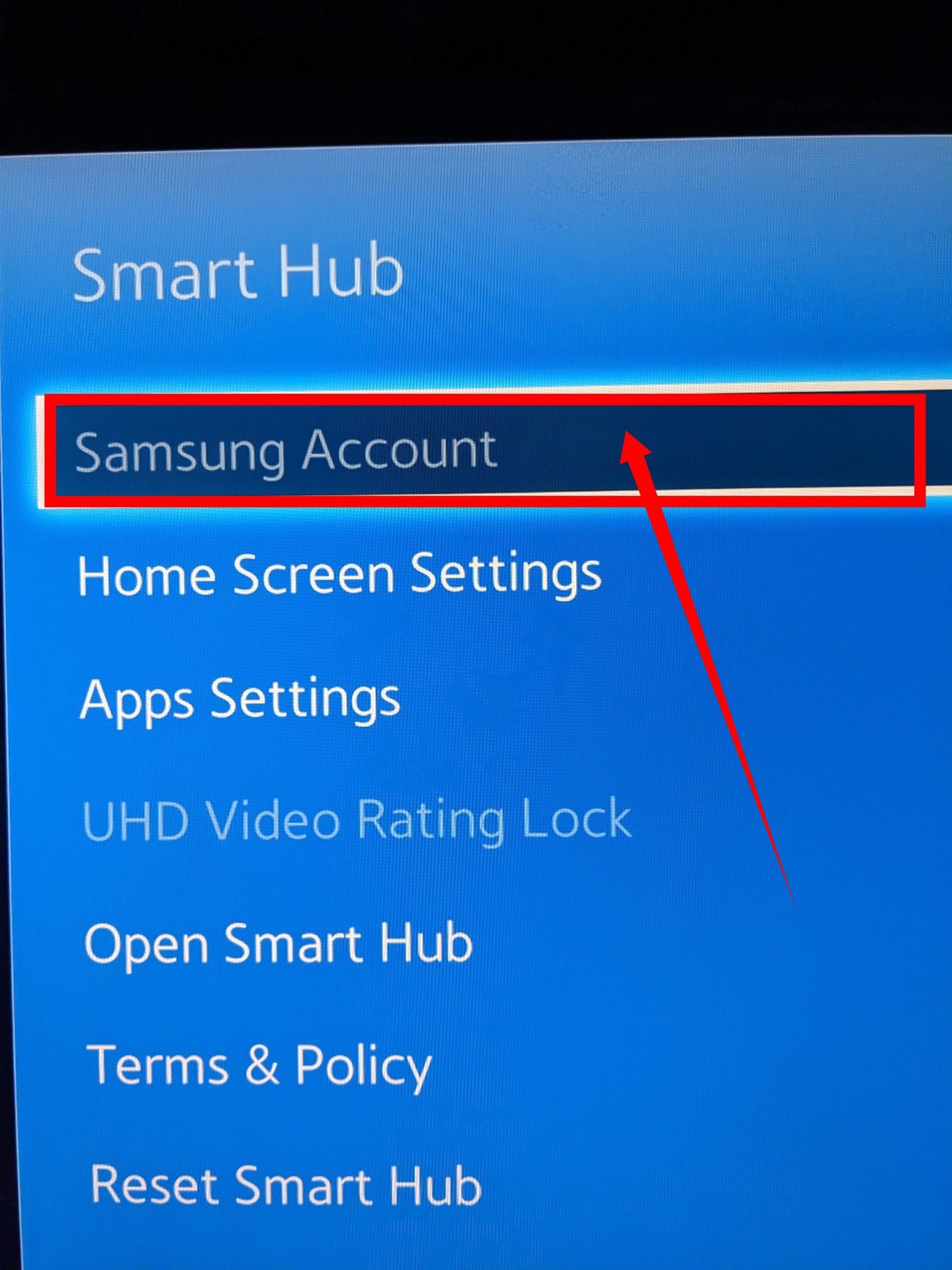
Step 4: Look for the search icon located at the upper right corner of the screen and select it.
Step 5: Using the search function, find HBO Max.
Step 6: Once you locate HBO Max, select the option to install it.
Step 7: Wait for the download to complete.
Step 8: After the download finishes, open HBO Max.
Step 9: Launch the app and decide whether you want to sign in with your existing HBO Max account or start a free trial.
Method #2: Using HBO App With Apple Airplay
Here’s a guideline for using Apple AirPlay 2 to get HBO Max on your Samsung TV:
Step 1: Turn on AirPlay mode on your Samsung TV. Use your remote to select the Home button, and navigate to the ‘Extras’ menu.
Step 2: In the ‘Extras’ menu, locate and select the AirPlay toggle to turn it on.
Step 3: Make sure your Samsung Smart TV and your iOS mobile device are connected to the same Wi-Fi network.
Step 4: On your iOS mobile device, download and launch the HBO Max app. Log in to your HBO Max account using your account details.
Step 5: Choose the video program you want to stream from HBO Max. While the content is playing, select the AirPlay option on your iOS device and select your Samsung Smart TV from the available options.
Please note that you’ll need an active HBO Max subscription and an iOS 12 device (or higher) to successfully cast HBO Max content to your Samsung Smart TV using Apple AirPlay 2.
Method #3: Using Google Chromecast
Samsung TVs come with Google Chromecast pre-installed, making it easy to use HBO Max. To get started, follow a similar process to pairing iOS mobile devices for AirPlay:
- Install and launch the HBO Max app on your Android device.
- Sign in using your HBO Max account details, ensuring you have an active subscription.
- Select the show or content you want to stream on HBO Max.
- Look for the streaming options and choose “Google Cast.”
- Select your Samsung TV from the available devices to start streaming HBO Max directly on your TV.
With Google Chromecast built into your Samsung TV and the HBO Max app on your Android device, you can easily enjoy all your favorite shows and movies.
Method #4: Using a Laptop with HDMI
If you prefer to stream HBO Max on your Samsung TV using a laptop, you can easily do so with an HDMI cable.
Step 1: Locate the HDMI port on your laptop and connect one end of the HDMI cable to it. Make sure the other end is securely plugged into the HDMI input on the back of your Samsung Smart TV.
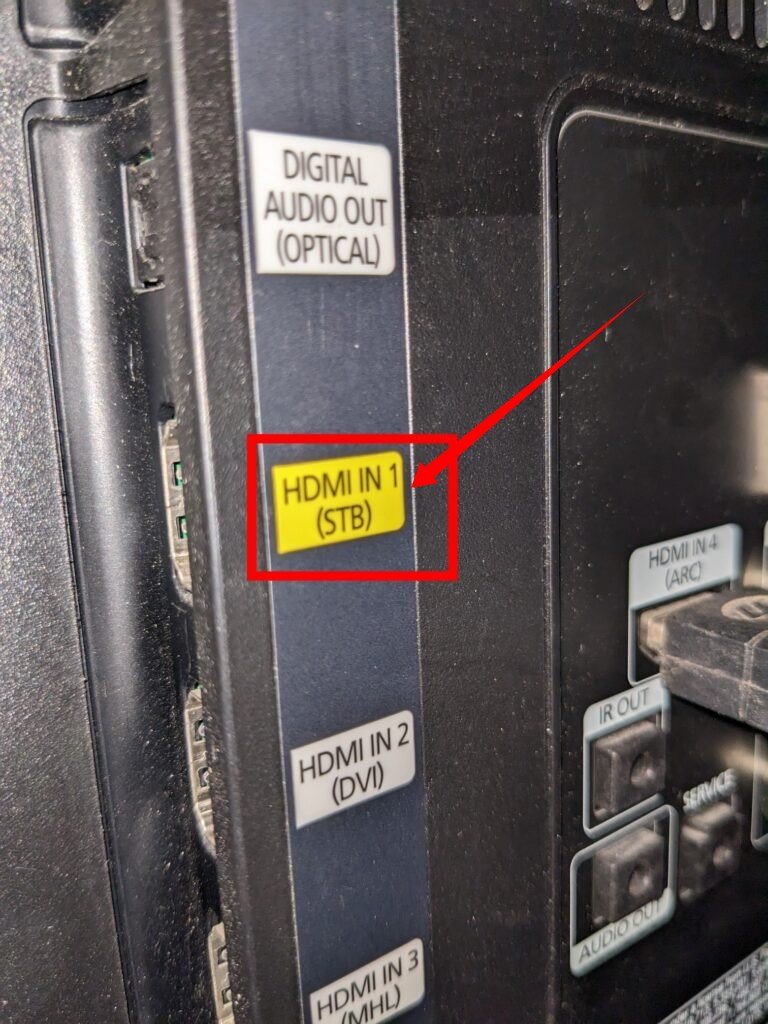
Step 2: Once the HDMI cable is connected, turn on your laptop and log in to your HBO Max account.
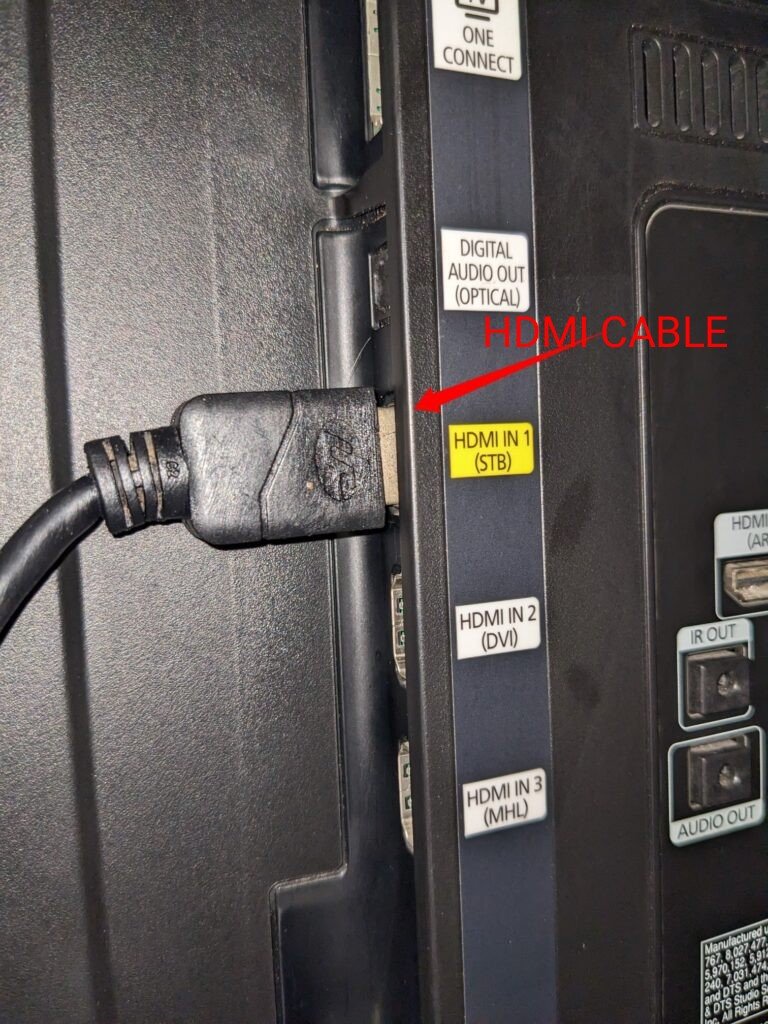
Step 3: Start streaming a video or show on HBO Max through your laptop.
Step 4: On your Samsung TV remote, locate the input/source button and select the HDMI input that corresponds to the HDMI port you connected your laptop to.
Step 5: Your Samsung TV should now display your laptop screen, including the HBO Max content you’re streaming.
Method #5: Using a USB Flash Drive
To get HBO Max on your Samsung TV using a USB flash drive, here’s a helpful guideline:
Step 1: Locate the HBO Max App’s APK file and download it using a browser on your computer or mobile device.
Step 2: Transfer the downloaded APK file to the USB flash drive. Connect the USB flash drive to the USB port on your Samsung TV.
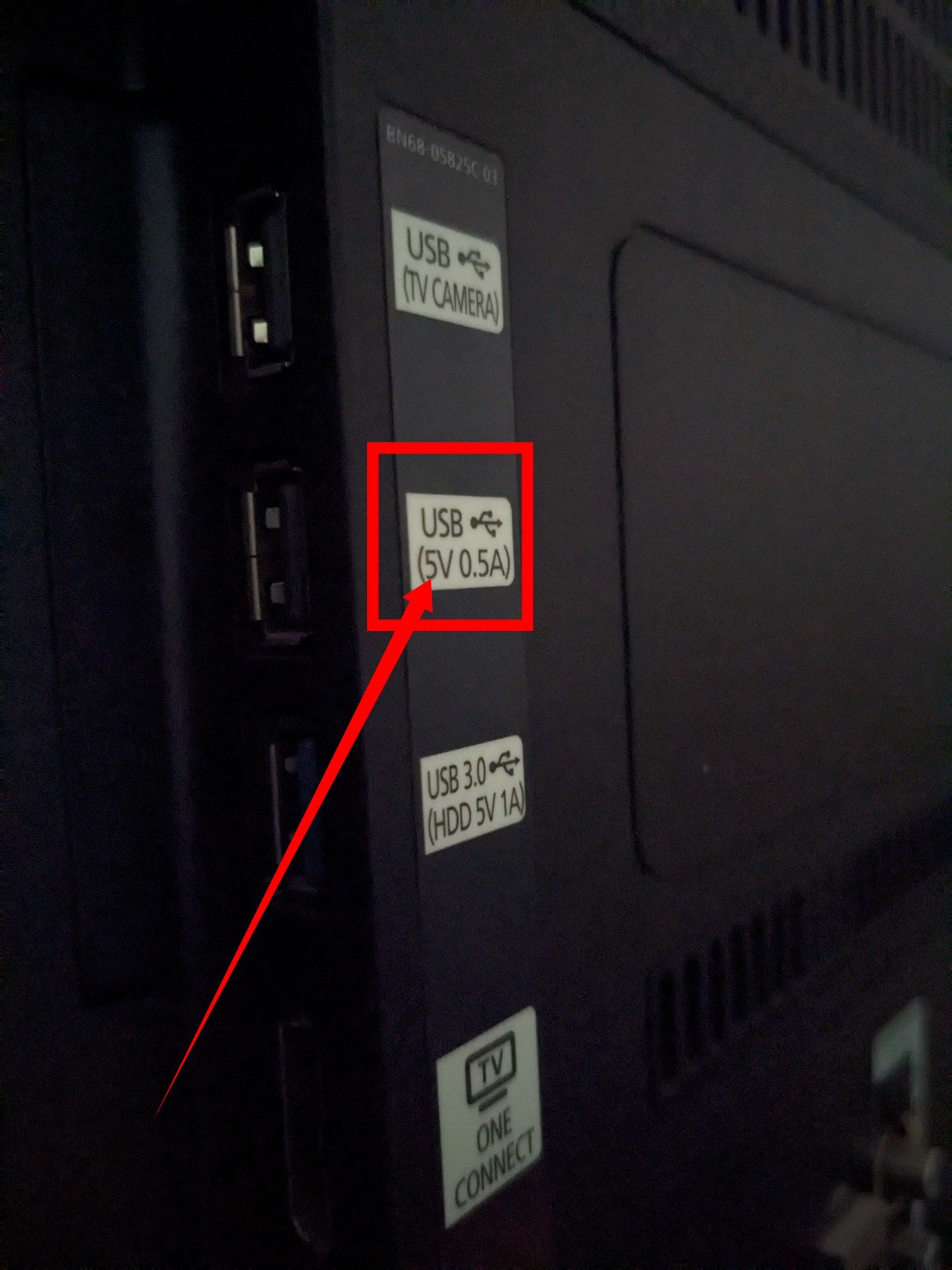
Step 3: On your Samsung TV, navigate to the “My Files” app and select the USB flash drive from the available storage options.
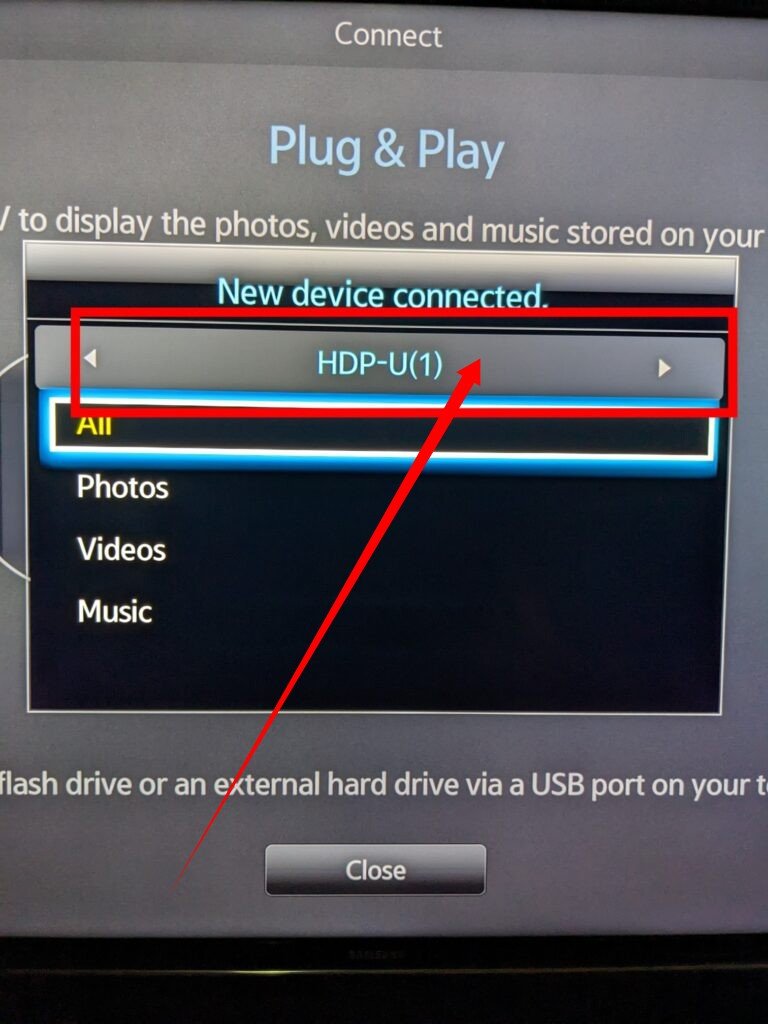
Step 4: Look for the HBO Max App APK file in the USB flash drive and select it. Choose “Install” from the drop-down menu that appears. The installation process will begin immediately.
Step 5: After the installation process is complete, the HBO Max App should be activated on your Samsung Smart TV.
Step 6: Go to the TV’s “Settings” menu and navigate to the “Applications” section.
Step 7: Select “Manage Installed Applications” from the menu options and use the APK file to search for the HBO Max App you installed.
Step 8: Once you locate the HBO Max App, select the “Launch Application” option. This will complete the HBO Max App installation process on your Samsung TV.
