Samsung Smart Hub is an incredible feature that opens up a world of possibilities. You can surf the web, download apps, play games, and even connect with friends. But what happens when your Smart Hub starts acting up? It can be a bummer if it stops working, gets stuck in an endless update loop, or simply refuses to update.
My first encounter with this issue started when I realized my Amazon Prime app was not functioning properly. As a resident of a valley town, my Samsung flatscreen, purchased in early 2014, heavily relies on the Smart Hub for all my TV needs. Although Hulu was working seamlessly, the Amazon app displayed an error message, indicating that it required an update.
Determined to resolve the issue, I accessed the menu and initiated the app update. However, to my dismay, pushing the Smart Hub button afterwards yielded no response whatsoever. Troubleshooting became my immediate course of action—I turned the TV off and on, switched inputs, and ensured that the wireless connection was established correctly (according to the TV’s settings). Despite my efforts, I found myself at a loss, with my beloved shows slipping through my fingers. It took a lot of trial and error but I fixed it!
Stay tuned as I delve into the journey of troubleshooting the Smart Hub malfunction.
Why is Samsung Smart Hub Not Working?
Let’s take a closer look at the various reasons why your Samsung TV Smart Hub may be experiencing issues. By understanding the root causes, we can better explore the appropriate solutions.
Some common reasons for these problems include pending software updates and power flow issues with your device. To provide you with a comprehensive overview, here is a list of all the possible reasons you may be facing this issue:
- Outdated firmware
- App compatibility issues
- Network connectivity problems
- Insufficient storage space
- Software glitches or bugs
- Hardware malfunctions
- Power supply issues
- User error in settings or configuration
- Incompatible or unsupported apps or devices
Now let’s get fixing!
Samsung Smart Hub Won’t/Continues to Update – Solutions
When it comes to keeping your Samsung TV’s Smart Hub up to date, timely updates are crucial for its smooth functioning. If you encounter difficulties in updating the Smart Hub, it can lead to issues with the hub itself. Ignoring continuous updates can even result in losing access to this important feature.
To update your Samsung Smart Hub, follow these steps:
Go to the “Settings” menu on your TV.
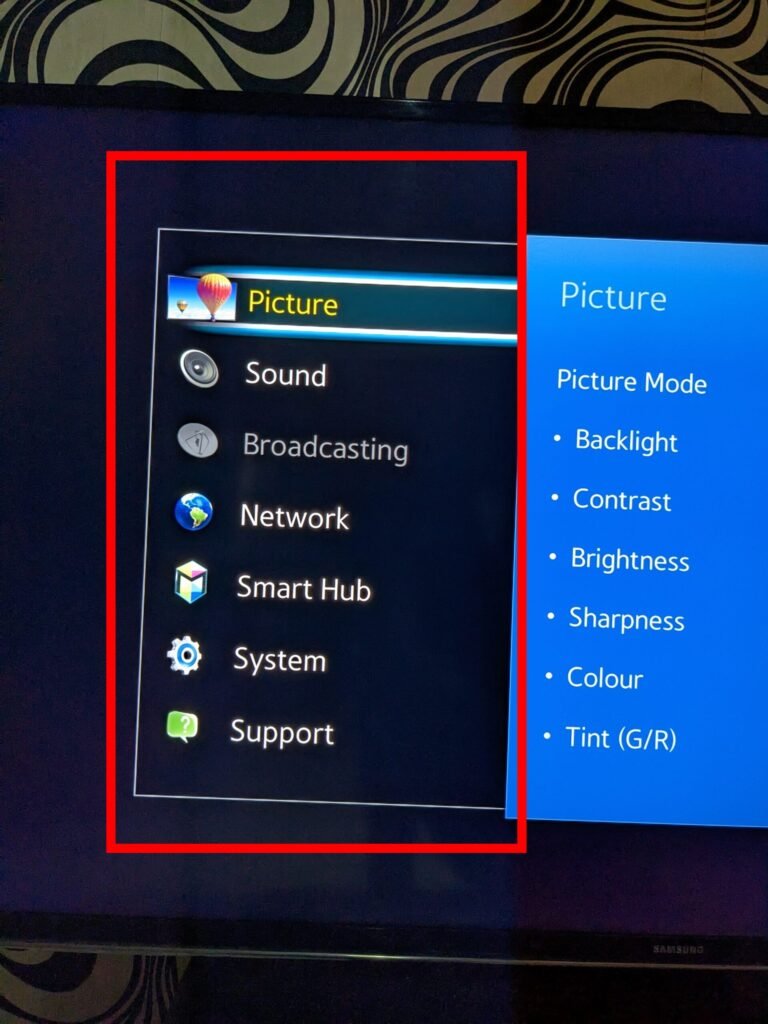
Select “Support.”
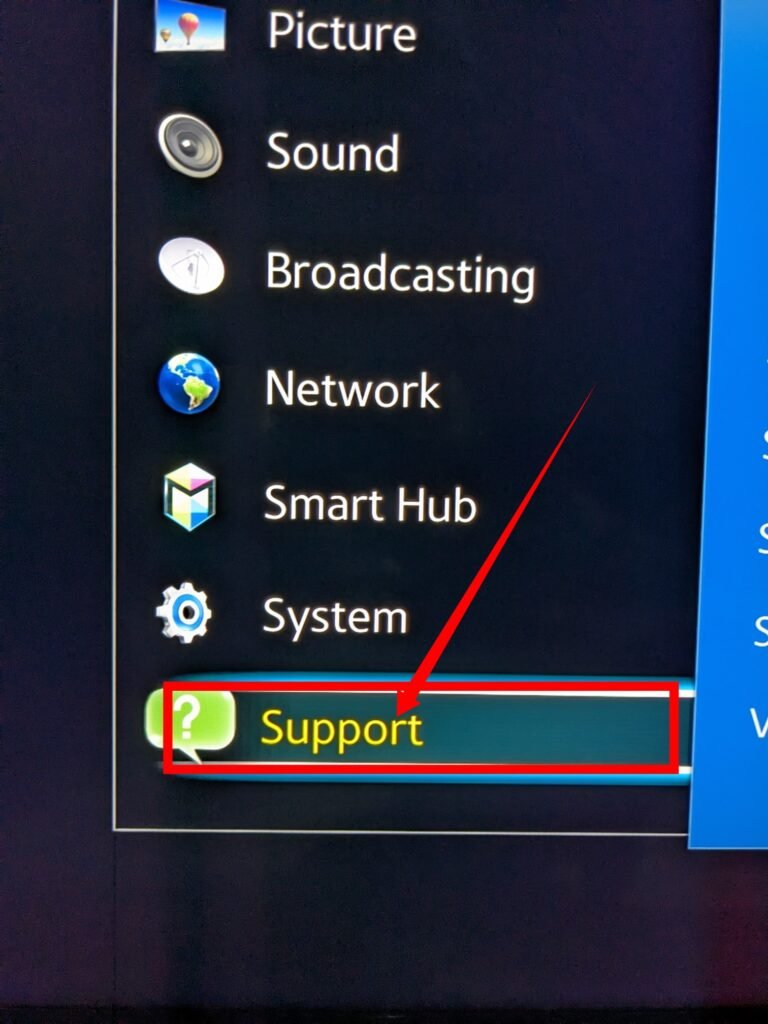
Choose “Software Upgrade.”
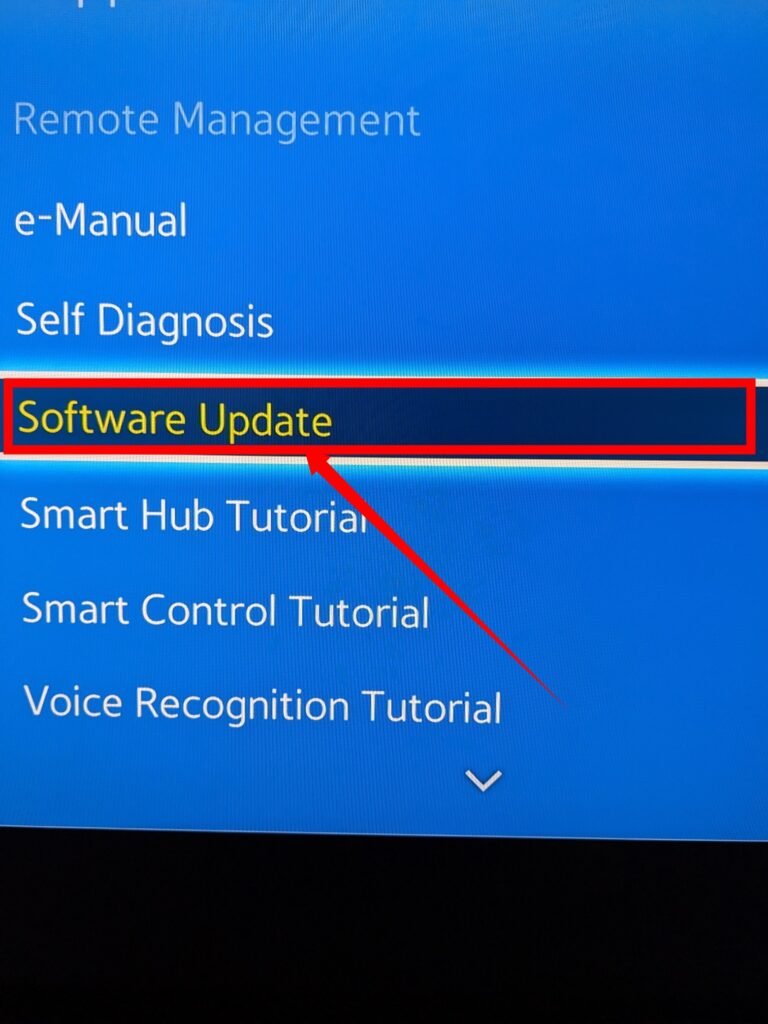
Click on “Update Now” to initiate the update process over the internet.

If you’re facing difficulties with updating or experiencing repeated updates on your Samsung TV Smart Hub, it’s worth checking your internet connection as it can be a common cause of these issues.
If you encounter an update that seems to be taking longer than expected, one troubleshooting step you can try is resetting your Smart Hub. However, keep in mind that internet connectivity problems are often the underlying culprit for this issue.
If updating the software on your Samsung TV doesn’t resolve the connection problems, it’s important to investigate your internet connection as previously advised. A weak or unstable internet connection can hinder your TV’s ability to connect or may prevent it from connecting altogether.
To check the status of your internet connection, follow these steps:
Navigate to the “Home” menu on your TV.
- Select “Settings.”
- Choose “Network.”
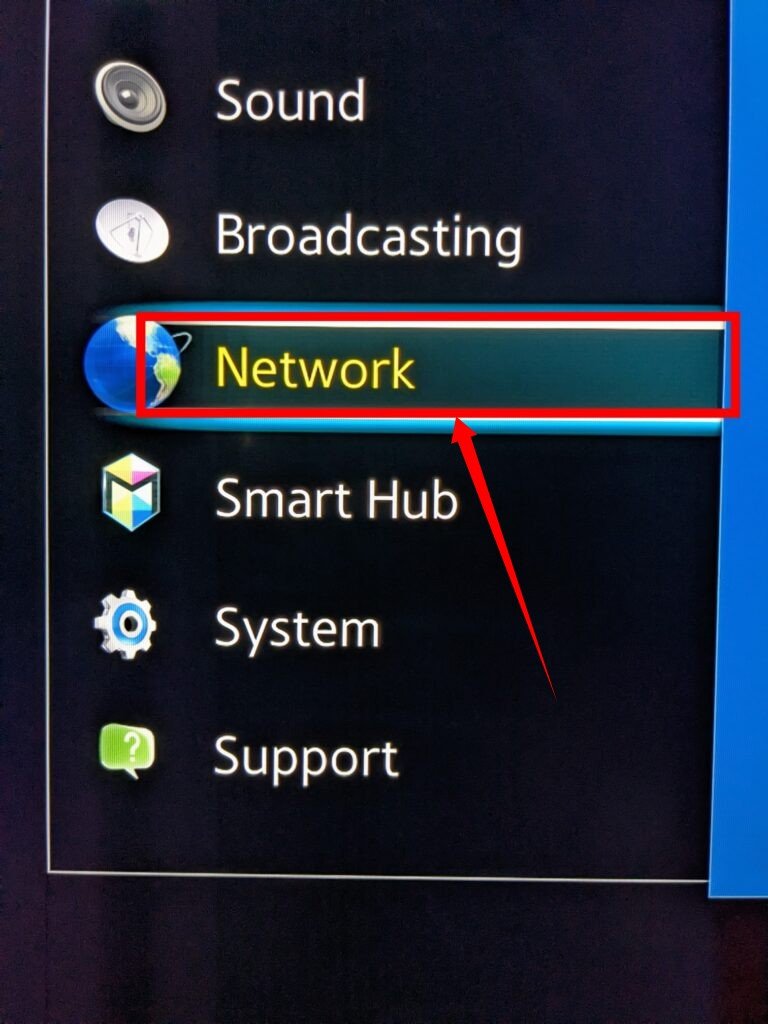
- Go to “Network Status” to check the status of your internet connection.
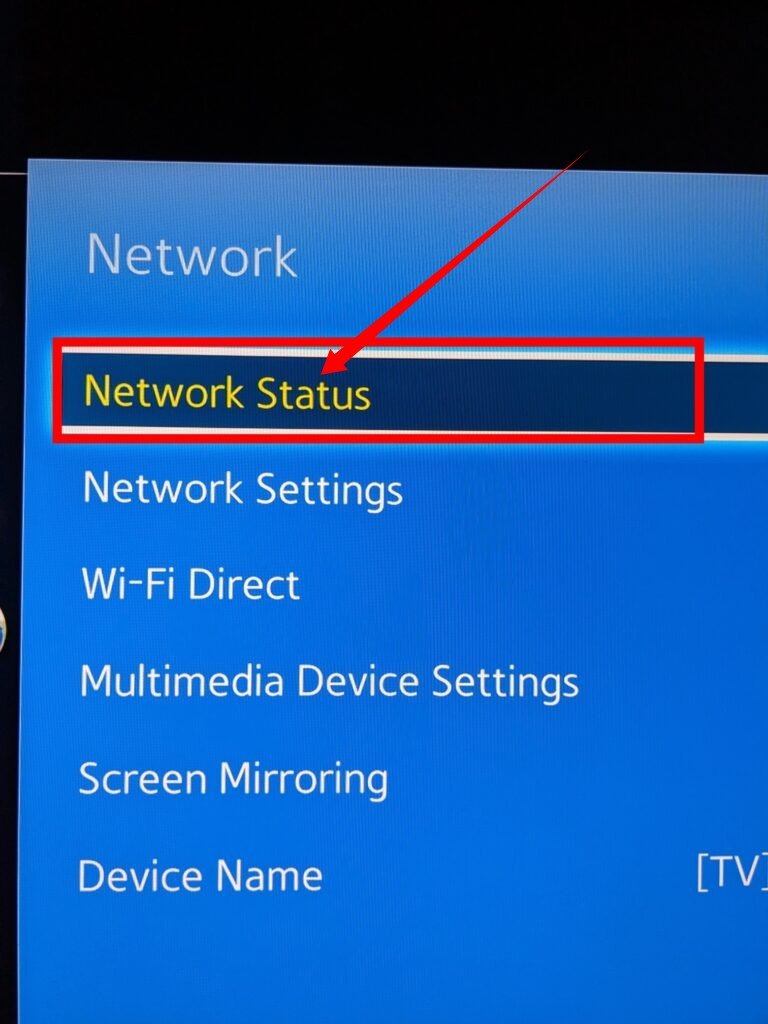
Reset your TV
If you’ve tried the previous solutions without success, you can resort to a classic troubleshooting method: resetting the TV itself. This process helps to refresh the TV’s system and can often resolve various issues.
To reset your Samsung TV, follow these steps:
- Disconnect the TV from its power source.
- Leave the TV unplugged for a period of 2 to 10 minutes.
- Alternatively, you can press and hold the power button on the TV for about 5 seconds.
- After the designated time, plug the TV back into the power source.
- Turn on the TV and check if the Smart Hub update or repeated update issues have been resolved.
In some cases, it may be more effective to leave the TV unplugged for a longer duration, such as 30 minutes, before reconnecting and powering it back on. This extended reset time can provide better results in certain situations.
Reset Smart Hub
If you’re facing still issues where the Smart Hub is not appearing, unavailable, not functioning properly, or displaying a “Not Supported” message, there’s another simple fix that can usually get everything up and running again within minutes.
To initiate a Smart Hub reset, grab your TV remote and press the ‘Home’ button. Then navigate to “Settings,” followed by “Support,” “Self Diagnosis,” and finally “Reset Smart Hub.”
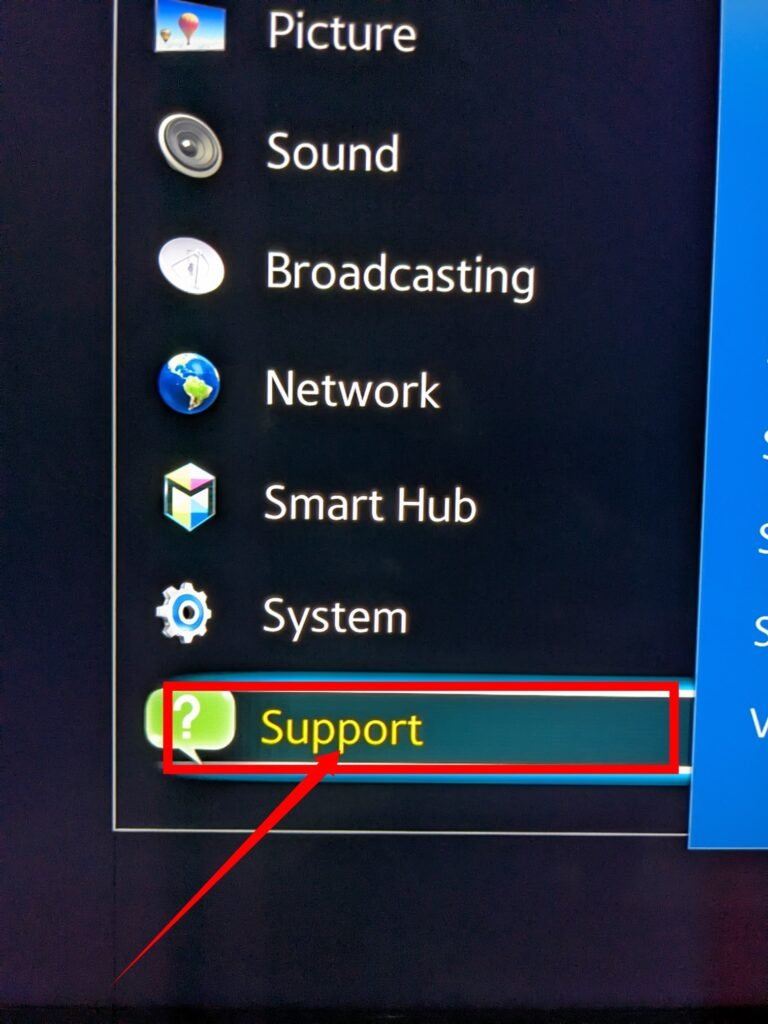

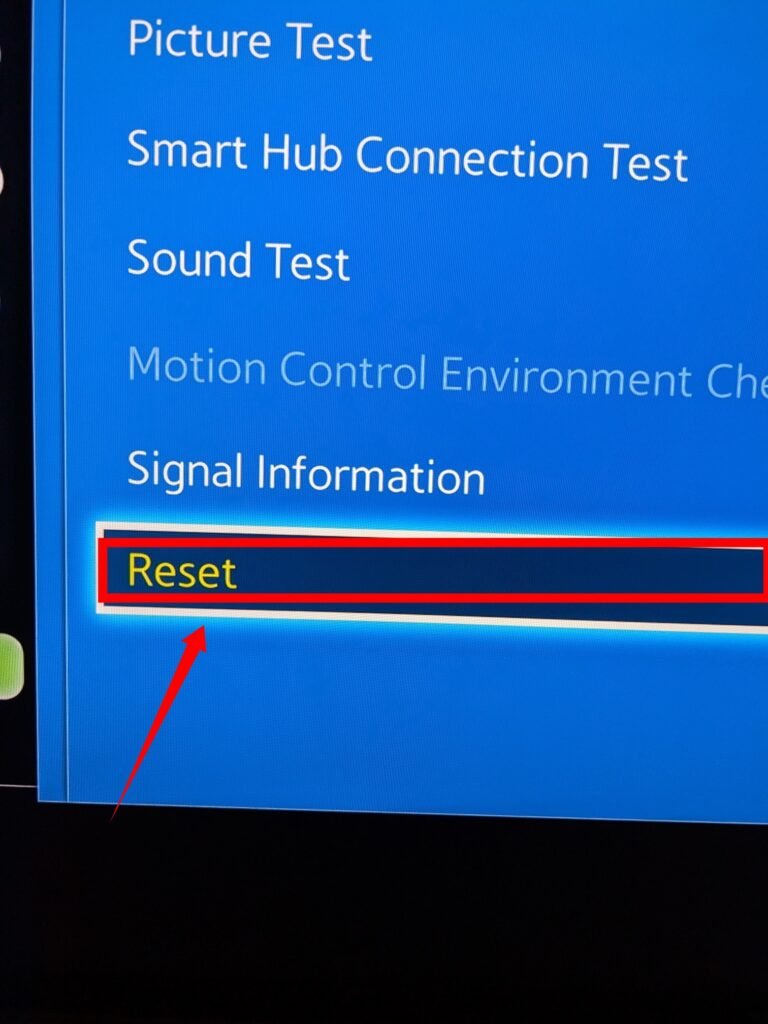
Once you’ve initiated the reset, your Samsung TV will automatically restart, and you should regain full access to the Smart Hub. In case the initial reset doesn’t restore the Smart Hub, don’t lose hope. Many users have found success by attempting the reset a second or third time.
If, by any chance, a simple restart isn’t sufficient or not possible, there’s another method you can try to achieve a complete power cycle. This process will completely restart your TV and help ensure a fresh boot and clean operation.
Power Cycle
Power cycling is a useful troubleshooting step that can resolve various issues with TV devices. Follow the instructions below to perform a power cycle:
- If your Samsung TV’s power cable is connected to a power divider or strip, it is recommended to plug it directly into a wall outlet. This ensures there are no issues caused by the power strip device malfunctioning.
- If your Samsung TV’s Smart Hub still doesn’t turn on after a power cycle, it could be due to a weak network connection.
- To perform a power cycle:
- Unplug the power cord from the TV, but keep the Ethernet cable connected.
- Wait for ten seconds.
- If the indicator light is still illuminated, remove the green lid and the battery from the inside.
- Once the light turns off, replace the battery and close the cover.
- Reconnect the power cord to the Smart Hub.
- Wait for the hub to reset, which usually takes about 1-2 minutes.
- Restart your app to check if it is now online, indicated by a solid colored light.
If you have tried all other troubleshooting steps and are still experiencing issues with your Smart Hub, it’s possible that there may be a hardware problem. However, before giving up, there are a few things you can try at home to potentially resolve the issue.
One option is to connect your Smart Hub to another TV and see if it works properly. If it still doesn’t work on the other TV, it suggests that there may indeed be a hardware problem. In such cases, the issue could be related to the power cord. To address this, you can try replacing the power cord with a brand-new cable. This simple step may help resolve any power-related issues that could be affecting the Smart Hub’s functionality.
By testing the Smart Hub on another TV and checking the power cord, you can narrow down the potential hardware problems and take appropriate action to resolve them.
Resolving Samsung Smart Hub Issues: A Unique Solution Unveiled
After exhaustively following Samsung’s recommended troubleshooting steps, including factory resets, modem and TV reboots, DNS settings changes, and more, my Smart Hub continued to exhibit frustrating malfunctions. The Amazon Movies app insisted on an update, Hulu had critical errors, and the Apps section signalled network interference.
Driven by sheer desperation, I embarked on an unconventional path to find a resolution. I tried a solution I found on an old tech forum.
Within the Smart Hub interface, I aimed my remote at the screen and pressed the fast forward (>>) button twice, followed by the rewind (<<) button twice (>> 2 8 9 <<).
A country selection menu appeared. Taking a leap of faith, I opted for “United States British Virgin Islands.” Miraculously, Smart Hub initiated an update, removing various standard US components and installing unfamiliar items. It seemed promising. Encouraged by this progress, I repeated the country selection process (>> 289 <<) and reverted to the “United States” option. Voila! The reinstallation was successful, and my Smart Hub was restored to its former glory. Yay!
If you have exhausted all troubleshooting steps and your Smart Hub still doesn’t work, try connecting it to a different wall outlet. If the issue persists, it is likely that your Smart Hub has a hardware problem, especially if it has been physically damaged or exposed to water.
It is recommended to reach out to the Samsung support team for further assistance. When contacting them, it is advisable to provide a detailed account of all the troubleshooting steps you have already taken. This will help prevent repeating recommendations and allow the support team to provide more targeted assistance based on the information you have provided.
