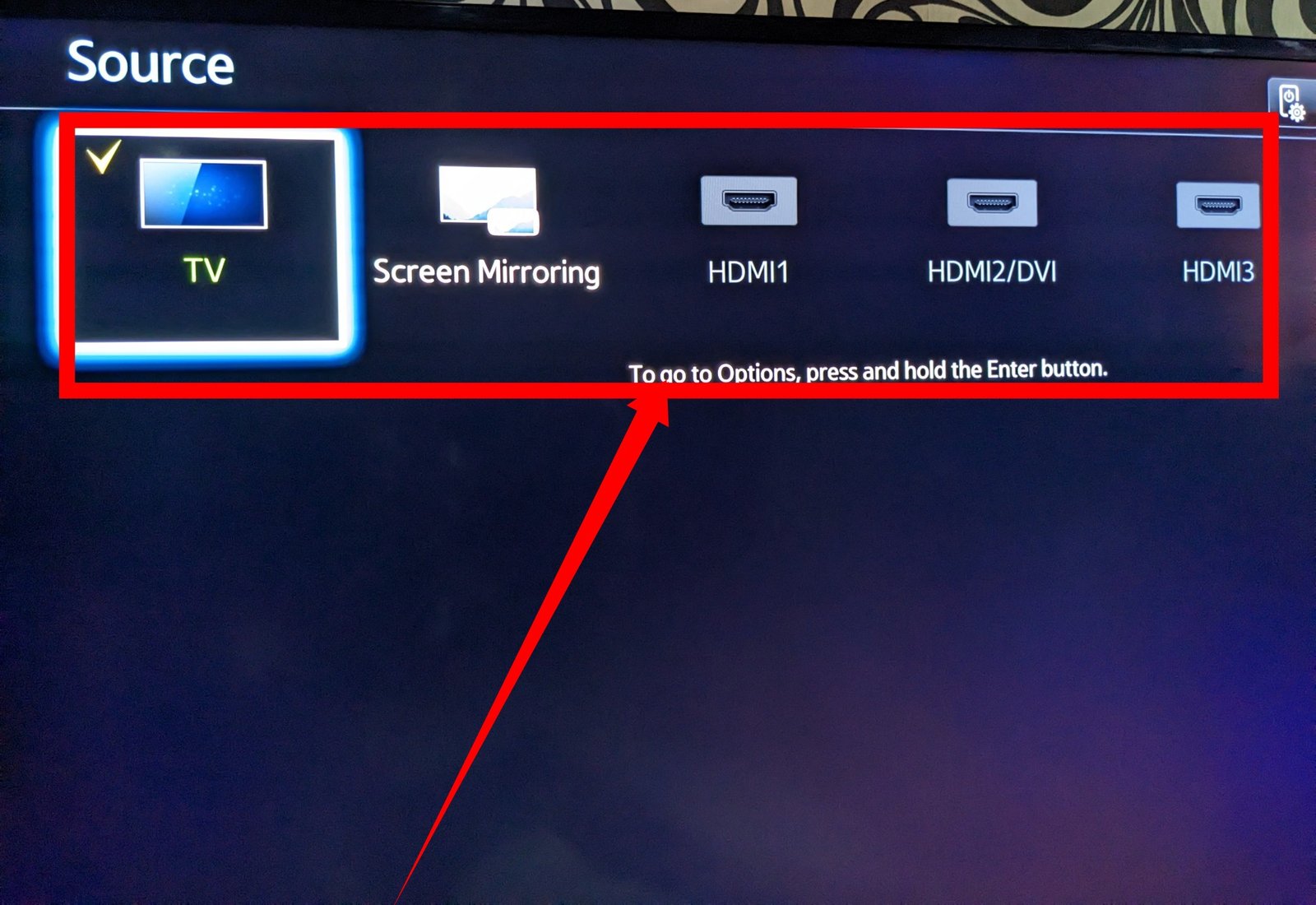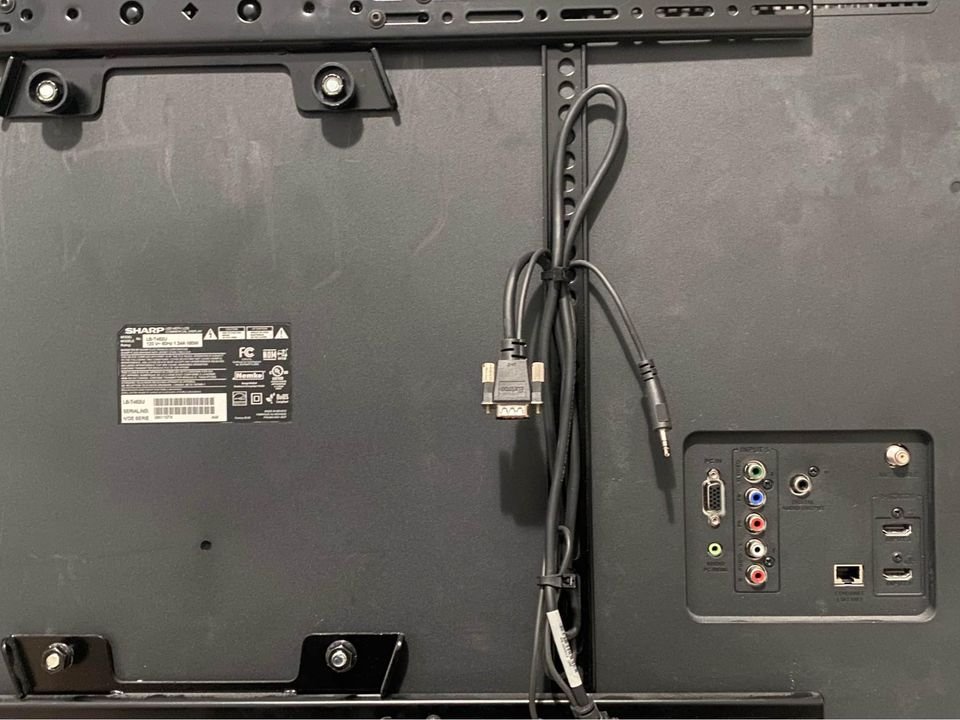I’ve owned a Samsung TV for a while now and know that even though Samsung has a great reputation, sometimes their TVs can encounter issues. One I’ve had to deal with recently is my TV not recognizing an HDMI input.
HDMI ports are crucial for connecting external devices to your TV, which is why it is important that you know how to resolve HDMI input recognition issues. Thankfully, there are several troubleshooting steps you can take to address the issue and get your Samsung TV to recognize the HDMI input again.
I’ll share the possible causes and solutions for when your Samsung TV fails to recognize an HDMI input. You can try multiple troubleshooting methods to find the fix that works for you.
Why is My Samsung TV Not Recognizing The HDMI Input?
There are several reasons why a Samsung TV may not be able to recognize HDMI inputs. Some of the most common reasons are:
- Bad cables
- Issues with the input source
- Firmware that is outdated
- Insufficient power supply
How To Fix Samsung Not Recognizing HDMI Input
Fortunately, there are various steps you can take to address this issue and potentially resolve it.
To begin troubleshooting, follow these steps:
- Start by disconnecting one end of the HDMI cable from the TV and the other end from the external device.
- Next, reconnect the HDMI cable to the external device
- Note: If you own a Samsung TV model from 2016 or earlier, you will need to manually select the appropriate source on the TV.
1. Check The Condition of Your HDMI Cable
When connecting your PC to your Samsung TV using an HDMI cable, you may encounter a situation where the TV does not recognize the input. This can happen if the HDMI cable itself is faulty.
To address this issue, you can test the faulty HDMI port by plugging in other devices. If these devices work with the port, then the problem may lie with your external device.
Also, before you assume that the cable is at fault, try connecting your Samsung TV to another HDMI input. If your device works properly with the other HDMI input, it indicates that the cable you initially used is indeed faulty.
If none of the devices work with the faulty HDMI port, it suggests that the issue is either with the HDMI cable itself or with your Samsung TV.
2. Update Your Samsung TV
If you have completed all the recommended tasks but your Samsung TV still fails to recognize the external device, there may be issues with your device itself, particularly with its software. Outdated software could potentially cause this problem. To address this, you should check if there is a software update available for your device and proceed with the following steps to update it:
Step 1: Ensure that your device is connected to a strong Wi-Fi network. A stable internet connection is necessary for updating your Samsung TV.
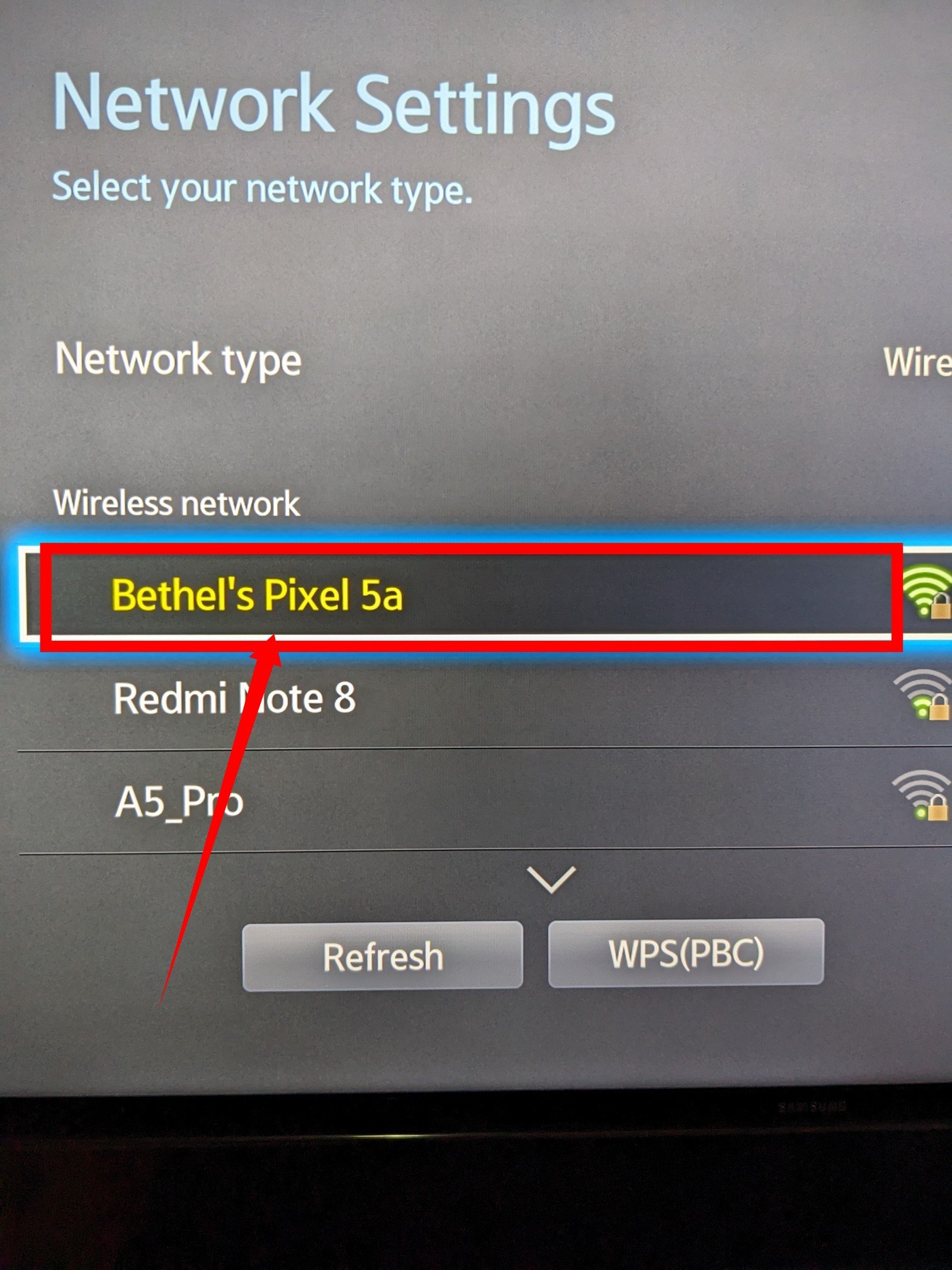
Step 2: Using your remote, press the Settings button and select the Support option.
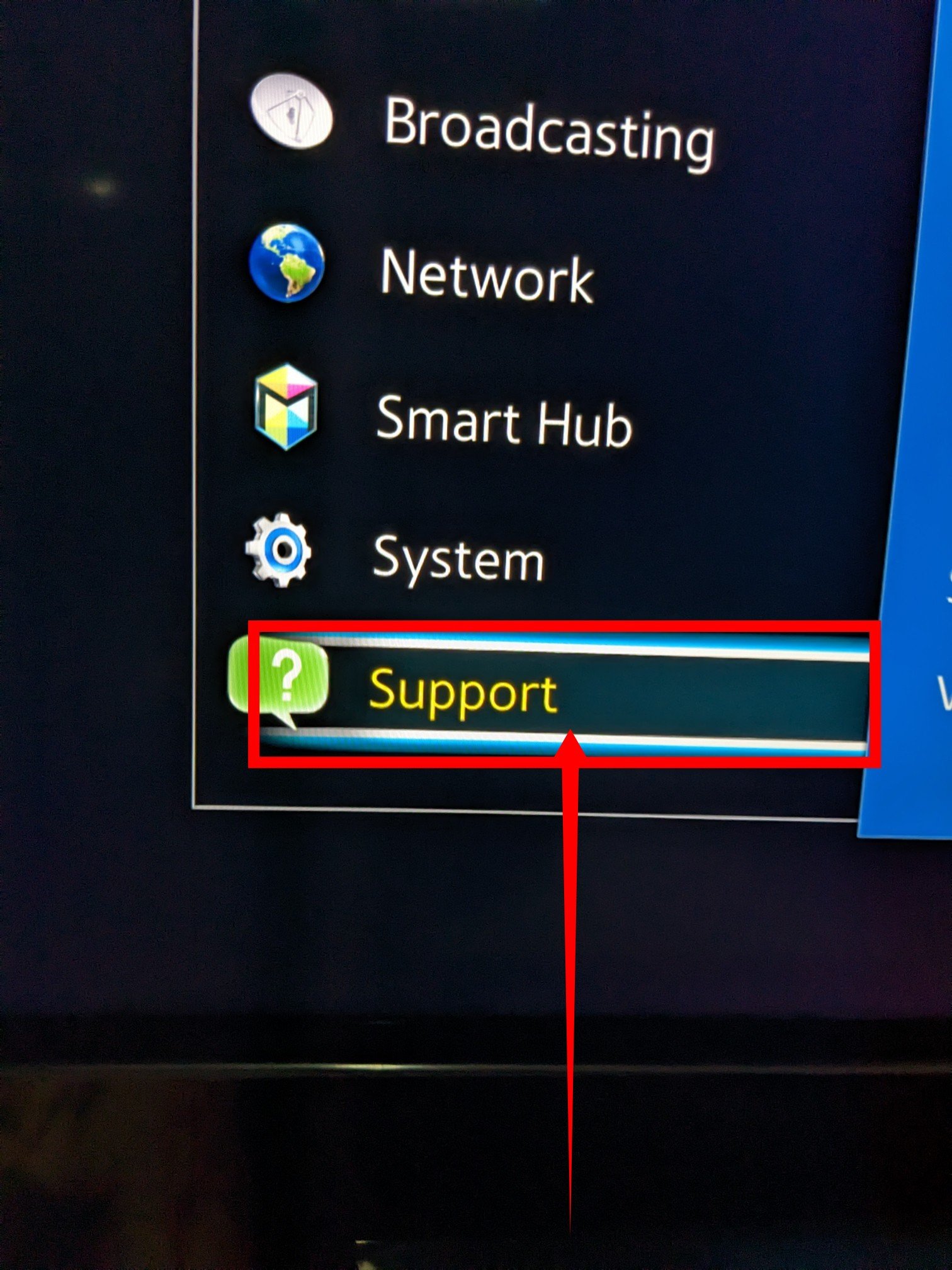
Step 3: Navigate to Software Update and choose Update Now. You may also find an Auto Update toggle switch.

Important: Once the update process begins, it is crucial not to turn off your TV.
3. Check the HDMI Source
If by chance your HDMI is connected to the wrong source, then your Samsung TV will not be able to recognize it.
How to fix:
You need to ensure that your HDMI is connected to the correct source on your TV.
4.Change HDMI Input Source
If you have ensured that the HDMI cable is connected to the correct source but your Samsung TV still fails to recognize it, it is possible that the input source itself is faulty. To address this issue, you will need to change the HDMI input source on your TV. Follow these steps to change the input source on a Samsung TV:
Step 1: Using your TV remote, locate and select the “Source” button.
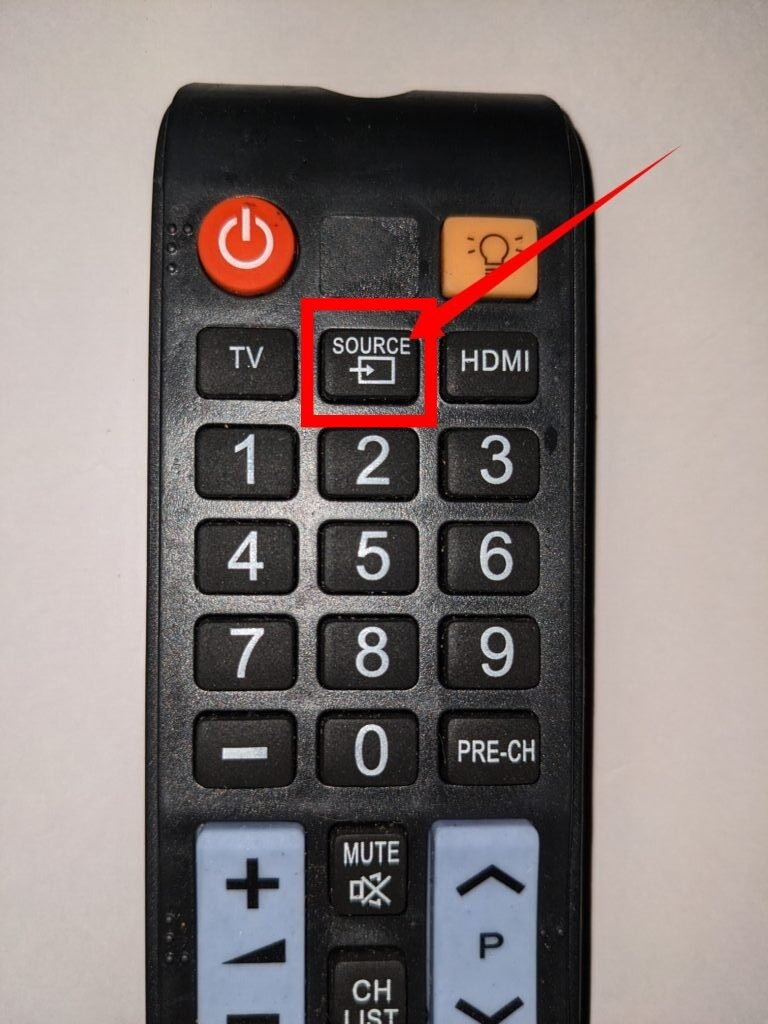
Step 2: From the available options, select the HDMI port that you are currently using and disconnect it.
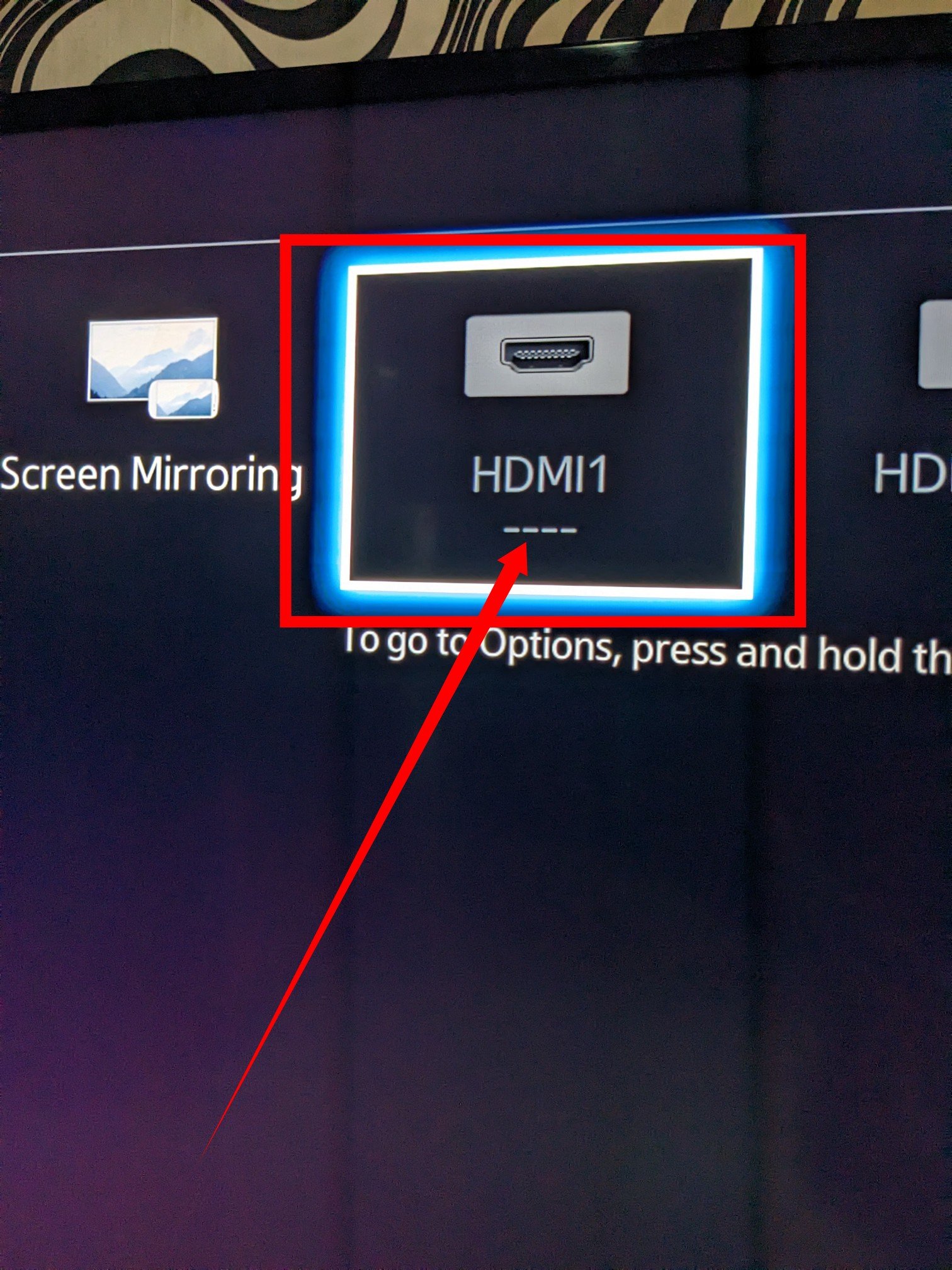
Step 3: Choose a new HDMI source from the list of available options.
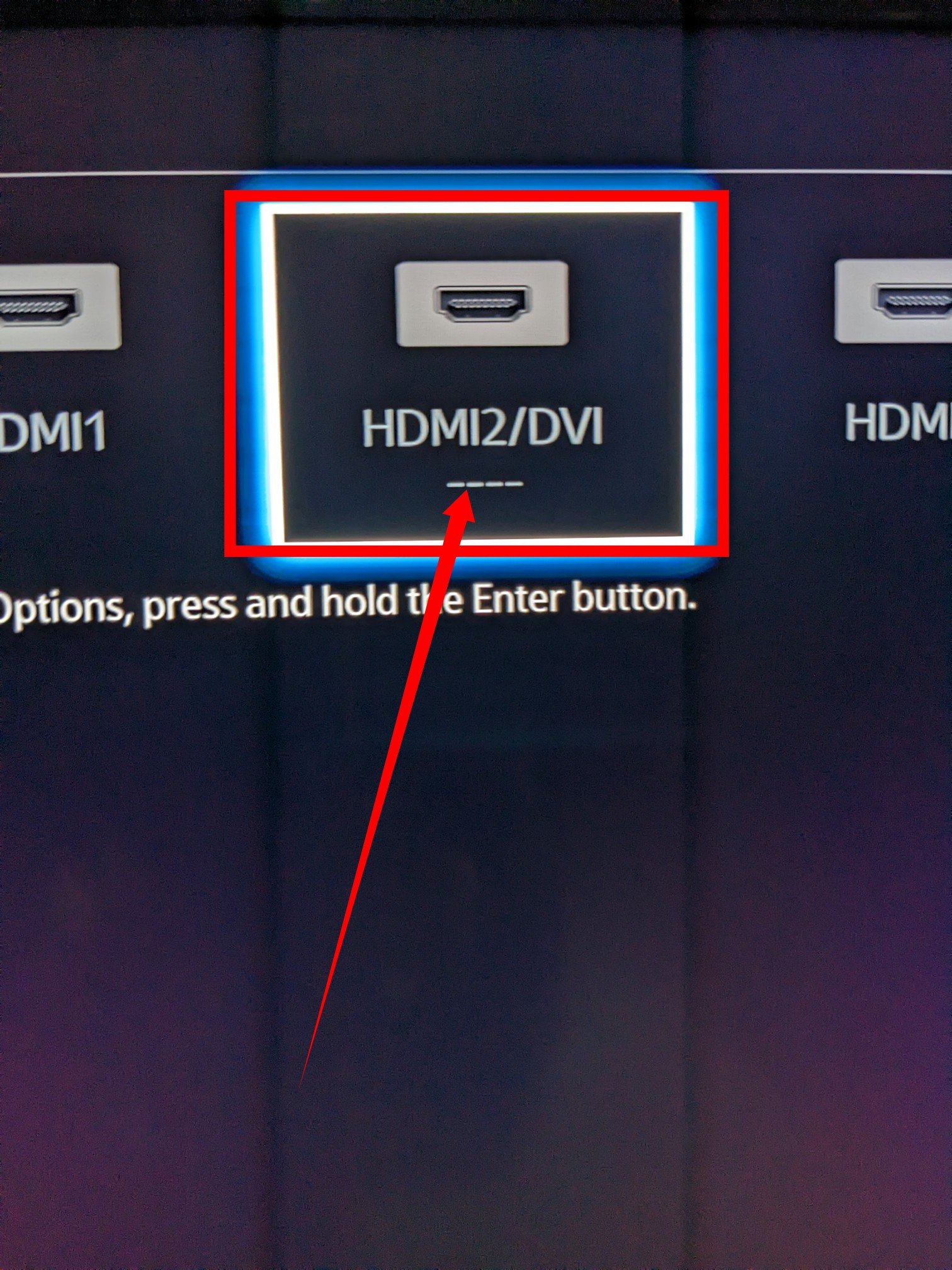
Step 4: Reconnect the HDMI cable to your devices and check if the TV recognizes the external device.
5. Reset Your Samsung TV
Soft resetting your Samsung TV is an alternative option for resolving the issue, as it helps to clear the system by removing temporary files and refreshing the device. This reset can address any potential glitches or minor issues that your TV may be experiencing. Follow these steps to perform a soft reset on your Samsung TV:
Step 1: Ensure that your TV is turned on.
Step 2: Unplug the TV from the wall outlet.
Step 3: Allow the TV to rest for approximately 30 seconds.
Step 4: Plug the TV back into the wall outlet and turn it on.
You can use an alternative method:
Step 1: Press and hold the POWER button on the remote.
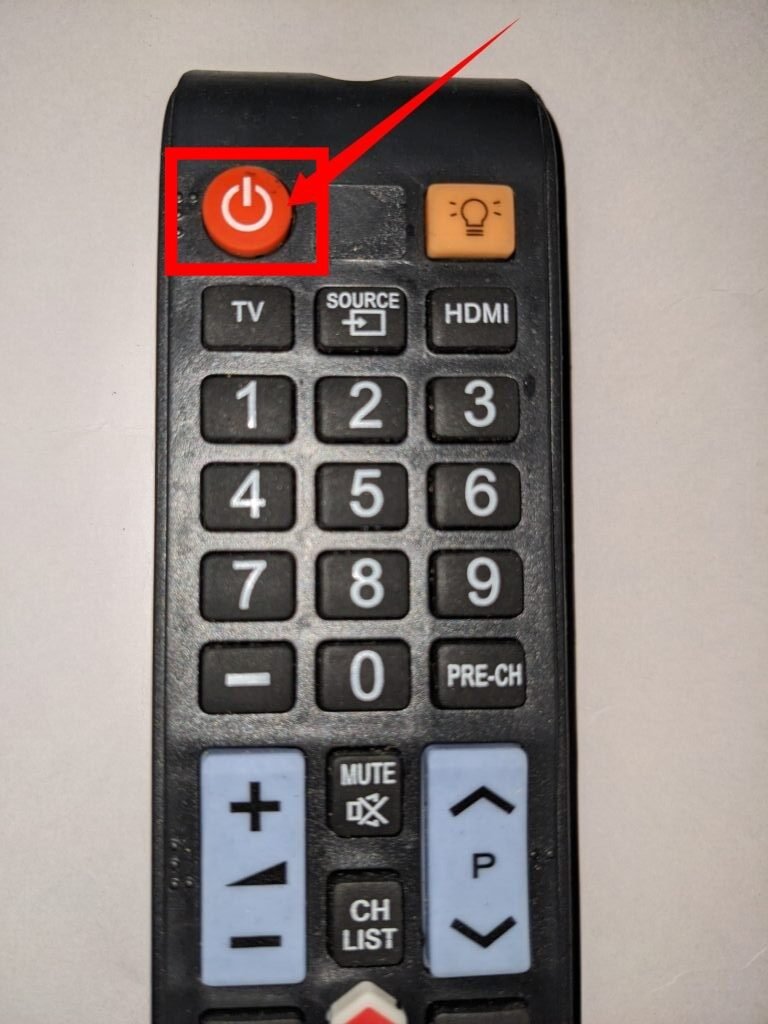
Step 2: Change the TV’s input source to allow the external device to function.