I absolutely love spending my weekends watching movies, drama series, and web series to beat boredom. When it comes to watching movies alone on a larger screen with superior picture quality, I find Samsung tablets to be the perfect choice. However, there’s one drawback: it’s not possible for my entire family to enjoy the movies on just one tablet.
A simple solution that comes in handy during family movie nights? Connecting my tablet to a TV. In this guide, I will take you through various methods to seamlessly connect your Samsung tablet to a TV. So, let’s dive right in and explore the different ways we can make movie nights a family affair!
How to Connect Samsung Tablet to TV wirelessly
If you’re like me, you probably prefer a clutter-free and tidy setup without messy wire connections. Well, here’s some good news for you! Samsung tablets offer a convenient built-in feature called “Smart View,” along with certain apps that can help you connect your tablet to the TV seamlessly.
Connect Samsung tablet to TV with Smart View feature
To connect your Samsung tablet to a smart TV without the need for wires, the Smart View feature is your go-to method. In just one minute, you can have your devices connected and ready to go. So, let’s get started!
- Begin by turning on your smart TV.
- Grab your TV remote and locate the source or input button. Press it and select the Screen mirroring option from the menu that appears.
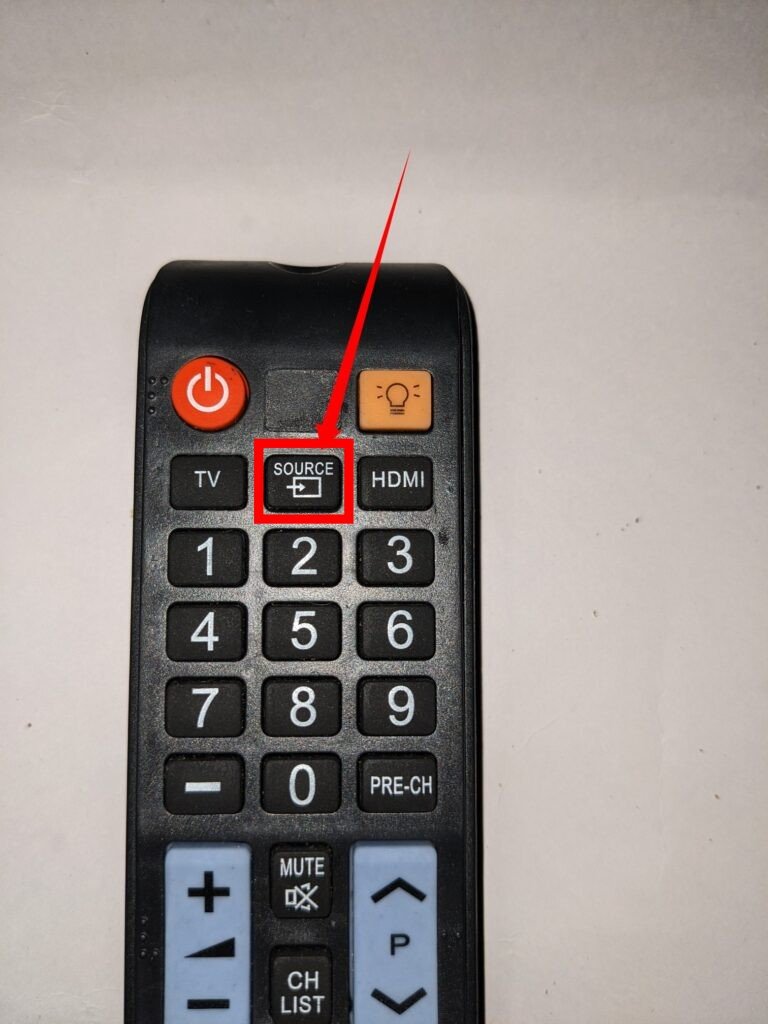
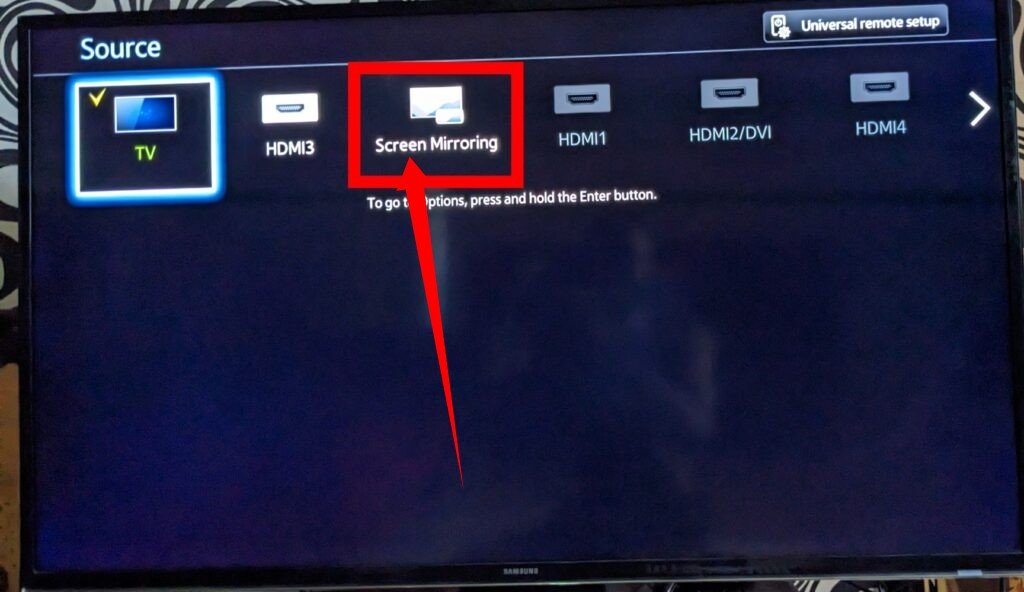
- Now, it’s time to navigate to your tablet. On the home screen, swipe down with one finger from the top of the screen to access the quick setting panel.
- In the quick setting panel, look for the Smart View option among the available choices.
- Once you’ve found it, simply tap on Smart View to proceed.
- Give it a moment, and you’ll soon see the name of your TV appearing on the list of available devices. When it does, just tap on your TV’s name.
How to Connect Samsung tablet to the TV via Apps
While it’s true that not all tablets come equipped with the Smart View feature, there’s no need to worry. If your Samsung tablet lacks this built-in functionality, you can still connect it to your TV using various apps available.
ApowerMirror App
If your Samsung tablet lacks the Smart View feature, fear not! ApowerMirror is a fantastic alternative that provides an easy and efficient solution. By simply installing this app from the Play Store on both your TV and tablet, you can establish a seamless connection between the two devices.
ApowerMirror offers two methods to connect your Samsung tablet to the TV: QR Scanning and PIN Code.
Qr Scanning
To establish a connection between your smart TV and tablet, follow these straightforward steps:
- Open the designated app on both your smart TV and tablet.
- On your smart TV, locate the “Scan to Connect” option and select it.
- Next, grab your tablet and open the same app.
- Within the app on your tablet, locate the option to scan a QR code.
- Position your tablet’s camera to scan the QR code displayed on your smart TV.
Connect through Pin Code
To connect your TV and tablet using ApowerMirror, follow these simple steps:
- Start by opening the ApowerMirror app on your TV. Look for the displayed 4-digit pin code.
- Now, on your tablet, launch the ApowerMirror app as well.
- In the app’s interface on your tablet, locate the top-right corner where you’ll find two icons. Click on the first icon.
- From the options that appear, select the “PIN Code” option.
- You will be prompted to enter the 4-digit pin code displayed on your TV.
If you want to connect your Samsung tablet to a TV using a cable, follow these steps.
Connecting Your Samsung Tablet to a TV Using an HDMI Cable: Step-by-Step Guide
To establish a wired connection between your Samsung tablet and TV, follow these simple steps:
- Purchase an HDMI cable and ensure it is compatible with your Samsung tablet. Additionally, acquire a Samsung HDMI adapter if necessary.
- Ensure that both your tablet and smart TV are connected to the same Wi-Fi network. This step is important for certain functionalities and features.
- Connect the HDMI adapter to your Samsung tablet. Make sure it is securely attached.
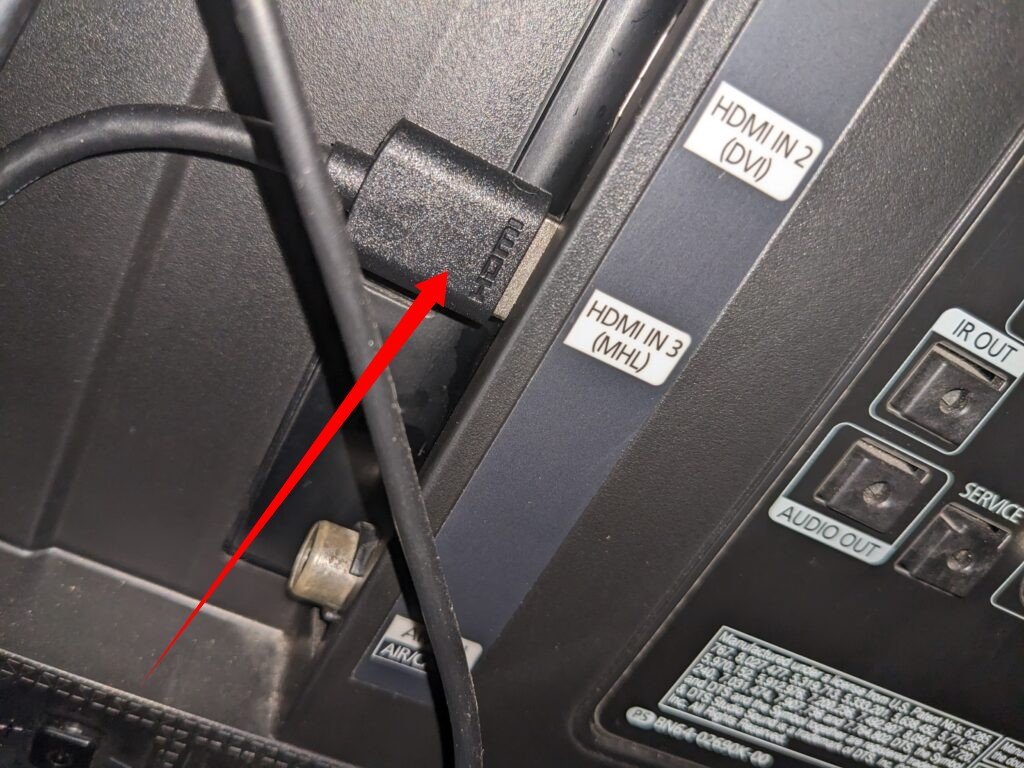
- Take one end of the HDMI cable and connect it to the HDMI adapter. Connect the other end of the cable to an available HDMI port on your smart TV.
- On your TV remote, locate the input or source button. Press it to access the input selection menu.
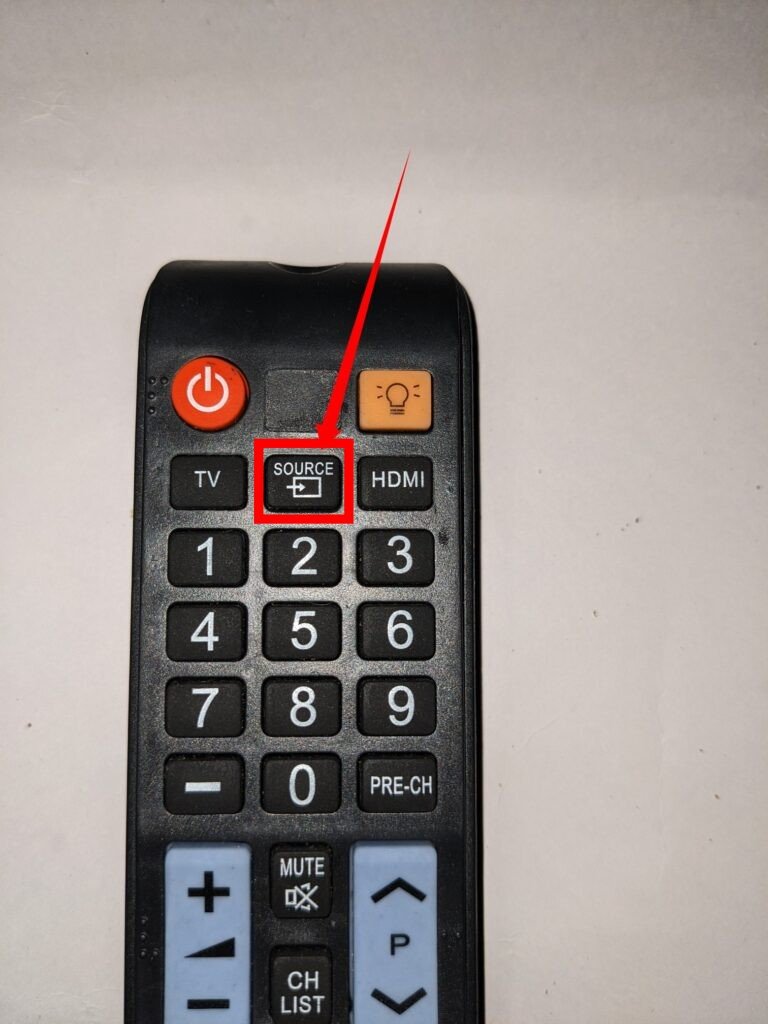
- From the input selection menu, choose the correct HDMI port that corresponds to the one you connected the cable to.
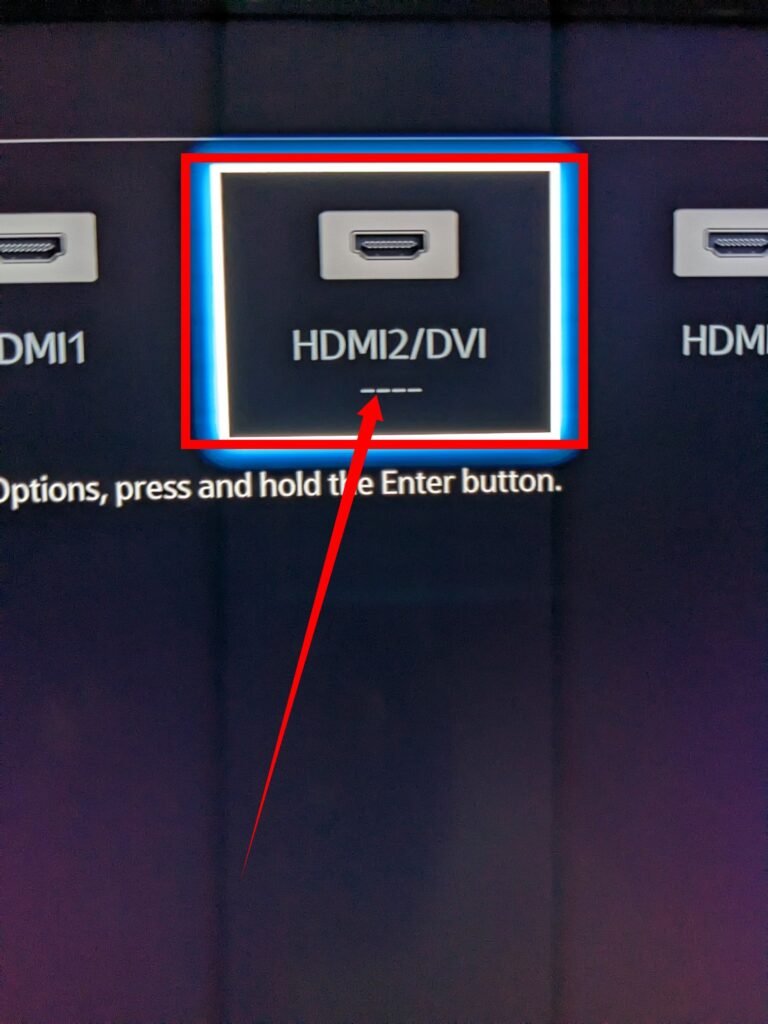
- Once selected, your tablet’s display will appear on the TV screen, allowing you to enjoy your content on a larger display.
