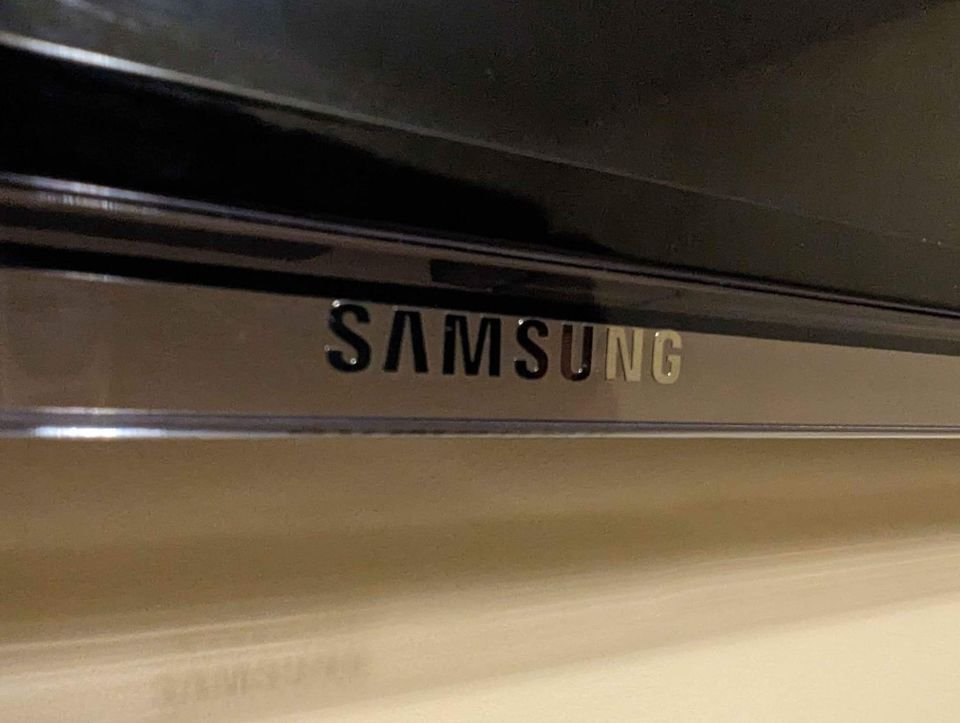I understand that while many people enjoy watching movies in the cinema, there are those of us who prefer the comfort of our own homes. Platforms like Netflix and Amazon Prime allow us to enjoy new release movies right from our living rooms.
However, watching a movie on a small computer, laptop, or mobile screen doesn’t quite give you the immersive experience you desire. That’s where smart TVs come in. With their advanced technology, you can easily connect your computer, laptop, or even smartphone to a smart TV and enjoy movies with exceptional picture quality, all from the comfort of your own home.
If you’re unsure about the process of connecting your computer to a Samsung smart TV, you’ve come to the right place! In this article, I’ll guide you through different methods to connect your computer to a Samsung smart TV, so you can enhance your movie-watching experience.
How to Connect Your Computer to Samsung Smart TV
1. Connect your computer to Samsung smart TV via Google Chromecast
Google Chromecast is an incredible device that enables you to connect your computer, mobile, tablet, and more to a Smart TV. You can easily purchase this device online and unlock a world of streaming possibilities.
Now, let’s walk through the step-by-step process:
- Acquire a Chromecast device.
- Ensure you have the latest version of the Google Chrome browser installed on your computer.
- Open the Google Chrome browser.
- In the top-right corner, click on the three dots (Menu).
- Select the “Cast” option from the menu.
- You will see a list of available devices, including your Chromecast. Before selecting it, choose the “Source” option and opt for “Cast Desktop.”
- Click on your Chromecast name from the list.
- A message will appear on your screen. Click on “Share audio” and then “Share.”
2. Connect your Computer to Samsung via HDMI wire or wireless cable
HDMI provides a quick and straightforward method to connect your computer to a Samsung smart TV. Just follow these two simple steps to establish the connection:
- Check the backside of both your smart TV and PC to locate the HDMI ports. Connect one end of the HDMI cable to the HDMI port on your computer and the other end to the HDMI port on your smart TV.

- Grab your remote control, press the “Source” button, and select the “HDMI” option from the menu.

3. HDMI Wireless Cable
Another option to connect your computer to a Samsung smart TV is by using the IOGEAR Wireless Kit. Here are the steps to follow:
Step 1:
Connect one box from the IOGEAR Wireless Kit to your Samsung smart TV, and connect the other box to your computer.
Step 2:
Next, locate the appropriate HDMI channel on your smart TV.
Note:
On the back of your smart TV, you may find 2 or 3 HDMI ports. Insert the HDMI cable into one of these ports and make a note of the port number for reference.
If your computer doesn’t have an HDMI port, you can purchase a USB-to-HDMI adapter to establish the connection.
4. Connect your computer To Samsung smart TV via screen sharing
Screen sharing is a convenient method of wirelessly sharing your computer, mobile, tablet, and laptop screens without the need for any cables. Follow these steps to enable screen sharing between your computer and Samsung smart TV:
Step 1:
Ensure that both your Samsung smart TV and computer are connected to the same Wi-Fi network.
Step 2:
On your computer, download the Samsung Smart View software.
Step 3:
Install the Samsung Smart View app on your computer.
Step 4:
Access the menu settings on your Samsung smart TV and select the “Network” option.

Step 5:
Launch the Samsung Smart View software on your computer and choose the “Connect to TV” option.
Step 6:
Enter the pin code displayed on your TV screen.
5. Window 10 Screen mirroring feature
Connecting your computer to a Samsung smart TV is a straightforward process, especially if you’re a Windows 10 user. Simply follow these steps:
- Ensure that both your computer and smart TV are powered on and connected to the same Wi-Fi network. If not, connect them to the same Wi-Fi network.
- On your computer, navigate to “Settings” and select “Devices.” Then, choose “Bluetooth and other devices.”
- Select the first option, which is “Add Bluetooth or other devices.”
- From the available options, choose “Wireless Display or dock” and wait for the scan to complete.
- Once the scan is complete, select the name of your TV from the list of devices.
- Click on “Allow” to establish the connection.