With Bluetooth connectivity, Samsung TVs offer seamless wireless connections to a wide range of devices like speakers, headphones, and more. Maximize your movie enjoyment by linking your TV via Bluetooth or immerse yourself in a personalized viewing experience with wireless headphones.
Take convenience to the next level by connecting a Bluetooth keyboard or controller, simplifying your search for movies and shows.
While the ability to connect to other devices through Bluetooth is an incredibly versatile feature of modern Samsung smart TVs, the process may not always be straightforward. Navigating the steps can vary from one Samsung TV model to another. To determine if your Samsung TV supports Bluetooth and learn how to connect to most devices, follow the steps below.
It’s worth noting that Bluetooth support can significantly enhance your TV’s visual and acoustic performance. By eliminating the need for wires, this technology allows you to effortlessly link multiple gadgets to your TV.
The majority of current Samsung TVs are equipped with Bluetooth capabilities. However, for some older models, Bluetooth support may not be available. To confirm whether your TV supports Bluetooth, a quick search in the settings will provide the answer.
While the navigation process may vary slightly depending on your TV model, the following steps will help you determine if your Samsung TV supports Bluetooth.
How to know if your Samsung Smart TV supports Bluetooth
Determining Bluetooth Compatibility on Your TV: Smart Remote and Input Devices
If you’re wondering whether your TV supports Bluetooth connectivity, here’s how to check using the settings menu. Please note that the process may vary slightly depending on your TV model.
For TVs with Smart Remote:
- Access the settings menu on your TV.
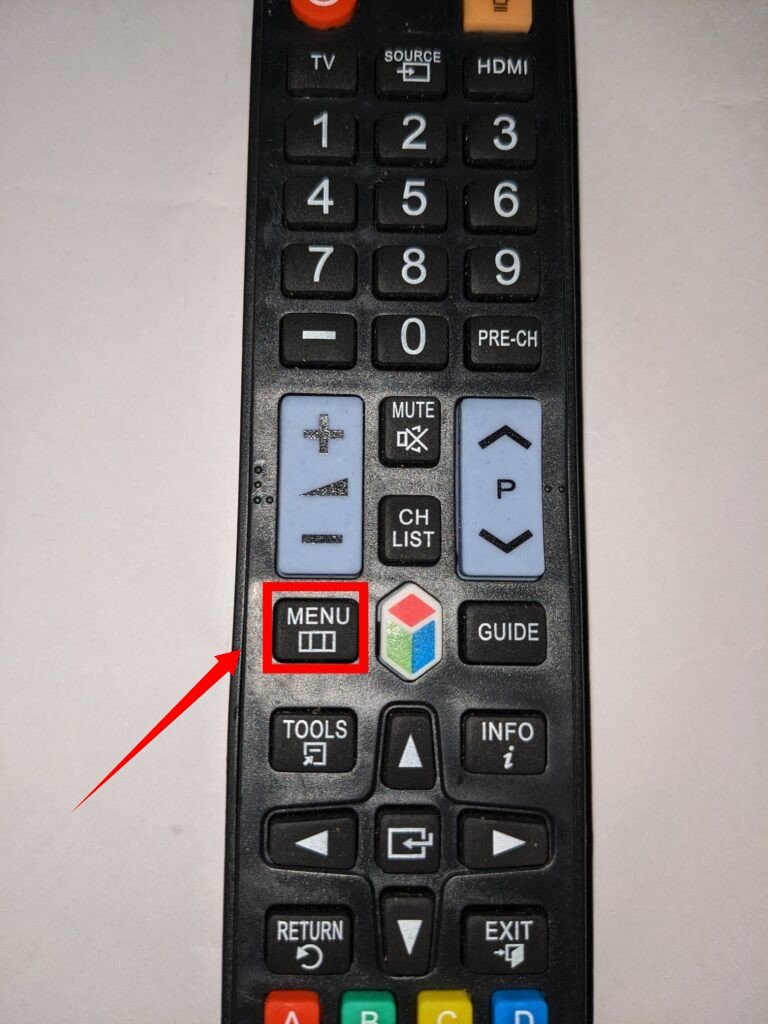
- Select the “Sound” option.
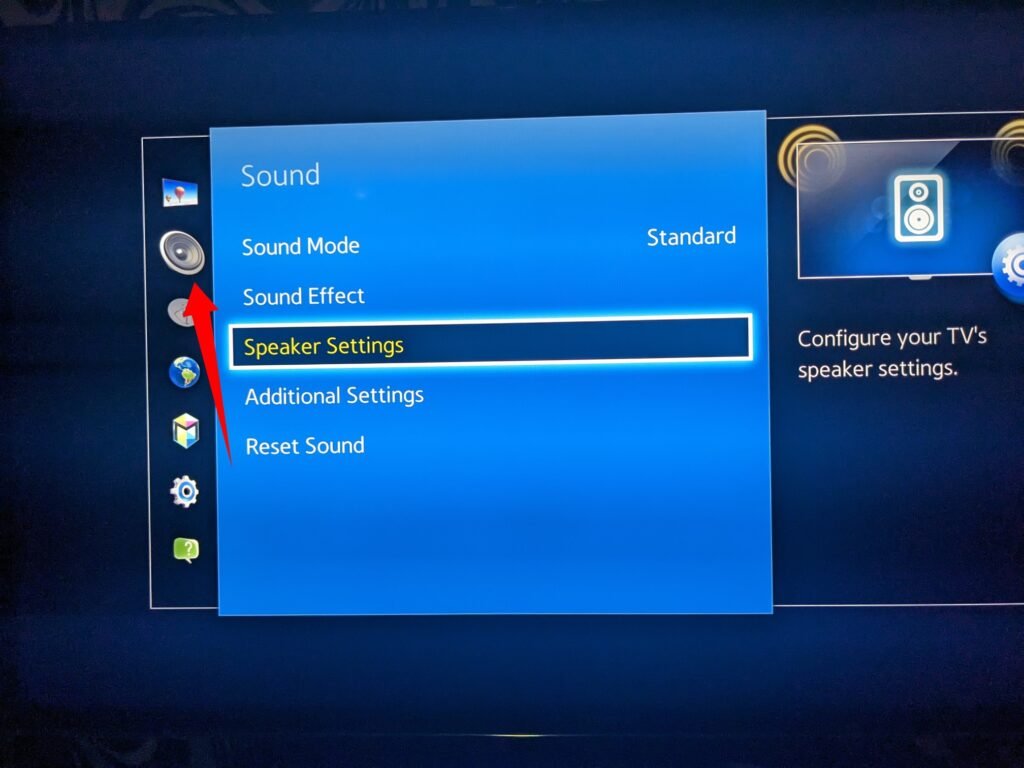
- From the Sound settings, choose “Sound Output.”
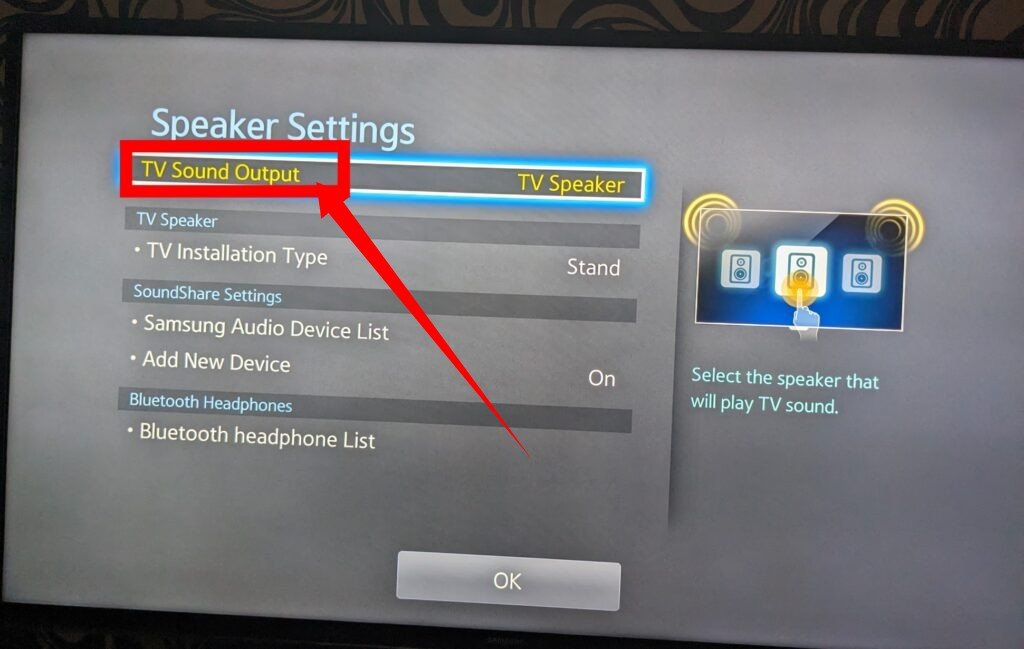
- If you see the “Bluetooth Speaker List” option, it indicates that your TV is Bluetooth compatible. If you’re unsure or this option doesn’t appear, consult your user manual for further clarification.
For TVs with Input Devices (controllers, keyboards, etc.):
- Navigate to the “General” section in the settings menu.
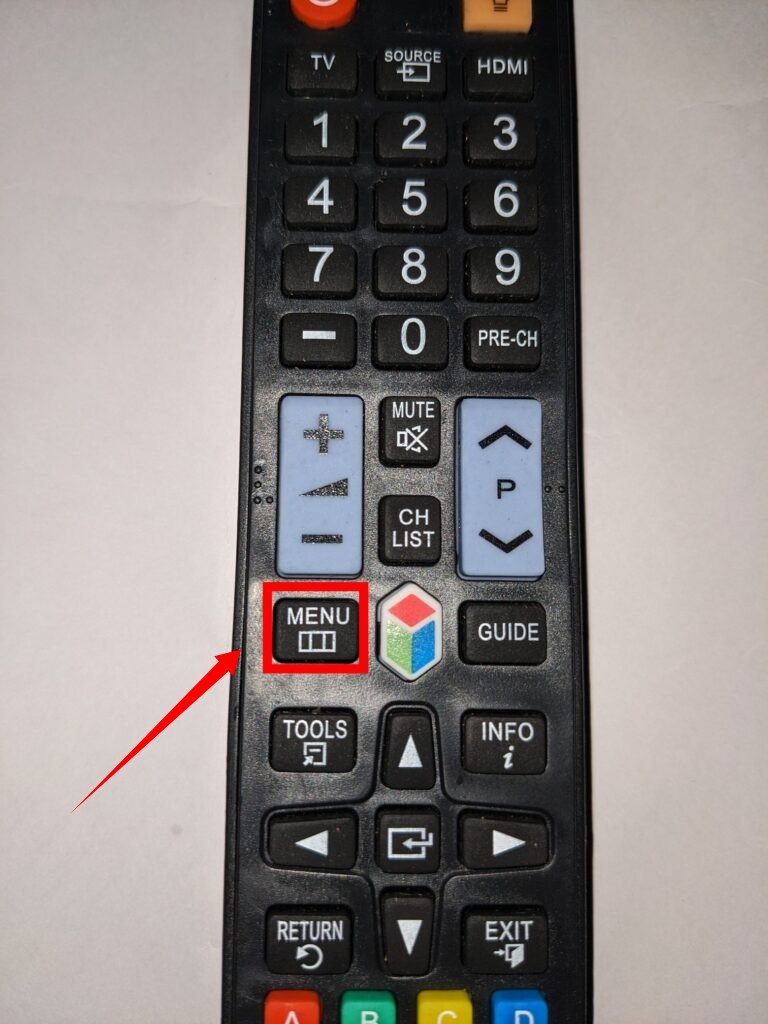
- Look for “External Device Manager” and select it.
- From there, choose “Input Device Manager.”
- If you find a “Bluetooth Device List” option, it signifies that your TV supports Bluetooth connectivity.
For older TV models, the path may be different:
- Access the “System” section in the settings menu.
- Look for “Input Device Manager” and select it.
- Next, choose “Device Manager.”
- Click on “Bluetooth Gamepad Settings” to access Bluetooth settings for input devices.
How to Activate Bluetooth on the TV
Activating Bluetooth on a Samsung Smart TV: Steps for Pairing with Devices
Activating Bluetooth on a Samsung smart TV is generally a straightforward process, and the steps for linking a smartphone or other devices remain relatively consistent across different units. Follow these steps to establish a Bluetooth connection:
Step 1: Ensure the device you want to connect, such as a computer or smartphone, is in pairing mode. This allows it to communicate with the TV and establish the Bluetooth link. Some devices have a dedicated Bluetooth pairing button, while others require you to press or hold specific buttons for a certain duration to activate pairing mode.
Step 2: Once the device is in pairing mode, access the TV’s settings menu and navigate to the Bluetooth list section. Here, you can create a Bluetooth link with your Samsung Smart TV. The devices that are already in pairing mode and compatible with the TV should appear on the list.
Step 3: Select the desired device from the list, and the TV will prompt you to “Pair and link.” Accept the prompt, and the TV will initiate the Bluetooth pairing process to establish a connection. In some cases, the device may also require you to validate the incoming link request.
As a side note:
It’s important to note that Samsung smart TVs have limitations on the number of simultaneous Bluetooth connections. The specific number varies depending on the system. For example, when connecting Bluetooth headphones to a Samsung smart TV, only one pair of headphones can be connected at a time.
