Lots of Samsung TV users frequently encounter the problem of the YouTube TV app not functioning properly. I know I’ve been there and it’s no fun at all. There can be several factors contributing to this issue. In this article, I will explore the reasons behind this problem and provide solutions to fix it.
Why does YouTube TV not work on my Samsung TV?
1. Unsupported tv mode
It is important to note that certain Samsung TV models may encounter difficulties when using the YouTube TV app if they are not supported. Models such as the EH5300 or FH6200 may not be compatible, and as a result, the YouTube TV app will not be accessible on these models.
It is crucial to double-check the compatibility of your specific TV model to ensure smooth functionality. Failure to do so may result in YouTube not working on your Samsung TV.
2. Hardware and Memory problems
If you are experiencing issues with your Samsung Smart TV, such as unresponsiveness or the absence of programs like YouTube, the overlay memory or a faulty hardware update could be the underlying factors.
Samsung Smart TVs are renowned for their advanced Smart Hub user interface, which is subject to regular usage. Over time, this can lead to the unresponsiveness or complete unavailability of certain applications like YouTube. In order to resolve this problem, performing a system reset on your TV may be necessary.
3. Application incompatibility
Numerous reports indicate that certain Samsung Smart TV users are encountering difficulties where YouTube TV videos fail to load fully. Instead of seeing the complete image, users only get a glimpse of it.
In many cases, the root cause of this issue can be traced back to the internet protocol (IP) and DNS settings. Adjusting and troubleshooting these settings can often resolve the problem and ensure proper video loading on YouTube TV.
4. License Issues
While enjoying YouTube videos on your Samsung TV, you might encounter a playback error message stating, “Sorry, there was an error licensing this video.”
This issue is related to YouTube’s licensing and has persisted since March 2015. As a result, despite being able to access other apps and websites on your Samsung TV, YouTube may remain stubbornly unavailable.
How do I fix YouTube TV not working on my Samsung TV?
1. Restart your Smart TV and Router
If you are encountering difficulties loading YouTube TV, it is recommended to begin with a simple reset of your Smart TV and router before attempting more complex solutions. By performing a power cycle, you can clear the cache and remove unnecessary files, often resolving the issue. Follow these steps:
- Using a socket wrench, disconnect the power cord from the outlet socket. Avoid turning off your Samsung device using the remote control or power button.
- Unplug all connected electronics from the wall, including the TV, router, and modem.
- Allow a few minutes to pass before proceeding.
- Once the modem and router have been unplugged for 5 to 10 minutes, plug them back in.
- Wait for a stable connection to be established after reconnecting the modem and router.
- Reconnect your TV’s power cord and turn it on after the connection is established.
- Restart the YouTube TV app and check if you can now watch videos.
2. Restart the YouTube TV app
After attempting the aforementioned method, there is no need to navigate to other menus. Simply restarting the app should suffice. To do this, press the back arrow on your remote control, which will redirect you to the Smart Hub section. In the Smart Hub section, locate the “YouTube” icon and select it to relaunch the app.
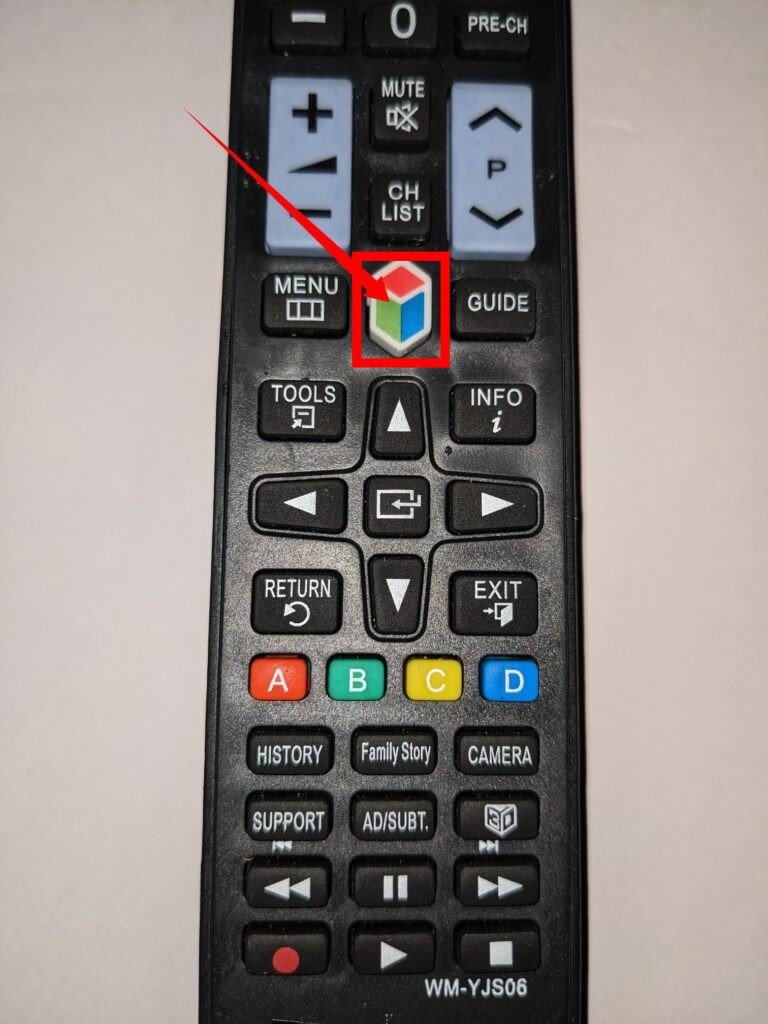
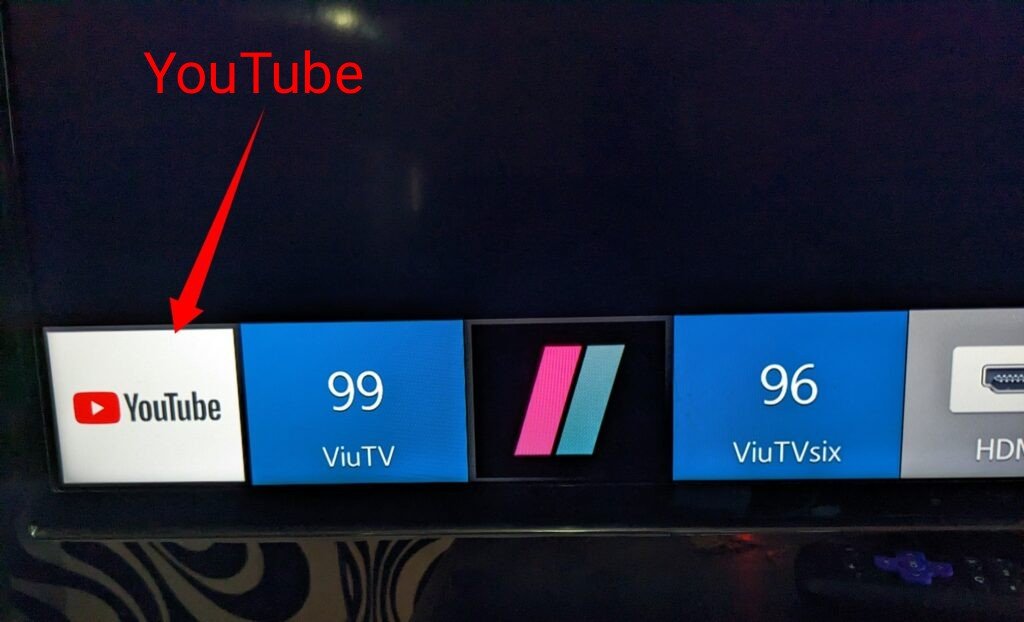
4. Clear the cache from your Samsung Smart TV
Similar to web browsers on computers and phones, Samsung TVs also store files in the form of cookies and caches. While these cookies and caches serve important functions, they can sometimes lead to unexpected errors. To address this, navigate to your device’s settings and proceed to clear the stored data and cache.
5. Download and update the YouTube app on your Samsung TV
If you are experiencing issues with the YouTube app on your Samsung TV, it is possible that the app version installed on your TV is outdated. This can result in poor app performance and functionality. To address this, it is important to check for the latest updates of the YouTube app and install the most recent version.
Keeping up with the latest updates of the YouTube app is crucial as it ensures compatibility with your TV and allows for seamless media streaming by connecting to the server. Furthermore, updating the app can also resolve any errors associated with outdated versions.
To update the YouTube app on your Samsung TV, follow these steps:
- Using your Samsung remote, press the Smart Hub button.
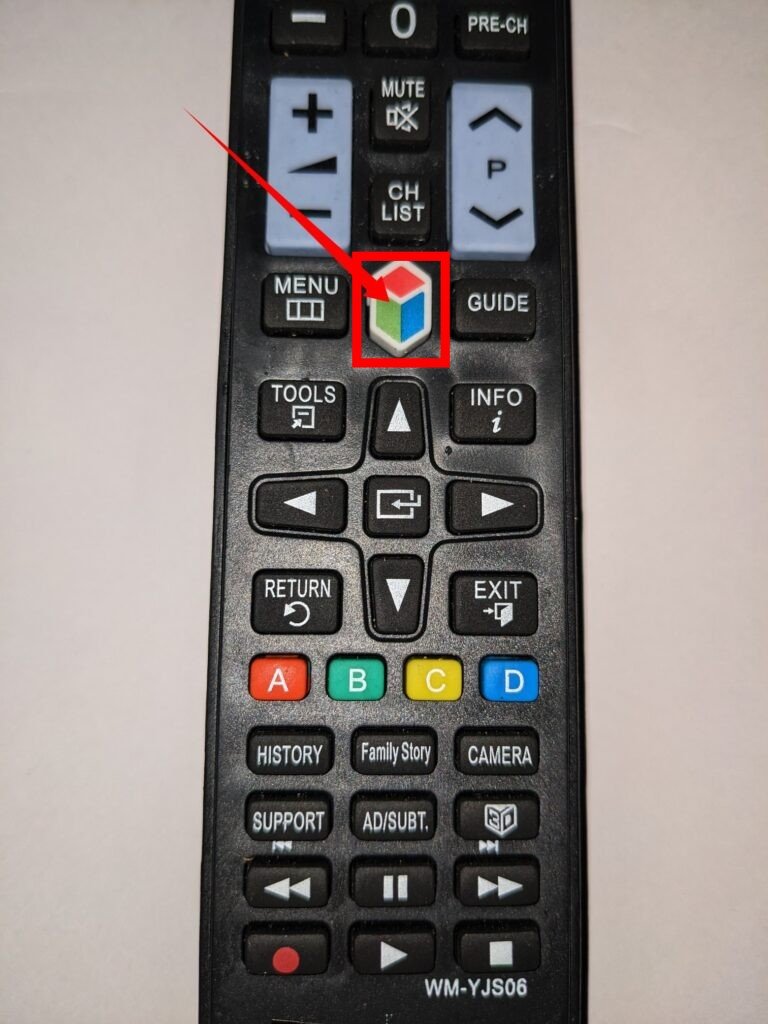
- Navigate to the “Features” section on the subsequent page.
- Look for the YouTube app among the list of displayed apps on the screen.
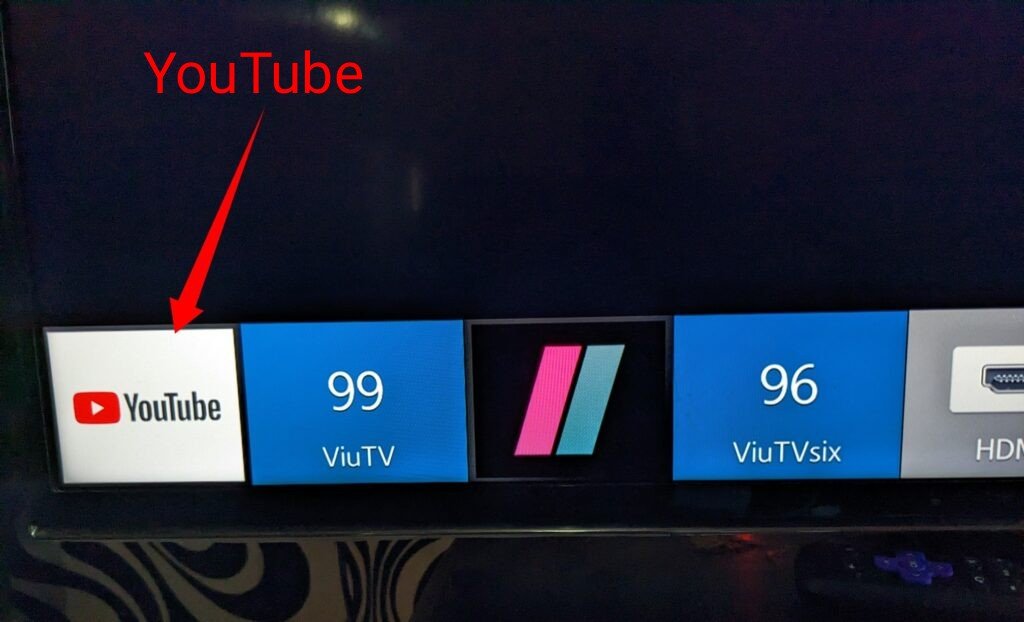
- Using your remote control, press and hold the enter button. This will bring up a sub-menu on your TV screen.
- Once the sub-menu appears, locate and select the option labeled “Update Apps.”
- In the next screen, choose the “Select All” option to ensure all available app updates are included.
- Look for the “Update All” button and select it. This will initiate the update process for all apps, including the YouTube app.
- Allow the installation process to complete. This may take some time, so be patient.
- Once the installation is finished, restart your Smart TV. This can be done by turning it off and then turning it back on.
- After the TV restarts, relaunch the YouTube app and check for any errors or issues.
FAQs
Can YouTube TV work on my Samsung TV?
Indeed, the YouTube TV application is compatible with Samsung TVs. To acquire the YouTube app, navigate to your device’s app store, locate the “YouTube TV” application, and proceed to install it.
How do I refresh YouTube on my Samsung TV?
To refresh YouTube on your Samsung TV, utilize your remote control to press the ‘Settings’ button. Then, navigate to the apps section and open it. Within the apps menu, you will find the option “uninstall latest update.” Proceed to select it and choose to force stop the YouTube app. Wait for approximately 2 minutes before reopening your YouTube app.
How do I restart an app on my Samsung Smart TV?
The preferred method for many individuals is to press and hold the power button until the TV turns off and then powers back on again. This process usually takes around 4-5 seconds.
How often should you reboot your smart TV?
It is recommended to reboot your smart TV at least once per month. By doing so, you will benefit yourself by clearing out any clutter, preventing freezing issues during TV viewing, avoiding sign-in errors, and addressing potential service malfunctions. Taking this proactive step helps maintain optimal performance and functionality of your smart TV.
