So, imagine this: I’m sitting down, all excited, watching the first episode of this really interesting series. And just when I dive into the second episode, guess what happens? Out of nowhere, this robotic narrator begins to describe every single little thing that’s happening on the screen. I mean, seriously, everything! Even when there’s no one talking, this voice keeps on going. It was beyond annoying, I tell you.
I was able to get myself out of this fix. So, If you ever find yourself in the same situation. I’ve got you covered and I’ll be sharing several methods to help you turn off that annoying voice on your TVs.
4 Quick Methods for Turning Off the Narrator on Your TV
The narrator feature does greatly help in assisting those with visual impairments. However, if you find it to be disturbing and you want to turn it off. Here are a couple of quick methods to try out:
1. Check the Accessibility Settings
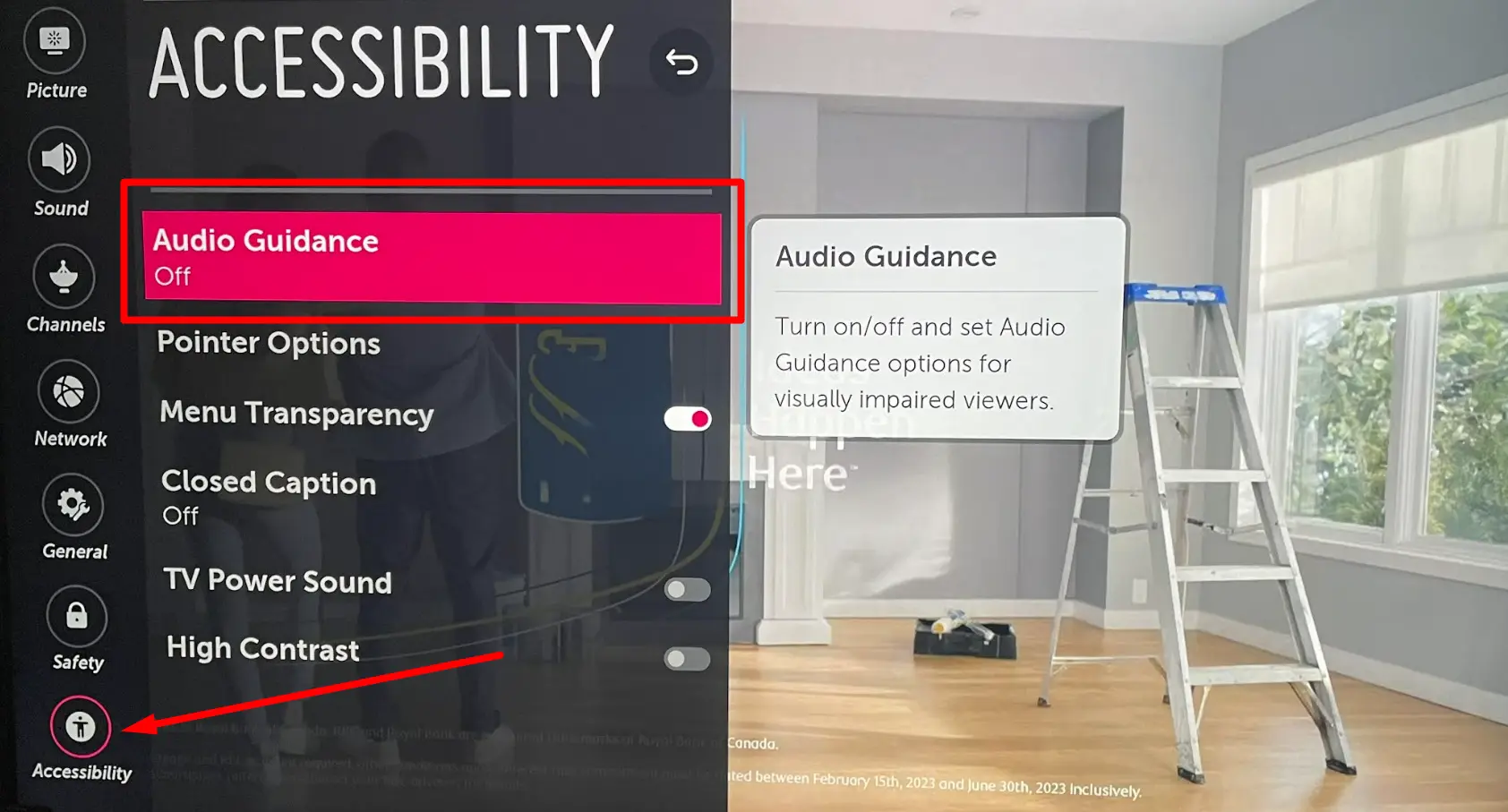
To turn off the narrator feature on most TVs, this is a go-to and quite an effective one at that. You can access the settings menu. Look for an option called “Accessibility” or “Audio Description” in the settings. Once you find it, navigate to that option and simply turn it off to disable the narrator feature.
2. Use the Remote Control
Another easy way to disable the narrator feature is by using your TV remote. Simply look for a button labeled “AD” or “Audio Description” on the remote control. However, not all TV remote controls possess this feature. Pressing this button will allow you to easily toggle the audio description feature on or off.
3. Access the Audio Menu
On some TVs, you can directly access the audio settings from the main menu by looking for an option labeled “Audio” or “Sound” and clicking on it. Inside the audio settings, you’ll typically find the option to disable the audio description or narrator feature. Simply turn off this option to shut that voice up.
4. Power Cycle the TV
If none of the above methods works, you can try a basic troubleshooting step by turning off the TV and unplugging it from the power source. Leave it unplugged for a minute or two, then plug it back in and turn it on.
How To Turn Off The Narrator On Your TV
To provide you with a more personalized experience, let’s explore how to disable the narrator feature on different types of TVs. I’ll focus on some commonly encountered models and outline the process step by step:
1. ROKU TV
To turn off the narrator feature on your Roku Tv quickly, just follow these steps:
- Begin by powering on your Roku Smart TV.
- Locate and select the Settings Menu from the available options.
- Within the Settings Menu, navigate to the Accessibility section.
- Look for the Audio Guide option within the Accessibility Menu.
- Toggle the Audio Guide to the off position.
2. Sony TV
To disable the narrator feature on your Sony Smart TV, follow these simple steps:
- Turn on your Sony Smart TV and click on the menu button on the remote.
- Access the settings.
- Move to the right. Look for the Accessibility option and select it.
- In the Accessibility menu, navigate to the Services section.
- Within Services, you will find two options: “Talkback” and “Screen Reader.”
- Highlight both and turn them off.
3. LG TV
To turn off the voice narrator on your LG TV, follow these simple steps:
- Turn on your LG TV.
- Go to Settings.
- Select Accessibility.
- Within the Accessibility menu, find Audio Description.
- Turn off the Audio Description option.
4. Hisense TV
To turn off the narrator feature on your Hisense TV, you can follow these steps:
- Turn on your Hisense TV using the remote control.
- Locate the Settings or Menu button on the remote control and press it.
- Navigate through the menu options using the arrow keys on the remote control.
- Look for the Accessibility or Audio settings in the menu.
- Within the Accessibility or Audio settings, find the option related to “Audio Description” or “Narrator.”
- Select the option and toggle it to “Off” or “Disabled.”
5. Samsung TV
To deactivate the narrator feature on your Samsung TV, follow these steps:
- Grab your Samsung TV remote and power on the TV.
- Locate the home button on the remote, recognizable by the image of a house icon, and press it.
- Navigate towards the far left corner of your TV screen, where you can access the apps section.
- Scroll down until you reach the general settings option and select it.
- Scroll further down within the settings menu until you find the accessibility category.
- Inside the accessibility menu, you will find the voice guide settings. Disable this option to turn off the narrator feature.
6. TCL TV
Turn off the narrative feature on your Panasonic Tv by following these easy steps.
- Turn on your TCL TV and press the “Menu” button on your remote control.
- Using the arrow keys on your remote, navigate to the “Settings” option and press “OK” or “Enter.”
- Go to the settings on your device.
- Scroll down and find the option called “Device Preference.”
- Look for the Accessibility menu and select it.
- In the Accessibility menu, locate and click on “Talk Back.”
- Finally, disable Talk Back by toggling the switch off.
7. Panasonic TV
Start by turning on your Tv. Once the TV is on, look for the menu button on your remote control and press it. In the menu, navigate to the sound options. Scroll down until you find the voice guidance settings and switch them off.
How To Turn Off Narrator On Some TV Apps?
If you have disabled the narrative feature on your TV but it keeps appearing when streaming movies on a specific app like HBO Max for instance, you will need to turn off the narrative feature within the app settings itself.
1. HBO Max
If you keep hearing a narrator while watching on HBO, here’s what you can do:
- Open the HBO app and start playing a movie or show as you normally would.
- Tap the screen to bring up the player controls.
- Look for the audio and subtitles options in the upper right corner and tap on it.
- In the audio section, select “English audio description.”
- Tap the X button to close the options.
If you’re still experiencing the issue after trying the above steps, do this:
- Uninstall the HBO Max app from your device.
- Power down your TV and unplug it from the power source.
- Wait for about two minutes.
- Plug the TV back in and turn it on.
- Download the HBO Max app again.
- Check if the audio description is enabled by default and make sure to disable it if necessary.
2. Amazon Prime
- Open the Prime Video app on your device.
- Find the series or TV show you want to watch and select it to start playing.
- Look for the “Subtitles” option, usually indicated by a speech bubble or text icon. Select it to access the subtitle settings.
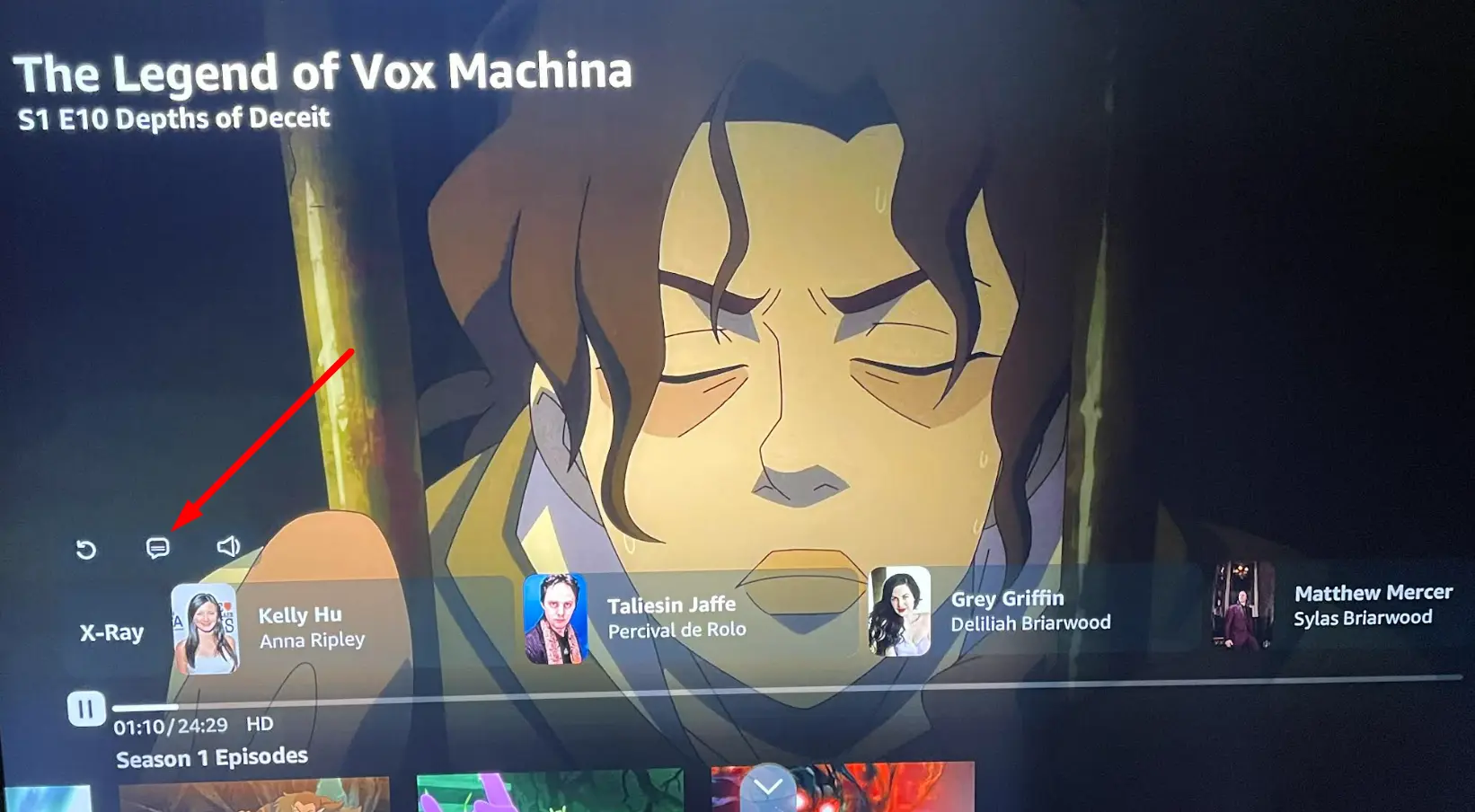
- In the subtitle settings, locate the “Audio & Languages” option. Click on it to open the audio language selection menu.
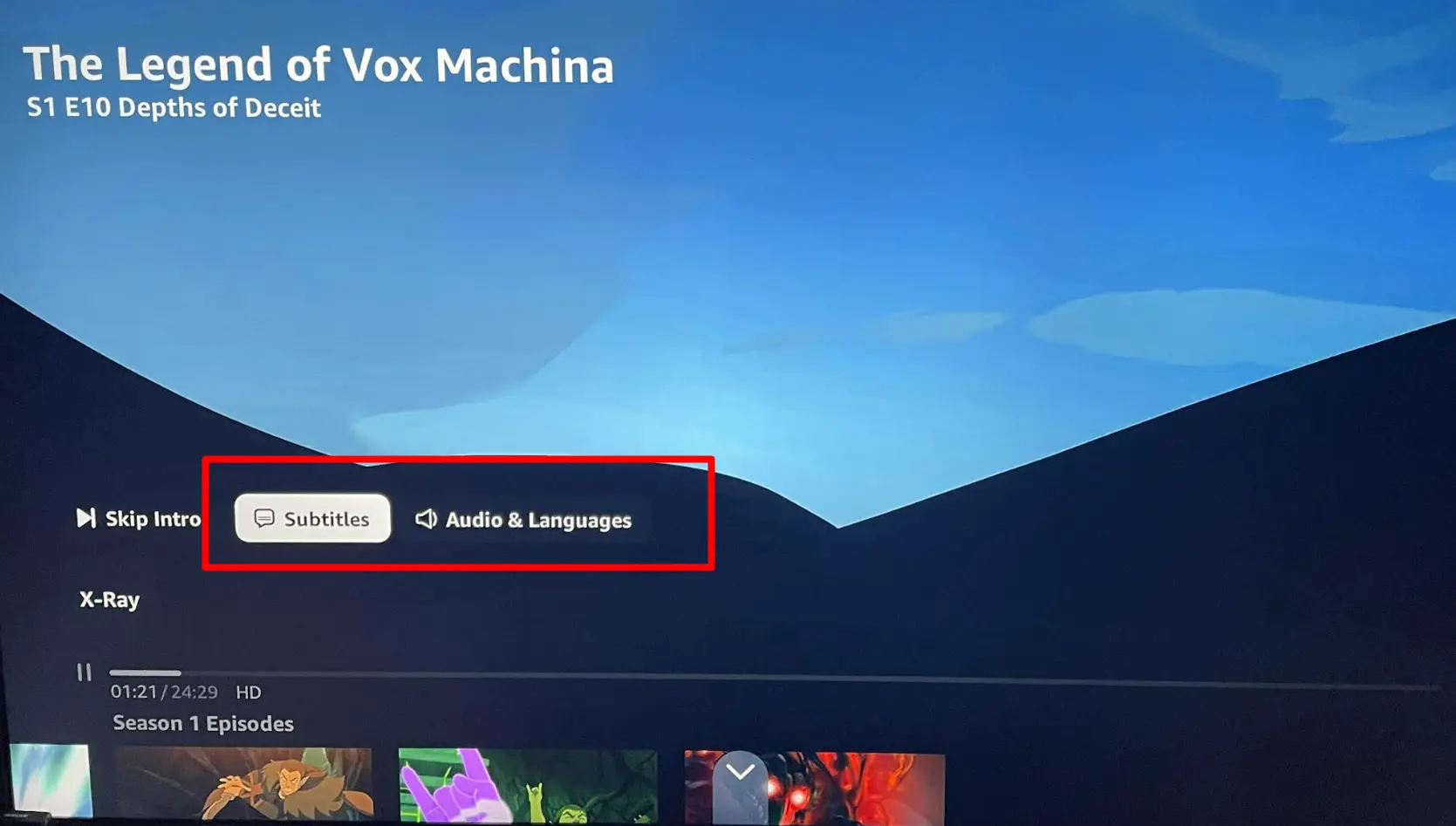
- Within the audio language menu, choose “English” instead of “English with Audio Description” to disable the audio description.
3. Apple TV (3rd Gen)
Start by identifying your apple TV generation and model, and follow the steps outline if yours is a 3rd generation.
- Press the lower-left button, which is typically labeled as “Menu,” repeatedly until you hear a stop sound. This will take you back to the main menu.
- Press the Down button once to navigate downwards in the menu.
- To highlight the “Settings” option, press the Right button repeatedly until you hear a stop sound.
- Press the Select button twice to confirm and select the “Settings” option.
- Press the Down button repeatedly until you hear a stop sound, moving downwards in the settings menu.
- Press the Up button four times. This action should highlight the “Accessibility” option.
- Press the Select button twice to enter the “Accessibility” settings menu.
- VoiceOver should now be seen and turned off.
Apple TV 4K
There are three methods to turn off the narrator or audio description in the Apple TV 4th gen.
- Go to the app’s settings. Scroll down to find the “Accessibility” option and select it. Look for the “Voice Over” setting and toggle it off to disable the narrator or audio description
- If you have a voice-over remote with a Siri button, press and hold the Siri button. Then, say “Siri, turn VoiceOver off.”
- On your remote, simultaneously press the menu button and the back button. This action will toggle the VoiceOver feature on or off.
4. Xfinity
To turn off the narrating voice on Xfinity, you have a few simple options:
Using Voice Remote:
- While watching a video, press and hold the voice control button (shaped like a slightly indented rectangle) on your Voice Remote.
- Say “audio description” and hold the button until the voice confirmation indicates it’s turned off.
- Repeat the process if you want to turn it back on.
Using the transport bar:
- While watching a full-screen video, press the down arrow on your Xfinity remote.
- The transport bar will appear near the bottom of the screen.
- Press the left arrow twice to highlight the “audio description on/off” option.
- Toggle it off to disable the narrating voice.
Through accessibility settings:
- Press the Xfinity button on your remote control to open the X1 main menu.
- Use the arrow buttons to navigate to the settings menu and press OK to enter.
- Scroll over to the accessibility settings and select it by pressing OK.
- Within accessibility, find the “audio description” option and turn it off.
